4 Easy Ways to Clean Registry in Windows 11
The registry is the spine behind all processes or operations that we carry out on Home windows 11 or 10 PCs. Each time an issue happens, chances are you’ll clear up that just by tweaking the registry. Nonetheless, what if the registry itself turns into corrupt, and begins malfunctioning now and again? This information presents 4 working methods that may assist clear the registry entries on Home windows 11/10.
By purging the registry, what we imply is to carry again its authentic state or the best way it labored after a clear set up. Doing this is not going to solely resolve the damaged registries but in addition deal with issues like – undesirable app installations, corrupted/outdated/out of date information elimination, and others. Let’s discover how you can clear the registry on Home windows 11
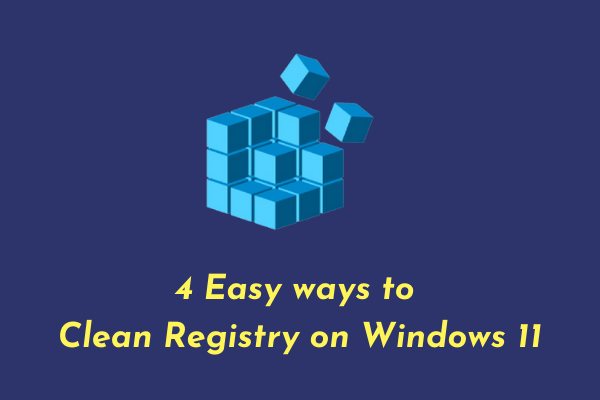
Ought to I clear my registry commonly?
Registry Editor is the place the place data associated to all Home windows operations exists. From altering wallpapers to doing any advanced modifications, you will discover all of them right here contained in the registry. Although Microsoft has added a number of superior layers and options to Home windows 11, it nonetheless will get into bugs or points fairly usually.
The basis trigger behind any difficulty will be resolved by cleansing the registry. That’s the explanation why one ought to commonly clear it on Home windows 11 OS.
Notice: Earlier than you go forward and clear information on the registry, ensure to create a backup of the whole registry. This may allow you to in restoring your PC in case one thing unhealthy occurs whereas cleansing it.
Methods to Create a Registry Backup?
Comply with the directions beneath to create a registry backup on Home windows 11 or 10 PC –
- Press “Home windows key + R” to invoke the Run Dialog field.
- Kind “
regedit” within the Run command, and hit OK. - Go to File and choose the choice – Export.
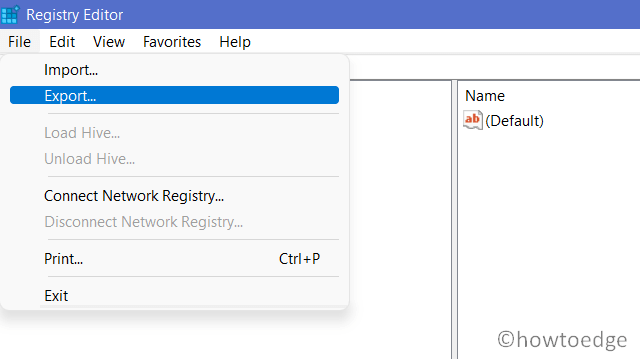
- Put a reputation to this backup, and hit Save.
The entire backing up course of will take round 5-10 minutes relying upon what number of entries are there inside your registry.
How do I clear the registry on Home windows 11/10?
Now that you’ve got created a registry backup, use any one of many beneath strategies to purge the registry –
- By using the Backup Registry file
- Performing Windows Startup Repair (Safe Mode)
- Running DISM Command
- Via Disk Cleanup tool
1] By Utilizing Backup Registry File
For those who had generated a registry backup someday again when your PC was working all proper, chances are you’ll use that to repair your present points. For doing so proceed with the next directions.
- Press the “Home windows key + R” collectively to open the Run Dialog field.
- Kind “
regedit” within the Run dialog field. - Hit the OK button.
- Go to the File menu on the highest bar and choose Import.
- Now, browse to the folder the place the outdated registry backup lies.
- Choose that file and hit the button – Open.
The chosen file will now begin changing your present information on the registry. I hope this methodology alone resolves the problem that you’re coping with.
2] Performing Home windows Startup Restore (In Protected Mode)
In case you don’t have any registry backup previous to the incidence of the current points, chances are you’ll provoke the startup restore on Home windows 11/10. For this, you could boot into the Protected Mode first. Listed below are the important steps to work on –
- Proper-click on the Home windows icon and choose Settings.
- On the Settings web page, click on System after which Restoration (proper pane).
- Click on Restart now and your machine will boot into the WinRE.
Now, that you’re contained in the Home windows Restoration Atmosphere (WinRE), do the next –
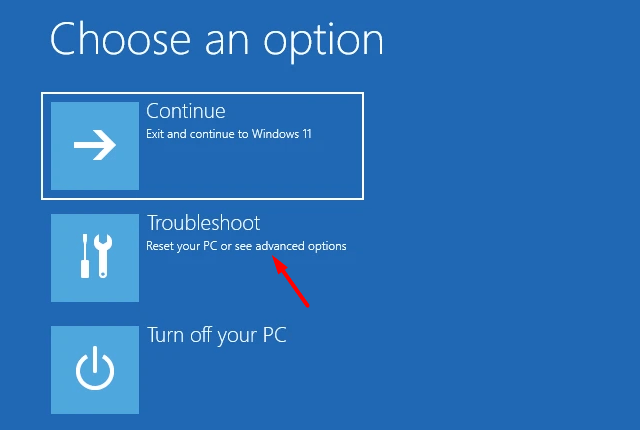
- Click on Troubleshoot after which Superior choices.

- You’ll get a complete of 6 choices, choose Startup Settings.
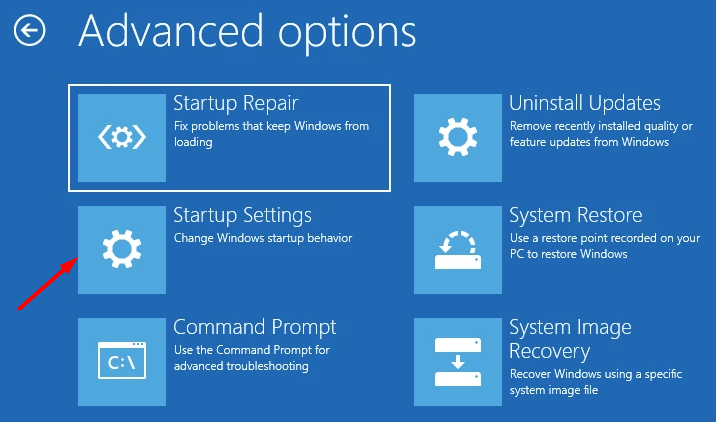
- Click on Restart Once more.
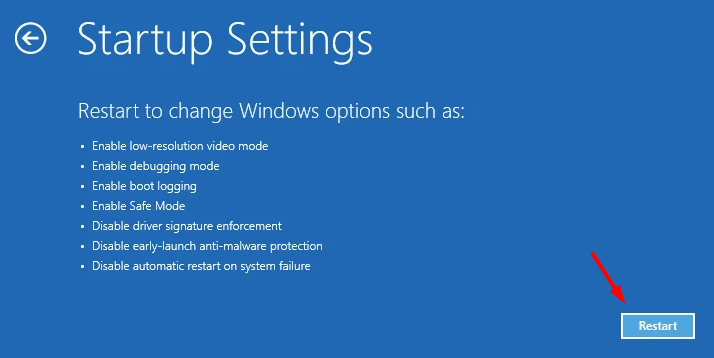
- Utilizing the keyboard, press the important thing “5”, to Allow Protected Mode with Networking.
- Your machine will now boot into the Protected Mode. That is mainly a distinct state the place all third-party apps and companies don’t run.
- Launch the Registry Editor subsequent, and head over to the trail beneath –
ComputeHKEY_CURRENT_USERSOFTWARE
- At this location, you will note an inventory of apps that you simply might need uninstalled already. In case you do discover such an software right here, right-click on that app, and hit Delete. If any affirmation window seems, click on Sure.
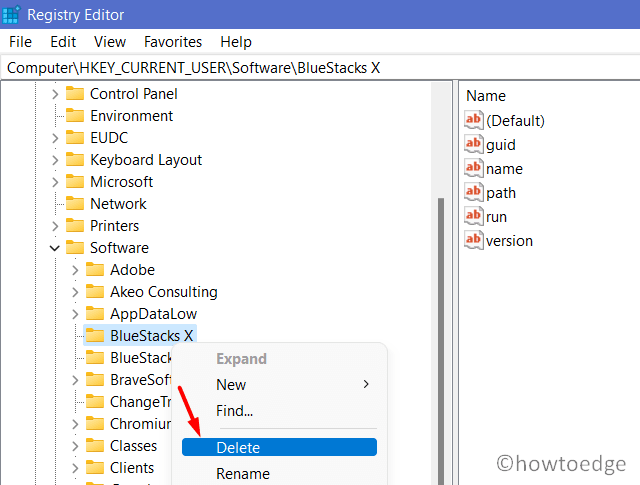
- Doing so will take away any leftover or residual information of that already uninstalled program.
Do the identical for all apps that you already know for positive aren’t operating in your pc. Deleting any already-in-use folder will critically influence your machine. So, proceed forward with warning.
3] By Utilizing Disk Cleanup Instrument
One other great tool by Microsoft to restore corrupt registries is by operating the Disk Cleanup Instrument. Utilizing this, one can simply eliminate unnecessarily saved cache, outdated set up information, and several other different non-essential information. Right here’s how will you run this utility program –
- Use Win + S to launch the Search window.
- Kind disk cleanup within the search field, and press the Enter key.
- Utilizing the drop-down menu, choose C: drive, and hit OK.
- Let this device run and analyze the areas that it may well unlock.
- As soon as the evaluation completes, hit the choice – Cleanup system information.
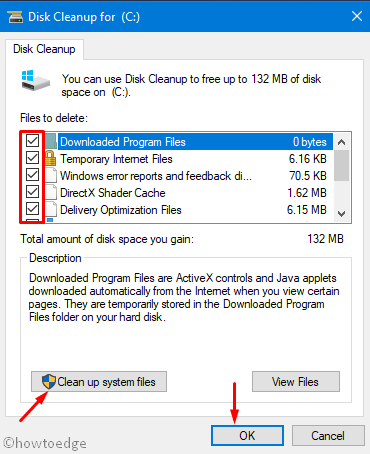
- Redo the steps that you simply did already i.e. Select the C: drive, and let it analyze the system areas that it may well unlock. The entire scanning course of will take a couple of minutes to find corrupted information, temp information, or outdated set up information.
- Tick all of the checkboxes, and hit OK.
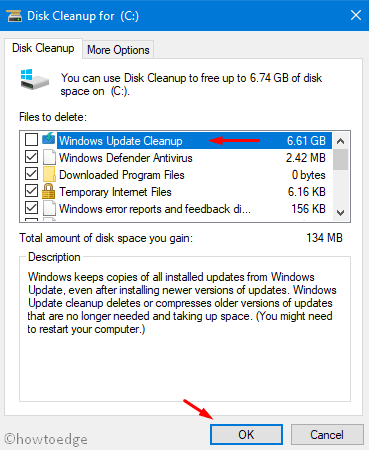
- If any affirmation window pops up, hit Delete Recordsdata.
As soon as that is over, reboot your PC in order that the current modifications come into impact from the subsequent login.
4] By Utilizing DISM Command
To resolve any corruption contained in the Home windows 11/10 Picture, you may additionally take the assistance of a command-line program i.e. DISM. Working this device will assist to scan and restore all these information which can be both out of date or have grow to be corrupted one way or the other. Right here’s how can use the DISM device in Home windows 11 –
- Launch Command Immediate as Administrator.
- On the elevated console, kind the next, and press Enter –
DISM /On-line /Cleanup-Picture /ScanHealth
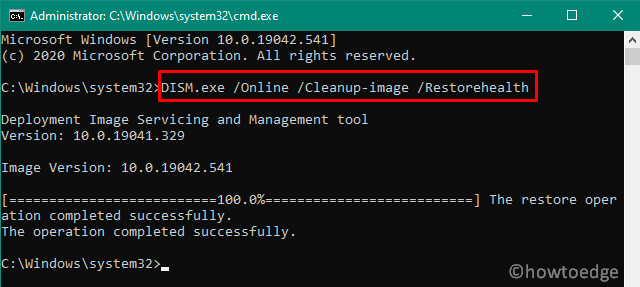
- This program will take 15-20 minutes to search out and restore any corruption contained in the Home windows 11 Picture. In some situations, the timing might enhance as properly relying upon the variety of corrupted information it requires to repair. Fear not, simply let this code do what it does finest.
- When this course of is over, restart your pc in order that the modifications made grow to be efficient from the subsequent login.
Now, that you’ve got utilized the entire 4 workarounds outlined above, test in case your machine is working completely.



