7 Ways Fixing Windows Key Not Working on Windows 11
Home windows key’s an important key relating to working Home windows PC. As in comparison with its earlier utilization to launch the Begin Menu, it has now diversified utilization like opening Settings (Win + I), Energy Menu (Win + X), Run (Win + R), and a number of other others. So, when the Home windows key shouldn’t be working in your PC, it’s fairly hectic to carry out even fundamental features.
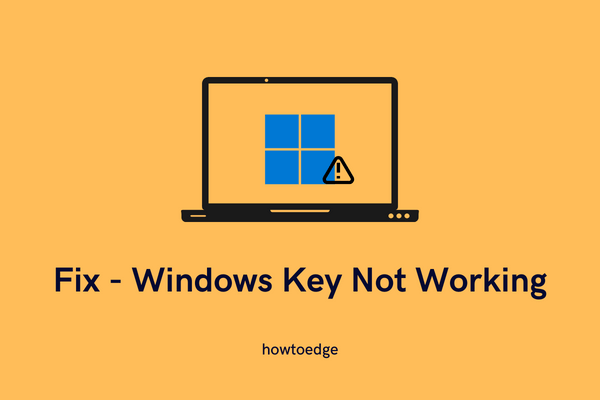
What causes Win Key to not work on Home windows PC?
Win key might fail to open on account of various causes on Home windows 11/10 PC. A few of them are – the presence of filth underneath this key, you by chance locked this key, the keyboard driver is corrupted one way or the other, and others.
Should you had enabled gaming mode in your pc, this may increasingly additionally trigger the Home windows Key to malfunction. Regardless of the purpose in your case, observe this information and get this concern resolved.
Methods to Repair Home windows Key Not Engaged on Home windows 11
Earlier than you apply any repair, be sure that to test for doable filth contained in the Win key. Keyboard keys usually lag or don’t work when mud accumulates just under that individual key. Use a blower to take away filth and make your keyboard clear.
Guarantee checking that key with the assistance of an exterior keyboard. If the issue persists right here as properly, observe the under fixes one after the other.
1] Unlock the Home windows key
Today, all computer systems and laptops include a bodily lock key for the Home windows button. This key’s helpful when you find yourself taking part in some heavy-end video games in your pc. All you require is to press the Lock key and proceed taking part in your video games utilizing the joystick.
Should you occur to press this lock button accidentally in your pc, the Home windows key together with different keys in your laptop computer will get blocked. In consequence, you’ll be able to’t use any key in your keyboard together with the Home windows key. One might discover this locking key within the row containing the Fn keys. Find this key and press on it as soon as. Should you can’t discover this button, seek for it within the producer’s information. That’s it, your gadget will now begin working as quickly as you press the Lock button.
2] Troubleshoot Keyboard
If you’re utilizing a standard PC or are positive that you simply haven’t pressed the lock button, troubleshooting the Keyboard is one of the best concept. Operating this software will look out for doable causes triggering “Win Key not working” and clear up this concern. Right here’s easy methods to carry out this activity –
- Launch the Settings app by urgent Win + I.
- Go to System > Troubleshoot > Different troubleshooters on Home windows 11, and find the Keyboard.
- When discovered, click on the Run button out there on it.
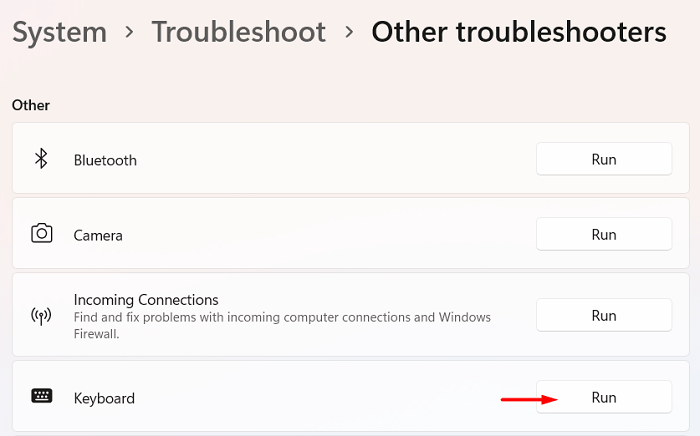
- Click on Subsequent on the troubleshooter and observe the on-screen directions. I hope the keyboard downside resolves after the troubleshooting finishes.
On Home windows 10, the trail to troubleshooting the Keyboard varies. To take action, attain out to the under path and hit Run the troubleshooter.
Settings > Replace & Safety > Troubleshoot > Further troubleshooters > Keyboard (underneath different)
3] Examine for Keyboard Drivers Updates and set up them
Drivers play a significant position in well-connecting software program to {hardware} on Home windows PCs. If any driver, particularly the Keyboard driver will get corrupted, might trigger totally different keys to malfunction when pressed. Examine if there are any pending driver updates to this through System Supervisor and if out there, replace them.
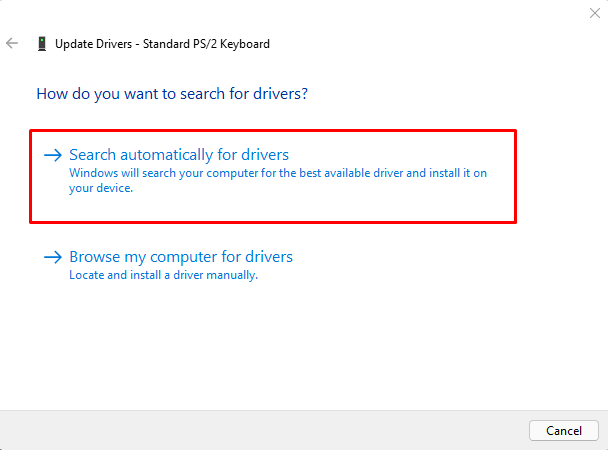
Checking driver updates on System Supervisor has turn into fairly an annoying activity. It’s because it does nothing besides redirect you to the Home windows Replace. It’s fairly uncommon to get driver updates on both System Supervisor or Home windows Replace. This occurs as a result of the system fails to hook up with Microsoft or third-party servers.
4] Flip Off Filter Keys on Home windows 11
Below Home windows’ Accessibility, you might discover a number of filter keys. By default, that is set to disregard successive keystrokes inside an outlined time length. So, for those who occur to press the Home windows key a number of instances accidentally, this may increasingly block its additional utilization. To repair it, you need to disable the filter keys underneath Accessibility in your pc. Right here’s easy methods to carry out this activity –
- Proper-click on the Home windows icon and choose Settings.
- Go to the Accessibility tab on the left navigation.
- Head over to the proper pane and click on Keyboard underneath Interplay.
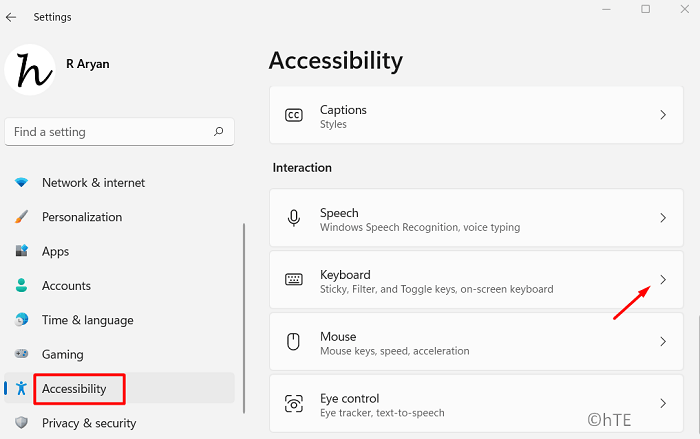
- Find the “Sticky, Filter, and Toggle Keys” part, and switch off the toggle change subsequent to the Filter keys.
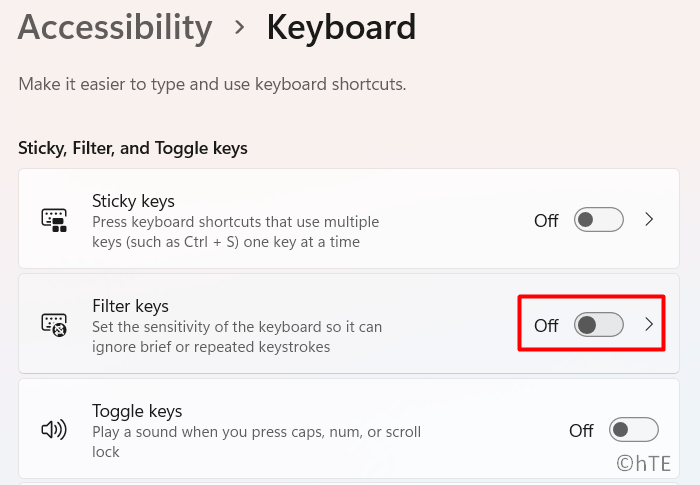
That’s it, shut Settings and restart your Home windows PC. From the following logon, the Home windows key must be working as common.
5] Disable Sport Mode in your Home windows PC
It’s fairly doable that the Home windows key shouldn’t be working as a result of you’ve got activated the Sport Mode in your pc. To beat this concern, you need to disable Sport Mode as soon as in your Home windows PC and test if the issue resolves this manner. Right here’s easy methods to disable recreation mode on Home windows 11 –
- Press Win + I to launch the Settings window.
- Go to the Gaming tab on the left navigation subsequent.
- Swap to the proper pane and click on on the third choice i.e. Sport Mode.
- Disable the toggle change out there subsequent to the Sport Mode.
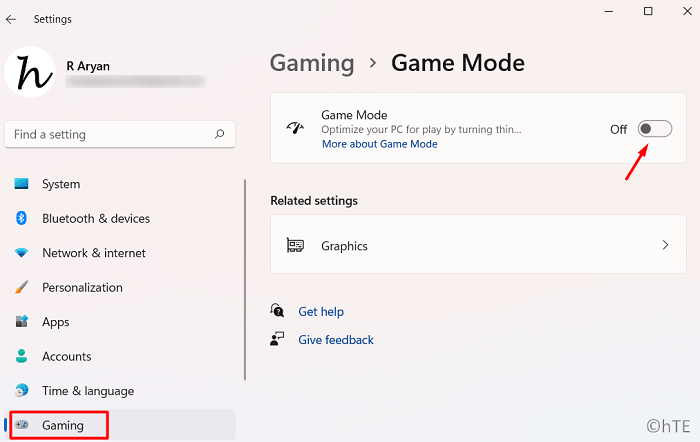
- Come out of the Settings window and restart your PC.
When Home windows restarts, test if the Win key begins working usually or nonetheless faces points opening it.
6] Tweak Scancode Entry contained in the registry
If not one of the above fixes assist to resolve this concern, you might power your system to rescan the put in keyboard. To take action, open the registry editor and carry out a minor tweak on it.
- Press Win + R to launch the Run dialog.
- Sort “
regedit” and press Enter. When the UAC window prompts, hit Sure to authorize opening the registry. - Let the registry window launch and when it does, navigate to the under path –
ComputerHKEY_LOCAL_MACHINESYSTEMCurrentControlSetControlKeyboard Structure
- It’s possible you’ll copy/paste the above path on the registry’s deal with bar and press Enter to open the entry – Keyboard structure.
- Head over to its proper pane and find the DWORD entry titled “Scancode”. As soon as you discover this entry, right-click on it and select to delete it from the registry. A warning message ought to seem subsequent. Effectively, click on Sure to substantiate deleting the Scancode entry.
- Restart your PC and when it does, test if the Home windows key not working concern resolves now.
7] Drive Keyboard Rescan utilizing PowerShell
In case you don’t wish to delete an present entry contained in the registry, otherwise you don’t discover the Scancode entry on the above-specified location, you might power rescanning the Keyboard utilizing PowerShell as properly. Right here’s easy methods to power “Keyboard Rescan” utilizing PowerShell –
- Press Win + X and select “Home windows Terminal (Admin)“.
- When the UAC prompts, hit Sure.
- By default, this may launch into Home windows PowerShell having administrator privileges.
- Copy/paste the under command on the elevated console and press Enter –
Get-AppXPackage -AllUsers | Foreach {Add-AppxPackage -DisableDevelopmentMode -Register “$($_.InstallLocation) AppXManifest.xml"}
- After this code runs efficiently, shut the registry and restart your PC.
Hopefully, the Begin Menu opening utilizing the Home windows key works usually now. Tell us within the remark part for those who face any problem following this information.
Significance of Home windows Key in Home windows 11/10
Home windows key’s an important key relating to working Home windows PC. This helps to rapidly open Settings (Win + I), Energy Menu (Win + X), Run (Win + R), and the second desktop (Win + Tab). Customers might even simply launch totally different apps out there on the taskbar by urgent the Home windows key and a quantity key like 1, 2, 3, and many others. For instance, once you press Win + 1, this may open the primary app out there on the taskbar.



