How to use Tiny11 Builder to create custom Windows 11 ISO without junk apps
You should use the “Tiny11 Builder” script to create a customized debloated ISO file of Home windows 11, and on this information, I’ll present you the right way to full this course of. In a unending quest, Microsoft retains including options to its working system to the purpose {that a} clear set up appears to have misplaced its which means for the reason that setup installs many default apps, forces you to check in with a Microsoft account, and pushes a variety of undesirable ads out of the field, and that is when the Tiny11 Builder script is useful.
Tiny11 Builder is a third-party script created by X user @NTDEV_ that grabs the official Home windows 11 ISO and reprocess it to take away any apps you could think about junk (equivalent to Clipchamp, Information, Climate, Xbox, Get Assist, Get Began, Media Participant, Fast Help, OneDrive, and even Microsoft Edge) from the picture. It additionally makes use of the unattended reply file to skip the Microsoft account requirement and deploy the picture with the “compact” flag to make it smaller. This lets you carry out a very clear set up of the working system.
Up to now, I keep in mind the developer publishing a brand new “Tiny11” ISO for each new model of Home windows 11, however for extra transparency to eradicate worries about utilizing set up media modified by a 3rd occasion, now you can use the open-source script that anybody can entry to know the way it works. Moreover, the script solely makes use of Microsoft instruments (no exterior instruments concerned), together with Deployment Image Servicing and Management (DISM) and the Oscdimg executable that’s a part of the Home windows ADK to create bootable ISO information.
On this information, I’ll train you the steps to create a trimmed-down customized picture that installs Home windows 11 with out the additional pointless apps.
Create Home windows 11 ISO with out default apps utilizing Tiny11 Builder
To create a Home windows 11 ISO file with the Tiny11 Builder script, use these steps:
-
Open Microsoft Support website.
-
Choose the Home windows 11 possibility beneath the “Obtain Home windows 11 Disk Picture (ISO)” part.
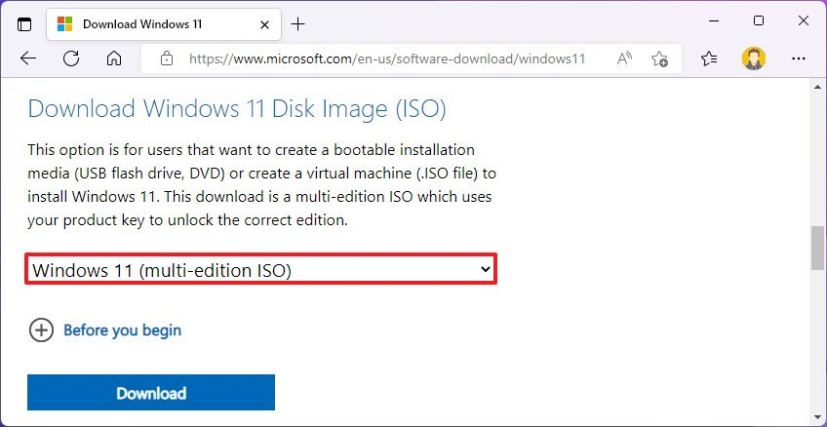
-
Click on the Obtain button.
-
Choose the set up language.
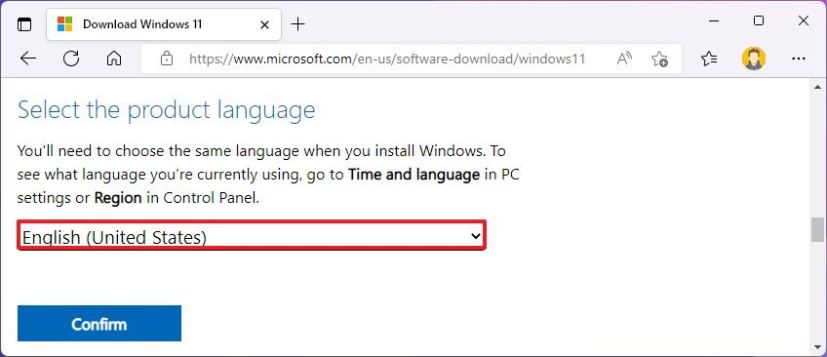
-
Click on the Affirm button.
-
Click on the Obtain button to avoid wasting the Home windows 11 ISO file.
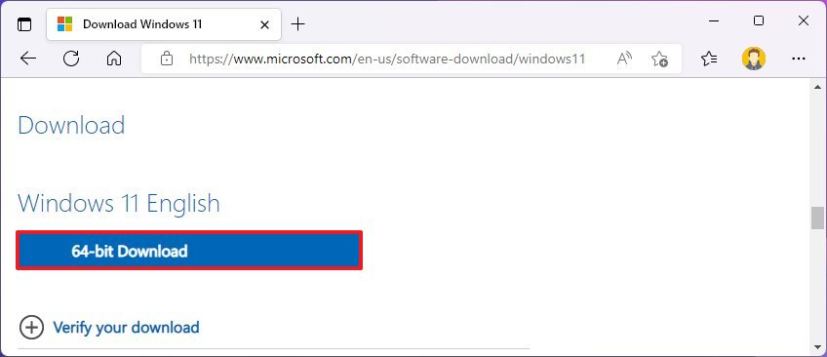
-
Click on the Code button and select the Obtain ZIP possibility.
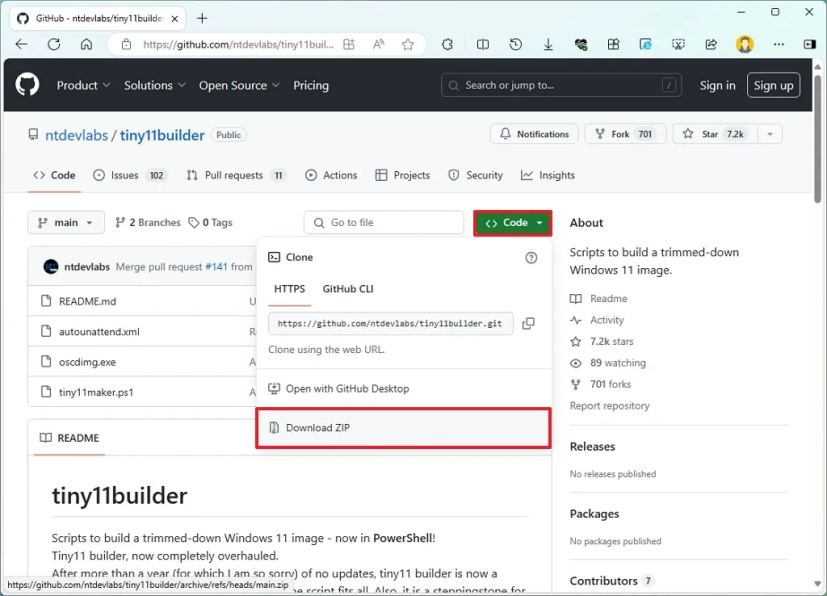
-
Save the file containing the script in your laptop.
-
Open the folder location.
-
Choose the Tiny11Builder-main-zip file.
-
Click on the Extract all button.
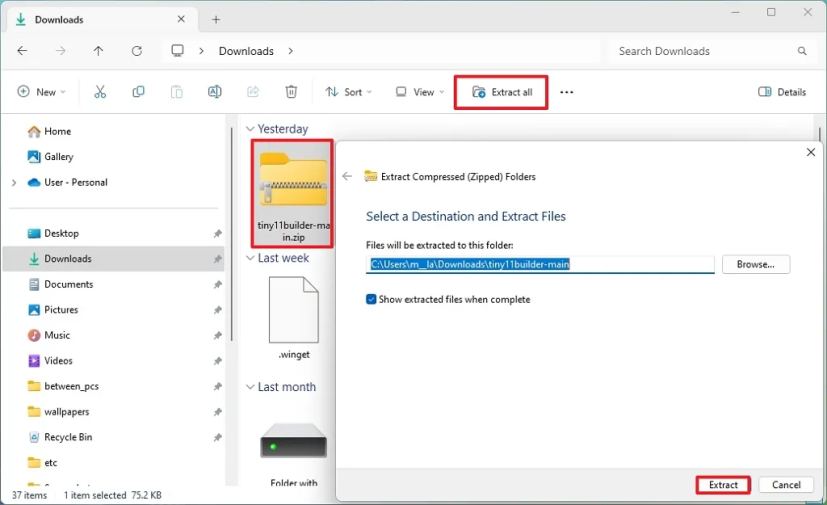
-
Click on the Extract button.
-
Open File Explorer.
-
Open the Home windows 11 ISO folder location.
-
Proper-click the ISO file and select the Mount possibility.
-
Affirm the drive letter of the digital drive the place the ISO is mounted.
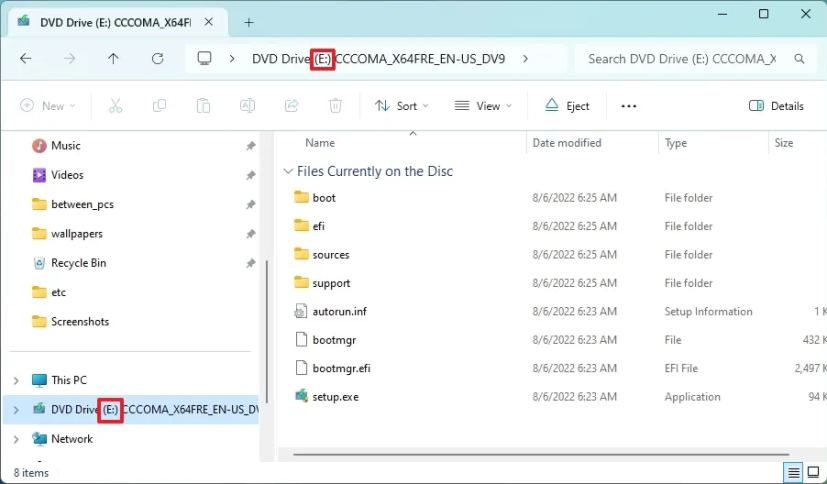
-
Open Begin.
-
Seek for PowerShell, right-click the highest end result, and select the Run as administrator possibility.
-
Kind the next command to permit the Tiny11Builder script to run on the pc and press Enter:
Set-ExecutionPolicy unrestricted
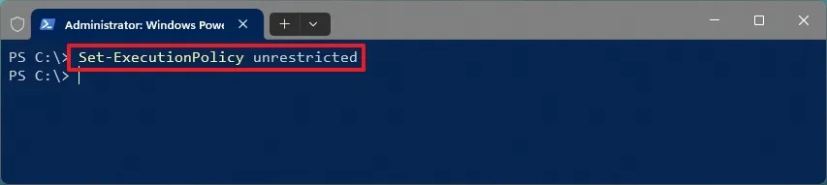
-
Kind the next command to run the Tiny11Builder script and press Enter:
& "C:PATHTOSCRIPTtiny11maker.ps1"
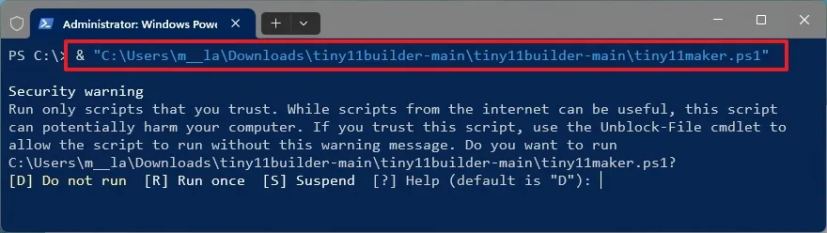
-
Kind “R” and press Enter.
-
Affirm the drive letter of the Home windows 11 mount level and press Enter.
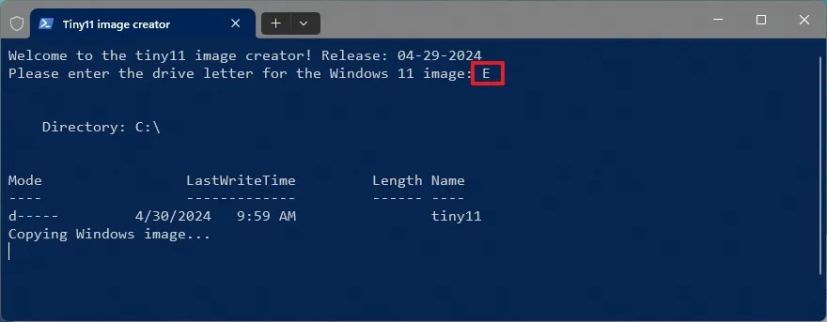
-
Affirm the index quantity for the version of the working system to create the picture and press Enter.
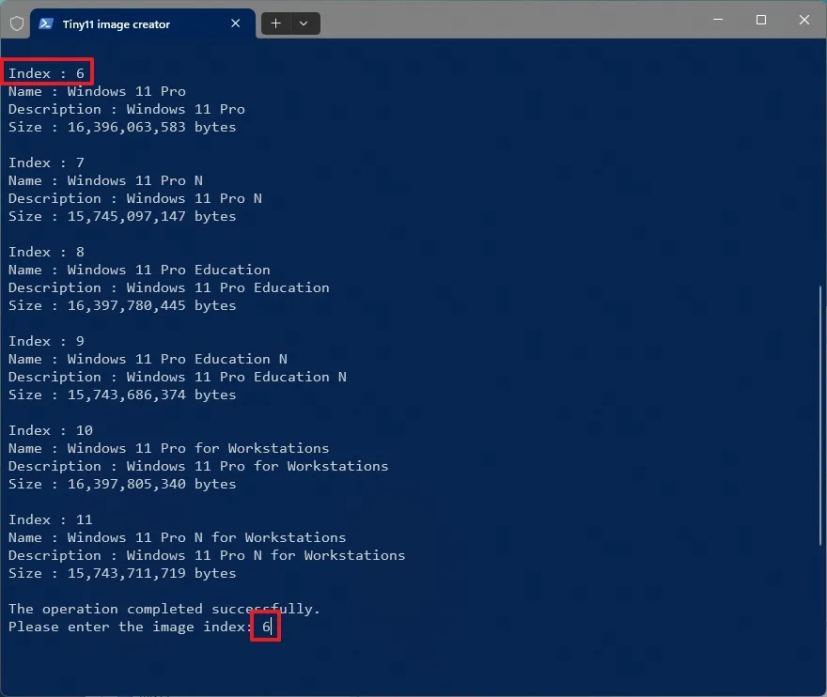
-
Press Enter to finish the method and exit the script.
-
Kind the next command to set the safer PowerShell execution coverage and press Enter:
Set-ExecutionPolicy Restricted
When you full the steps, the script will create a customized ISO file with out the default apps contained in the folder containing the “tiny11maker.ps1” file. You may then use these directions to set up Home windows 11 utilizing the Tiny11 ISO.
Based on the developer, this script removes the Clipchamp, Information, Climate, Xbox, Get Assist, Get Began, Workplace Hub, Solitaire, Individuals, Energy Automate, To Do, Alarms, Mail and Calendar, Suggestions Hub, Maps, Soujnd Recorder, Your Telephone, Media Participant, Fast Help, Web Explorer, Pill PC Math, Microsoft Edge, and OneDrive.
It’s necessary to notice that whereas this tradition picture helps you put in the working system with out lots of the default apps, you too can use the “Phrase” possibility to put in Home windows 11 with out bloatware and use instruments to debloat the working system after the set up.
Ask within the part beneath in case you have a remark or query.



