How to debloat Windows 11 from junk apps (best method)
The time period “debloat” refers back to the means of eradicating these pointless apps and providers from Home windows 11 (on this case) that you could be not discover vital, invasive, or in any other case could be losing system sources.
Sadly, even should you do a clear set up, Home windows 11 nonetheless comes with a bunch of software program and providers which will constantly run within the background, losing system sources and battery life and accumulating utilization knowledge (telemetry) with out an choice to show them off.
Though you could possibly spend hours making an attempt to determine the issues you possibly can take away and extra time utilizing PowerShell instructions, a software often called “JunkCtrl” makes it straightforward to debloat Home windows 11 rapidly. The software is on the market by means of GitHub as a free obtain, and it’s a easy piece of software program that takes the arduous work out of the equation to uninstall many bloatware, together with these not accessible by means of the “Put in apps” settings web page.
On this information, you’ll study the steps to make use of a easy to make Home windows 11 as lean as potential by eradicating parts you might not want.
- Remove bloatware apps from Windows 11 with JunkCtrl
- Remove bloatware apps from Windows 11 with Win11Debloat
- Remove bloatware apps from Windows 11 with install workaround
Take away bloatware apps from Home windows 11 with JunkCtrl
To take away all of the bloatware apps from a Home windows 11 set up, use these steps:
-
@media solely display and (min-width: 0px) and (min-height: 0px) {
div[id^=”bsa-zone_1659356505923-0_123456″] {
min-width: 336px;
min-height: 280px;
}
}
@media solely display and (min-width: 640px) and (min-height: 0px) {
div[id^=”bsa-zone_1659356505923-0_123456″] {
min-width: 728px;
min-height: 280px;
}
}Fast observe: I added an alternate obtain supply to get the app. The unique web page was: https://github.com/builtbybel/JunkCtrl/releases. -
Underneath the “Belongings” part, click on the Junkctrl.zip choice to save lots of the file.
Fast observe: Microsoft Defender Antivirus might block the obtain, so you might have to permit the file from the Home windows Safety app manually. -
Open the downloaded file.
-
Click on the Extract all button from the command bar.
-
Click on the Extract button.
-
Open the uncompressed Junkctrl folder.
-
Double-click the Junkctrl.exe information to launch the applying.
-
Click on the Extra information choice and the Run anyway button (if relevant).
-
Click on the “Skip and use Copilot” choice.
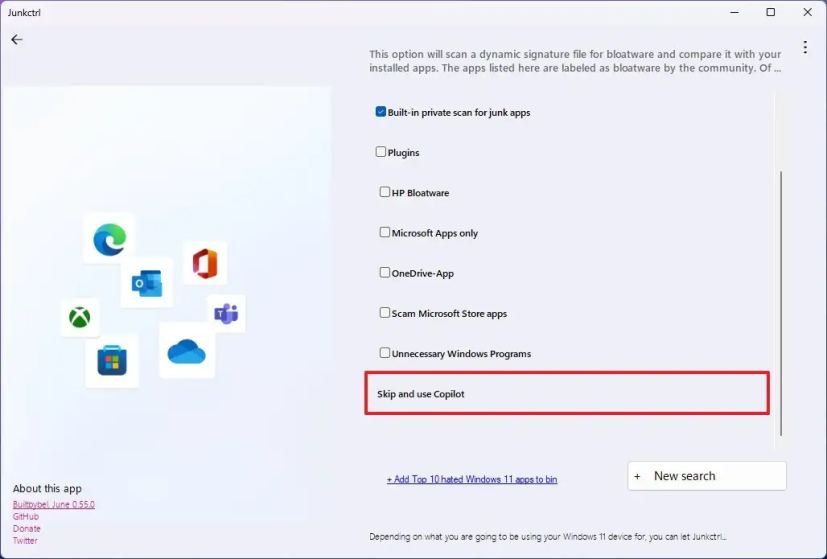 Fast observe: You’ll be able to alternatively decide from the checklist the gadgets you wish to take away and click on the “New search” button to scan and select the particular apps to take away.
Fast observe: You’ll be able to alternatively decide from the checklist the gadgets you wish to take away and click on the “New search” button to scan and select the particular apps to take away. -
(Non-obligatory) Maintain the “Ctrl” key and choose every app you wish to take away.
-
Click on the Transfer button.
-
(Non-obligatory) Click on the Transfer all button to debloat all of the apps from Home windows 11.
-
(Non-obligatory) Click on the “Present system apps” choice to indicate system apps, together with apps you often can’t uninstall from Home windows 11, equivalent to Widgets, Your Telephone, Xbox, and so on.
-
(Non-obligatory) Maintain the “Ctrl” button and choose every app you wish to take away.
-
Click on the Transfer button.
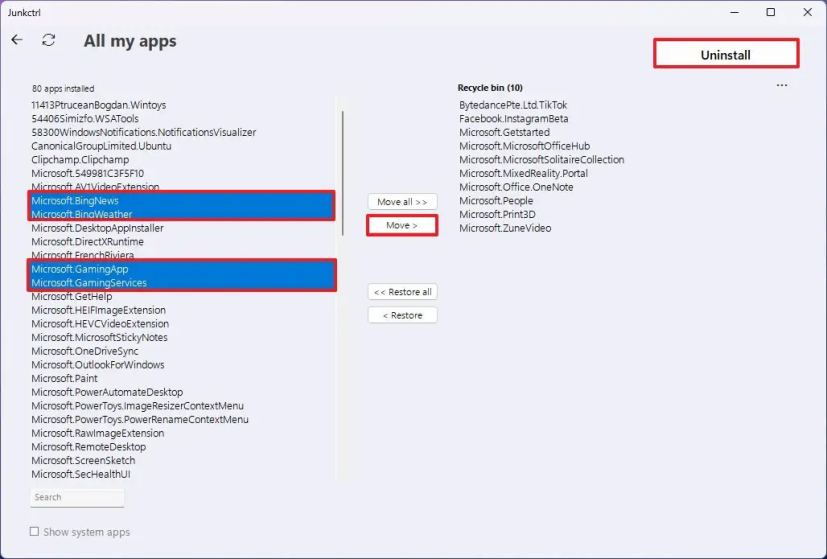
-
Click on the Uninstall button.
When you full the steps, the software will run the required scripts to take away the chosen apps and providers to debloat the system.
A number of the apps you might contemplate eradicating embody TikTok, Instagram, Workplace Hub, Solitare Assortment, Combined Actuality Portal, Folks, Print 3D, Get Began, and Media Participant. You could possibly additionally take away the OneDrive app, Climate, Information, Dev Dwelling, Digital camera, Maps, Your Telephone, Xbox apps, Microsoft Groups, Outlook, Distant Desktop, Microsoft Retailer, Clipchamp, and others. Nonetheless, the apps you wish to take away to debloat Home windows 11 will rely on the apps it’s essential to get the work performed in your pc.
In my take a look at, the software labored properly, however I used to be not capable of take away many parts like Microsoft Edge as they’re important, and eradicating them will break different options that rely on these parts. Additionally, on the time of writing, the “Copilot” characteristic just isn’t listed as a element you possibly can take away with this app, however I’ve written one other devoted set of directions to disable it.
The software was initially often called “ThisIsWin11” (TIW11), then the identify modified to “LoveWindowsAgain,” then it modified to “Debloos,” and now, resulting from some conflicts with the Microsoft Retailer, it’s been renamed to “JunkCtrl.” This information has been up to date to mirror the newest identify and the brand new course of.
Take away bloatware apps from Home windows 11 with Win11Debloat
One different to JunkCtrl is the Win11Debloat script, which you should use PowerShell to debloat your setup robotically. The script removes nearly each pointless app from Home windows 11.
To debloat Home windows 11 by means of the Win11Debloat script, use these steps:
-
Click on the Code menu and select the Obtain Zip choice.
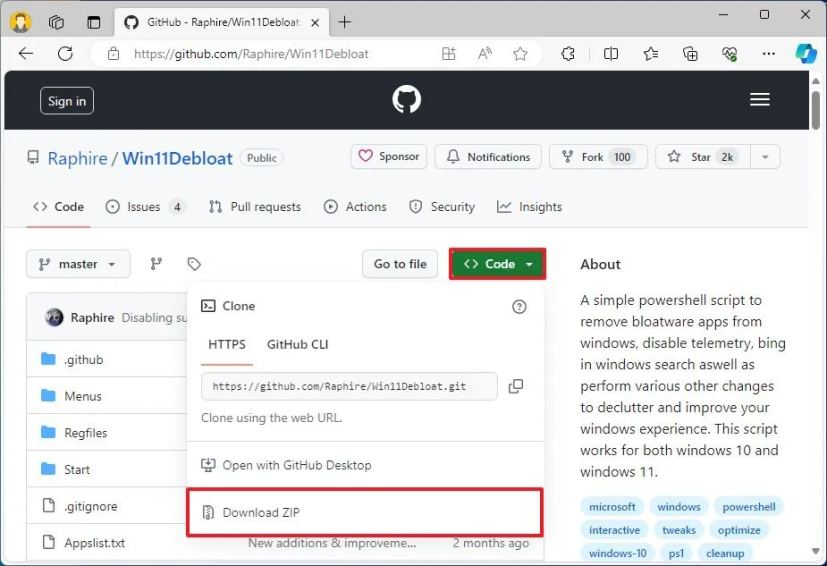
-
Extract the contents of the “.zip” file.
-
Open the Win11Debloat-master folder.
-
Proper-click the Applist.txt and select the “Edit in Notepad” choice.
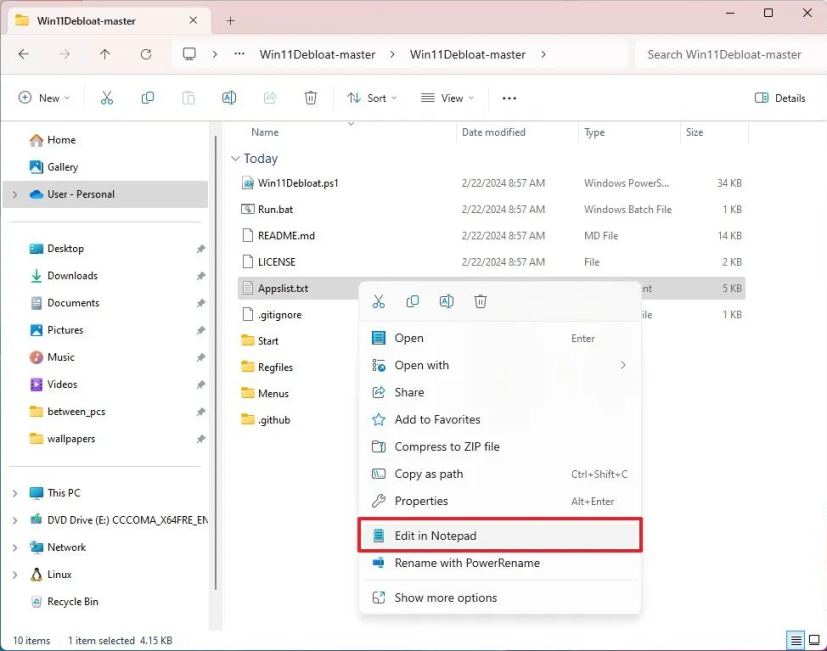
-
Overview the apps that might be eliminated.
-
(Non-obligatory) Add a # character in entrance of the particular app within the checklist beneath to forestall it from being eliminated.
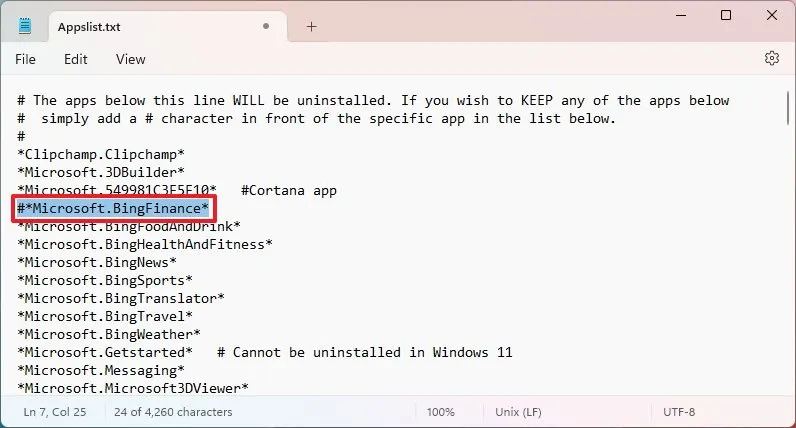
-
Click on on File and select the Save choice.
-
Proper-click the Run.bat file and select the Run as administrator choice.
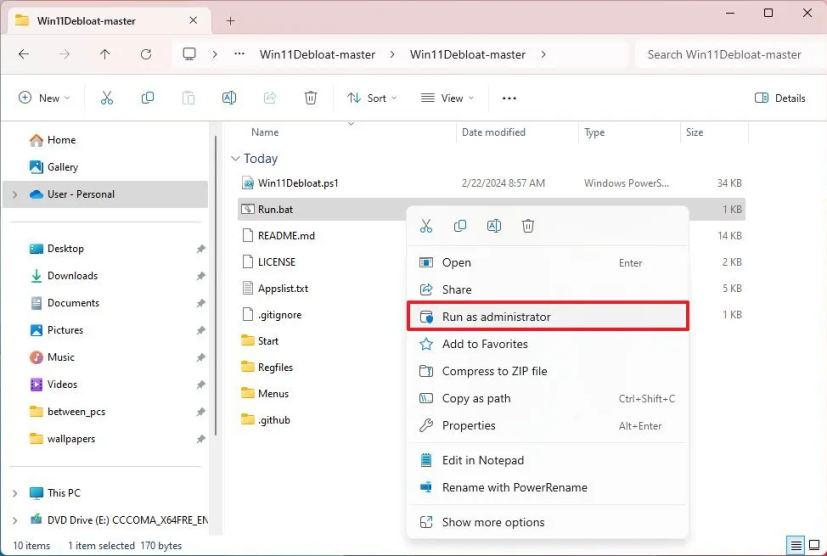
-
Click on on Extra choices.
-
Click on the Run anyway choice.
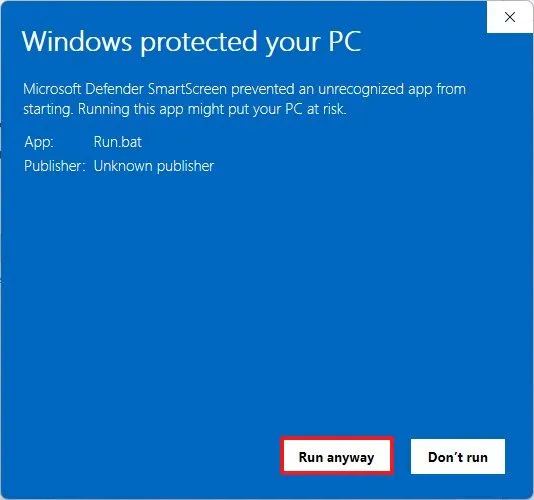
-
Click on the Sure button.
-
Press “1” to decide on the Default mode because you already edited the Applist file.
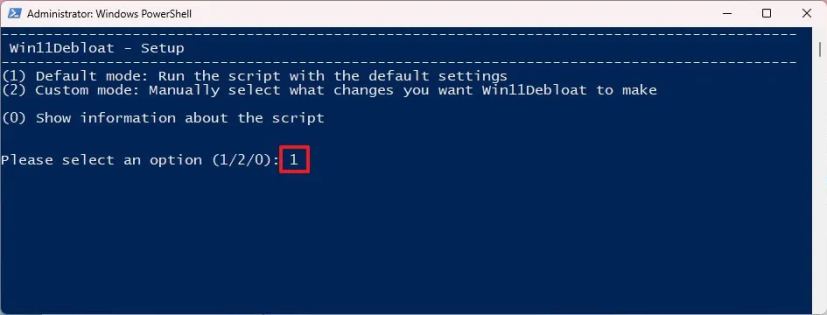
-
Affirm the bloatware that might be faraway from Home windows 11.
-
Press any key to proceed.
After finishing the steps, the script will debloat Home windows 11 and take away pointless options from the pc for a extra declutter expertise.
Take away bloatware apps from Home windows 11 with set up workaround
Alternatively, you possibly can set up Home windows 11 with none bloatware within the first place, which is feasible by deciding on a particular area setting in the course of the set up setup.
This course of may be very easy. Throughout the Home windows 11 Setup wizard, on the primary web page, select the “English (World)” or “English (Europe)” choice from the “Time and Forex format” setting.
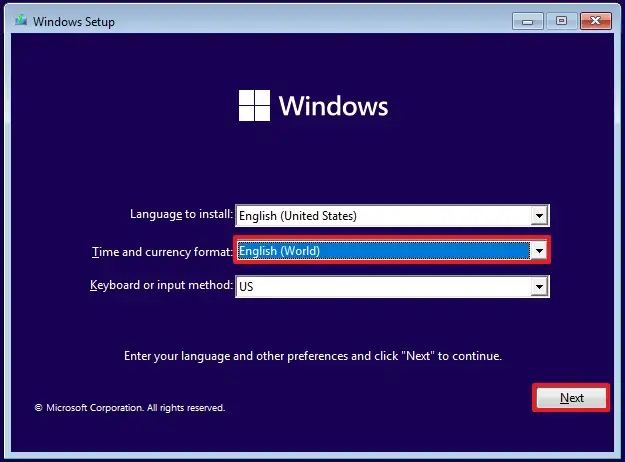
If in case you have one other language requirement, select the right “(World)” choice in your location.
Then, in the course of the Out-of-box Expertise, you’ll obtain the OOBEREGION error, which you solely need to skip to proceed the set up.
Replace October 10, 2023: This information has been up to date to mirror the brand new modifications to the applying.
Up to date October 16, 2023: I added some options for the apps you might contemplate eradicating from Home windows 11. Additionally, I included the hyperlink to a different set of directions to put in the working system with out bloatware.
Up to date February 22, 2024: This information has been up to date to make sure accuracy and add further particulars.



