How to Block Windows 11 Updates using Group Policy
Home windows updates have additionally been in talks for fixing one factor and producing a number of different points. For instance – the newest cumulative replace KB5006670 triggered a printer error 0x00000709 on too many gadgets. That is the explanation why many people seek for the right way to block Home windows 11 updates from ever occurring.
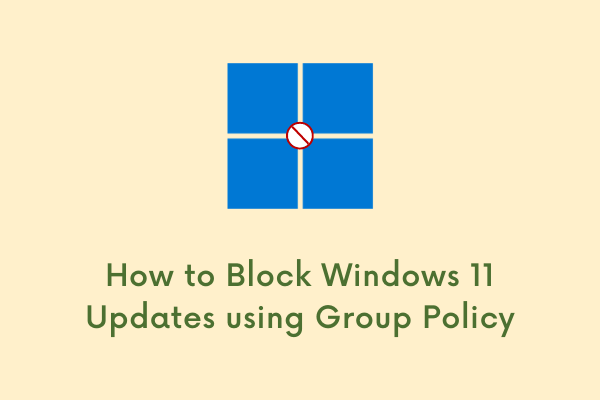
Who doesn’t wish to change to a greater and extra secure cumulative replace? Properly, all people does. Nonetheless, as acknowledged above, there may very well be situations the place you wish to cease a couple of updates from occurring routinely. This turns into a vital process when you already know that your PC will get into points after putting in the newest updates.
Although there are various methods to carry out this process, this information will focus extra on the right way to block Home windows 11 updates utilizing the Group coverage editor. Let’s discover the important thing methods intimately –
Observe: If you’re searching for another strategies as an alternative of GPO, learn this text.
Methods to Cease Getting Home windows 11 Updates by way of Group Coverage
Group Coverage gives a straightforward option to block Home windows 11 updates from occurring routinely. Right here’s what you are able to do to cease getting non-essential updates in your system –
- Press the Home windows key and R to launch the Run dialog.
- On the pop-up window, sort “
gpedit.msc“, and hit OK. - Watch for the Group Coverage Editor to begin and when it does, browse to the under path –
Pc Configuration > Administrative Templates > Home windows Parts > Home windows Replace > Handle finish consumer expertise
- On the appropriate pane, you can see a setting to Configure Computerized Updates.
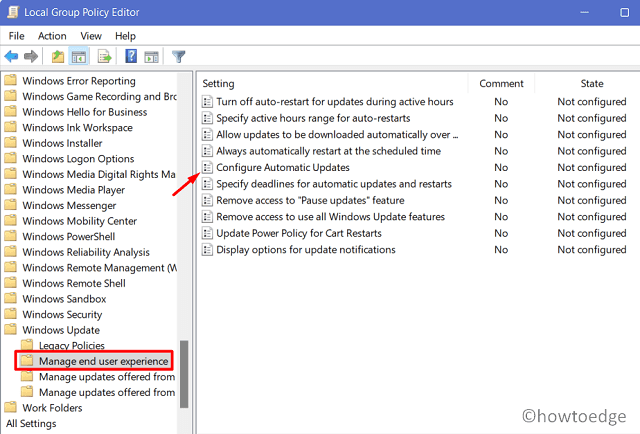
- Double-click on this setting to enter its web page.
- Tick the Disabled radio button, and hit OK.
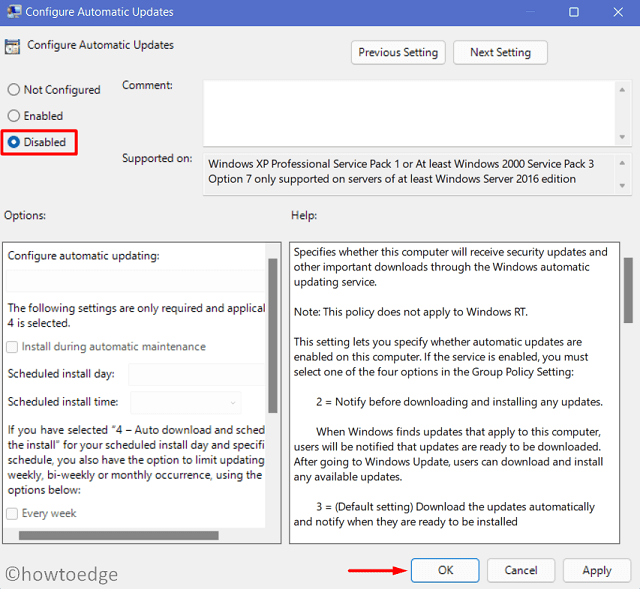
- Home windows 11 Computerized updates at the moment are disabled in your PC.
Be certain to restart your PC in order that the modifications made come into impact from the following login.
Can we get into hassle disabling Home windows 11 updates?
Although Microsoft suggests holding Home windows updates enabled, you could disable it if you happen to concern some points would possibly creep in after an replace. From the previous few updates, we now have noticed that customers get into printer points each second patch replace. So, it’s advisable to know the potential points on a safety/non-security patch prior to installing such updates in your laptop.
A number of customers hold it disabled simply because they’re on a metered connection. Connecting to Microsoft servers consumes big web knowledge. So, it’s fully OK to dam Home windows 11 updates utilizing a GPO. Nonetheless, make sure that to manually obtain and set up latest standalone packages in the event that they don’t pose any critical points.
That may be all for now. In case you’ve gotten any queries or strategies, tell us within the remark part.



