How to delete user profile to fix account problems on Windows 10
On Windows 10, each user account includes a user profile, which is made up of files and folders that store the user’s personal files and preferences, application settings, desktop information, and other data.
Sometimes, the user profile data may get corrupted, causing many problems, including the Start menu and Microsoft Edge not working properly. While you can always delete and recreate the account, it’s possible to delete the profile so that Windows 10 can set up a new one during sign-in without erasing it entirely.
The user profile data is stored in C:\Users\AccountNameFolder, where you’ll find the Desktop, Documents, and other folders, including the “AppData” folder and “NTUSER.DAT” files, which are hidden. However, you can’t simply delete these files manually. Instead, you have to use the “System Properties” settings.
In this guide, I’ll show you the steps to delete a user profile to fix problems on a Windows 10 account.
Delete a user profile on Windows 10
To delete a user profile for a Windows 10 account, use these steps:
-
Open Start on Windows 10.
-
Search for Run and click the top result to open the app.
-
Type the following command to open System Properties and click the OK button:
SystemPropertiesAdvanced
-
Click the Settings button under the “User Profiles” section.
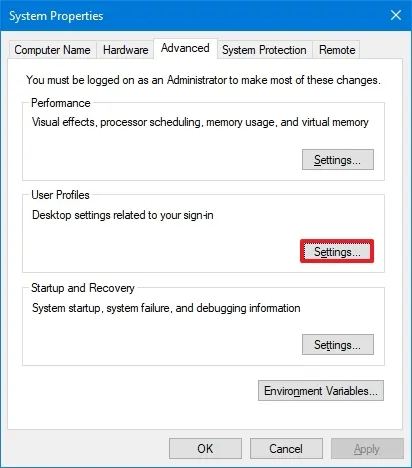
-
Select the user profile and click the Delete button.
 Quick note: The “Delete” button will be grayed out if the user is still logged in. In this case, sign out the user and try again. Also, the “Default Profile” is a constant. It’s not your current profile. The available profiles are those with the computer name in the path.
Quick note: The “Delete” button will be grayed out if the user is still logged in. In this case, sign out the user and try again. Also, the “Default Profile” is a constant. It’s not your current profile. The available profiles are those with the computer name in the path.
Once you complete the steps, sign out of the current account and sign back into the account you just deleted the profile to allow Windows 10 to recreate the user profile again.
After signing in, you’ll need to apply your settings again manually, sign in to OneDrive, and more. However, you don’t need to reinstall your applications. This process will reinstall all the apps you acquired from the Store.
Another approach to fixing account problems is to create a secondary local account, transfer your files and configure your settings, delete the account with the problem, and then connect the account to your Microsoft account.
Update March 21, 2024: This guide has been updated to ensure accuracy and reflect changes to the process.



