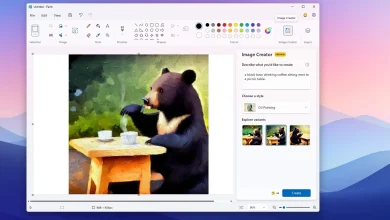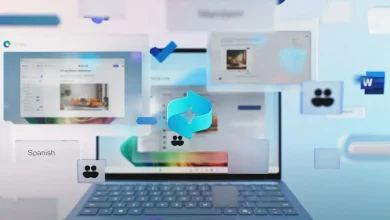OpenAI Doesn’t Want You to Know; There’s a Secret Way to Opt Out of ChatGPT Model Training
ChatGPT is by far the preferred AI chatbot on the market. For a lot of, AI and ChatGPT have change into nearly synonymous. And if you’re not paying consideration, OpenAI makes use of your non-public chats to enhance its mannequin aka practice its AI mannequin. Certainly, OpenAI informs the person to not share delicate info as your chats could be reviewed to coach its mannequin, however that’s solely for the primary time when a brand new person joins ChatGPT.
Not simply that, OpenAI uses human reviewers from “trusted service suppliers” to course of your non-public de-identified chats, however fails to say it on ChatGPT’s homepage. Google additionally employs human reviewers for Gemini chats to coach and enhance its mannequin, however Google clearly informs the person on the homepage.
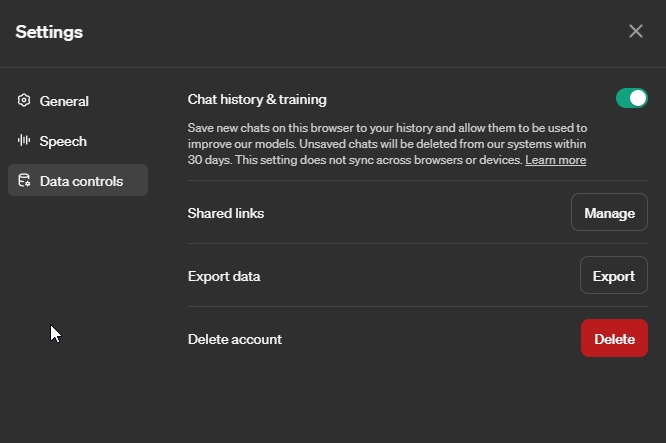
Whereas OpenAI gives a Information controls choice in ChatGPT’s settings web page to disable mannequin coaching on all your chats, this setting additionally turns off Chat Historical past. This performance, the place opting out of coaching removes entry to previous conversations, feels punitive and discourages customers from prioritizing privateness.
Getting access to your previous conversations is a primary characteristic, and on no account, it must be tied to your privateness. Each can co-exist. And certainly, it exists.
OpenAI has a privateness portal web page the place you’ll be able to choose out of mannequin coaching and hold your Chat Historical past intact. The new AI startup doesn’t promote this web page anyplace in ChatGPT’s interface. You need to open the Data Controls FAQ web page the place it mentions you’ll be able to very effectively disable mannequin coaching, and hold your chats intact.
What if I wish to hold my historical past on however disable mannequin coaching? We don’t use content material from our enterprise choices equivalent to ChatGPT Crew, ChatGPT Enterprise, and our API Platform to coach our fashions. Please see our Enterprise Privacy page for info on how we deal with enterprise information. In case you are on a ChatGPT Plus or ChatGPT Free plan on a private workspace, you'll be able to choose out of coaching by means of our privacy portal by clicking on “don't practice on my content material.” You too can flip off coaching on your ChatGPT conversations by switching Chat historical past & coaching off in Settings. As soon as you decide out, new conversations won't be used to coach our fashions.
So I saved digging in and launched OpenAI’s privacy portal web page the place I filed a request to cease coaching on my content material. In case you are already signed in together with your OpenAI account, it is going to routinely log you in. In any other case, you’ll should enter the e-mail tackle related together with your ChatGPT account, and OpenAI will ship an e-mail. Click on on the hyperlink you obtain in your e-mail and file the request. Each free and ChatGPT Plus customers can file this request. Right here’s what the method appears like:
After all, the request shall be utilized to all future chats and never your previous conversations. An lively request shall be created. Reload the web page in a minute or two and your request shall be processed, at the very least it did for me. Additionally, you will obtain an e-mail stating the next:
“We efficiently processed your request to not practice on content material supplied to our shopper providers. We’ll not use your content material to coach our fashions. As a reminder, this request is ahead wanting and doesn’t apply to content material that had beforehand been disassociated out of your account.”
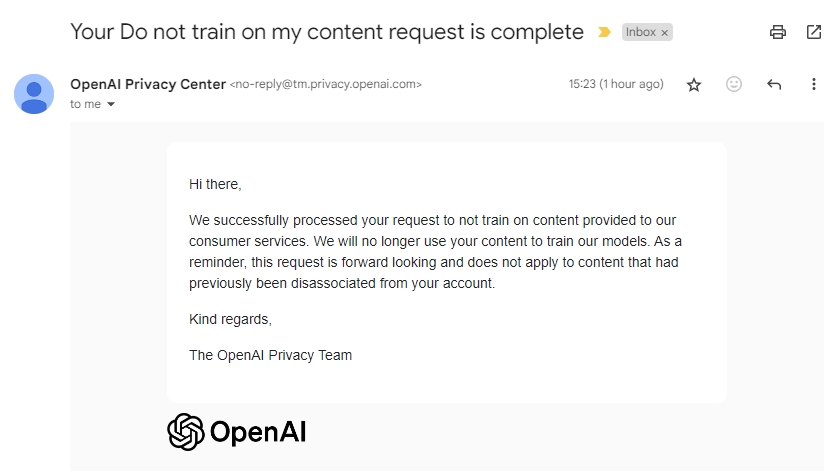
Now, you should use ChatGPT together with your Chat Historical past turned on (together with Chat sharing), whereas not being a part of mannequin coaching. Thanks. I might have actually appreciated OpenAI if the corporate added a hyperlink to the privateness portal web page contained in the Information Controls settings web page so customers may make knowledgeable selections about their privateness.
Advisable Articles
12 Greatest ChatGPT Alternate options in 2024 (Free and Paid)
Might 22, 2023
This sort of darkish sample raises questions on OpenAI’s dedication to transparency, notably when coping with person chat historical past. It might bode effectively for the corporate in the event that they walked the speak on transparency in any other case it may erode person belief.