7 Fixes for OneDrive Error 0x80070185 “The Cloud Operation Did Not Work”
OneDrive is especially identified for its cloud storage capabilities that enable customers to sync and save their information, photographs, paperwork, and many others. throughout gadgets. Nonetheless, in case you are going through OneDrive error 0x80070185 “cloud operation was unsuccessful” when downloading or viewing a file, this information is for you.
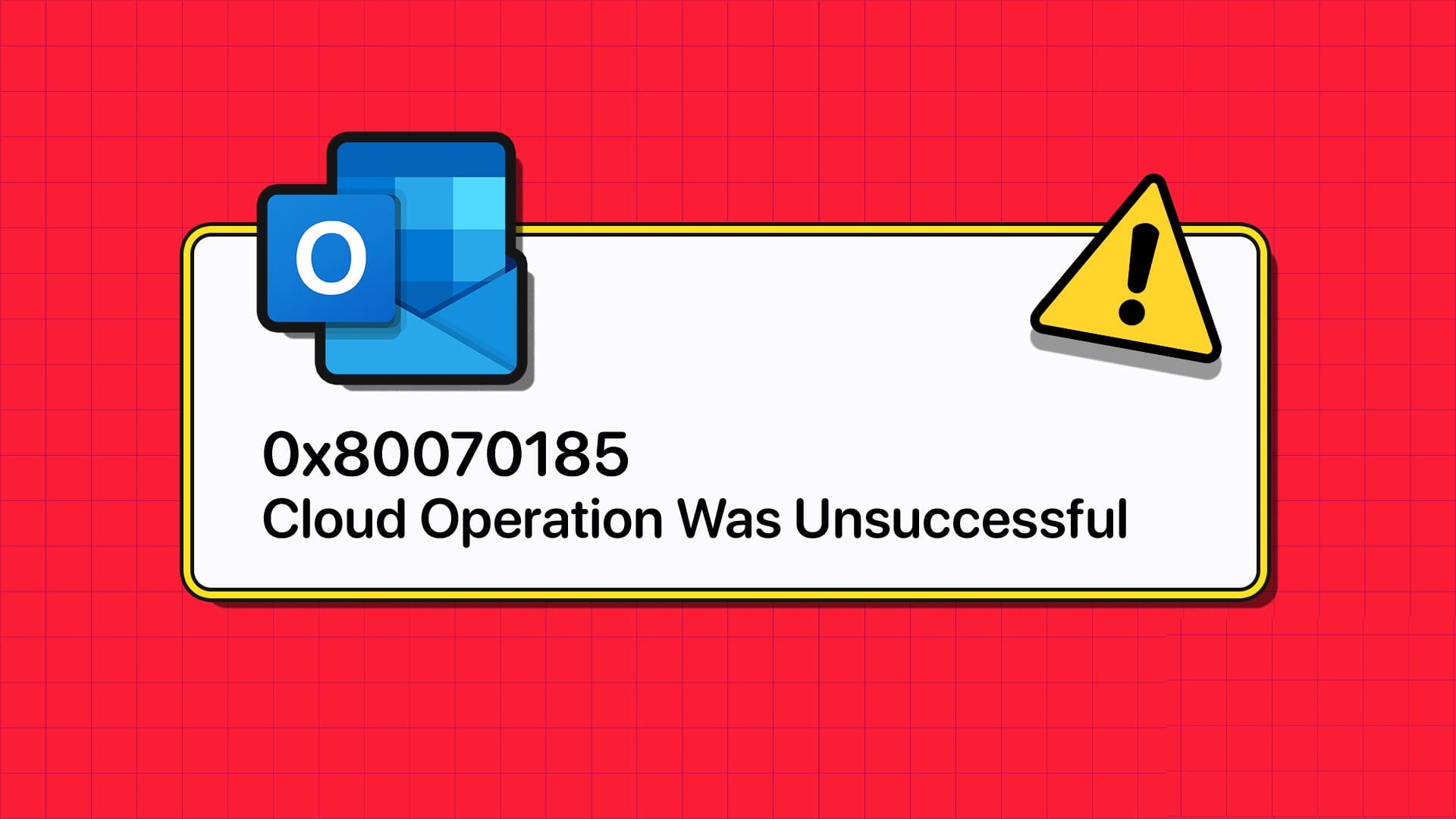
OneDrive error 0x80070185 “The cloud operation was unsuccessful” might be attributable to a number of elements, together with unstable web connection, corrupted cache information, inadequate storage capability, and extra. So, let’s try 7 tried and examined methods to resolve these issues in Home windows 11 and entry your OneDrive information as you need.
1. Examine your web connection
In case your Web connection isn’t working as anticipated, it could be inflicting OneDrive to malfunction. So, you may run a pace take a look at in your Home windows 11 system. If speeds are decrease than anticipated, swap to a greater community or transfer your laptop computer nearer to the router.
You may also verify our information to repair sluggish web speeds on Home windows 11 and get OneDrive up and working once more.
2. Examine the exhausting drive for storage
In case your system exhausting drive doesn’t have sufficient space for storing to avoid wasting the downloaded file, it may trigger OneDrive to show error 0x80070185 “The cloud operation was unsuccessful”. You possibly can verify the full area in your Home windows exhausting drive to make it possible for this isn’t the case. Here is how.
Step 1: Open File explorer.
Step 2: From the facet menu, click on This computer.
On to step 3: Confirm storage for the related drive.
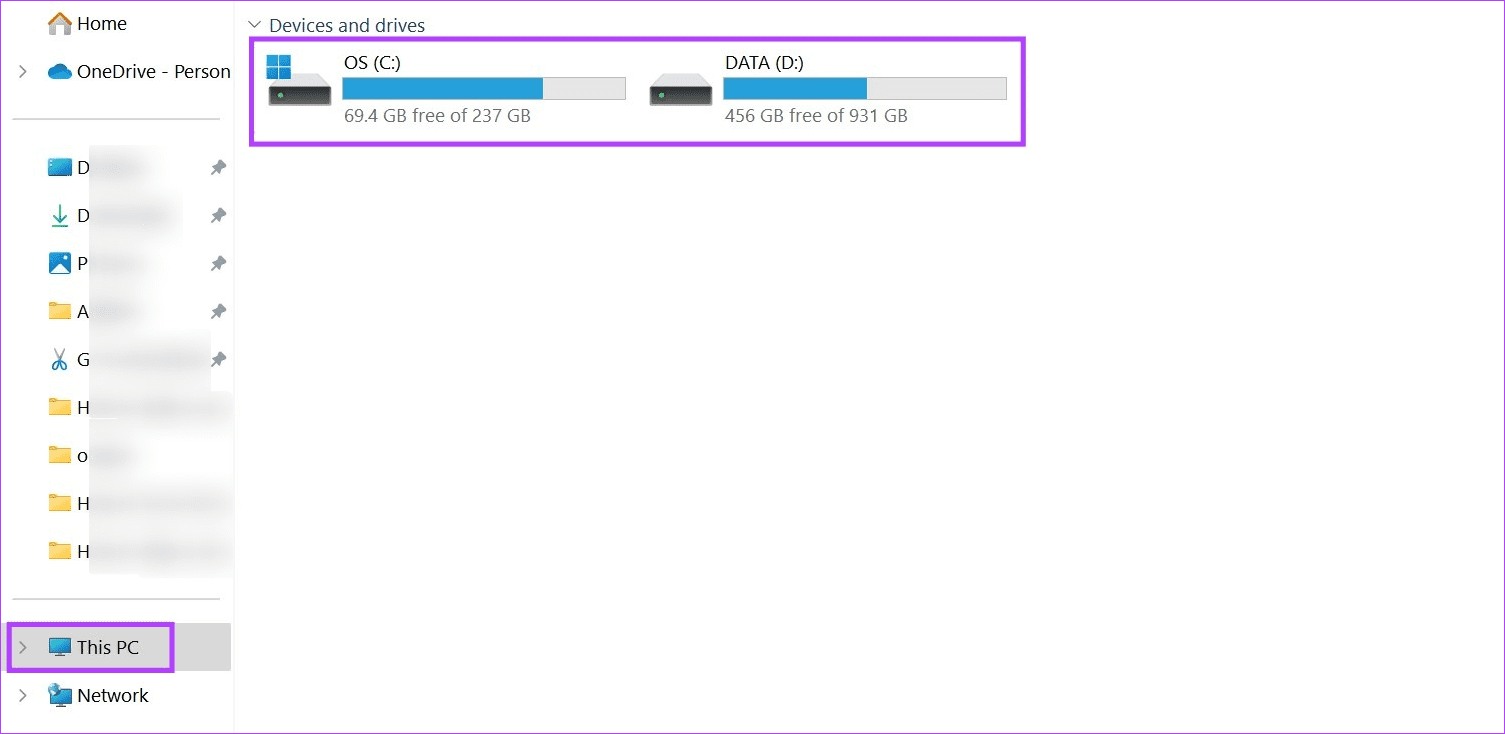
Now, verify in case you have sufficient space for storing out there. If not, you may delete some information or different undesirable knowledge to liberate area in your exhausting drive. Subsequent, verify to see if this mounted OneDrive error 0x80070185 in Home windows 11.
3. Disconnect and reconnect your OneDrive
Unlinking and relinking OneDrive is like logging out and again in once more. This may take away all details about your account and pause all sync exercise. This may resume when you re-link OneDrive to your Microsoft account once more.
Use this should you’re experiencing sync errors, akin to being unable to entry or obtain information from OneDrive. Heres methods to do it.
Step 1: Go to the taskbar and click on OneDrive.
Step 2: After that, click on on the icon sprocket.
On to step 3: Click on Settings.
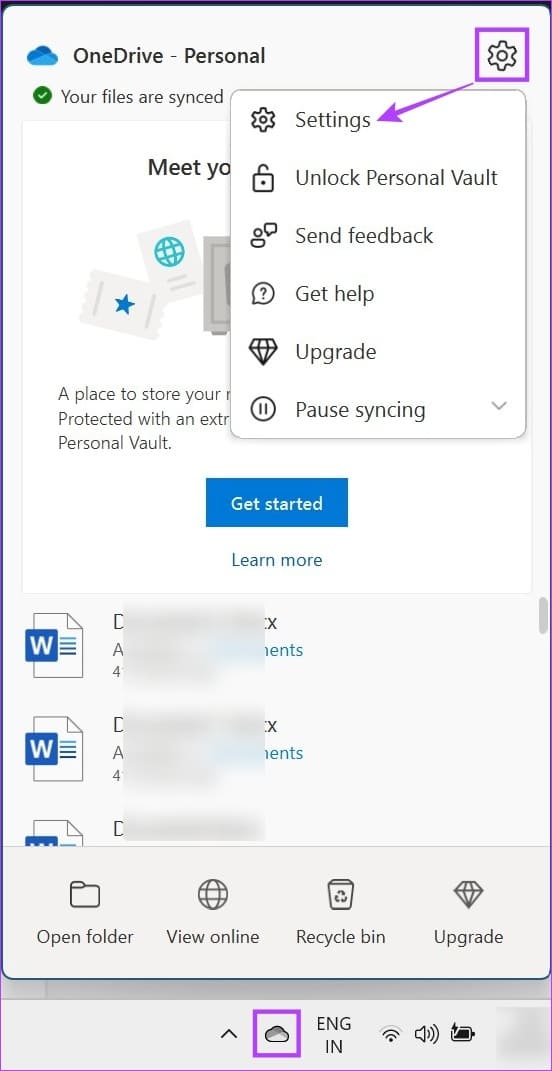
Step 4: Right here, from the menu choices, go to Account and faucet on “Unlink this pc”.
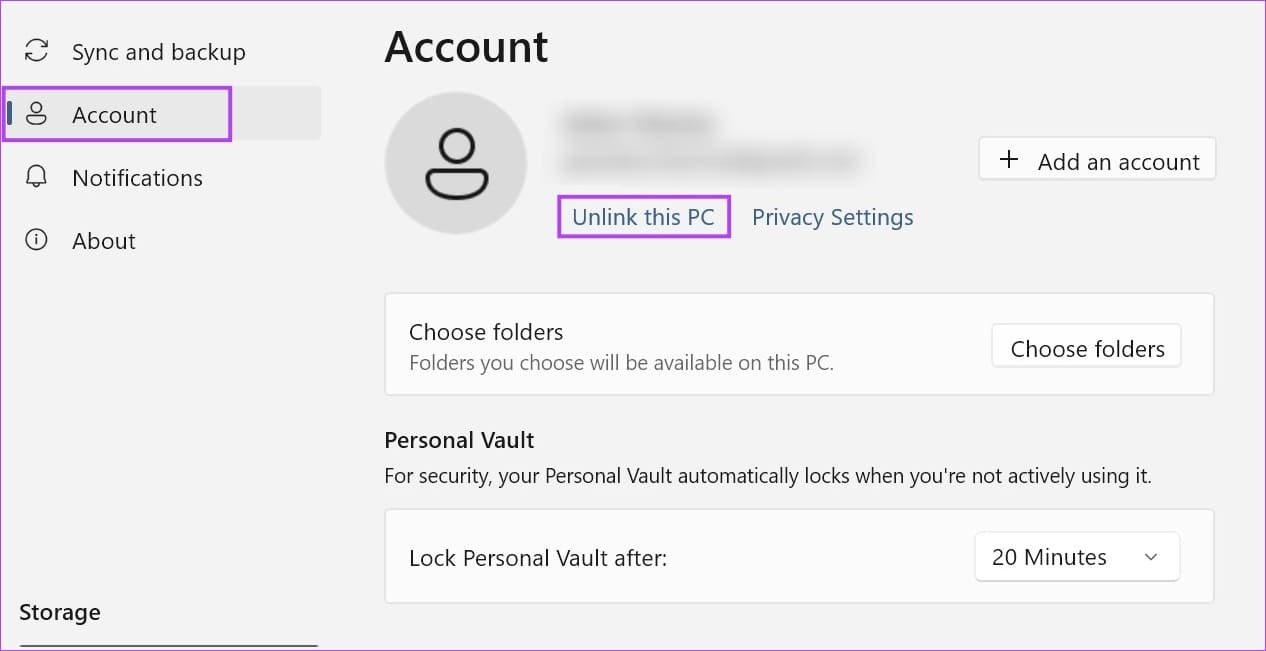
Step 5: Now, click on Unlink the account.
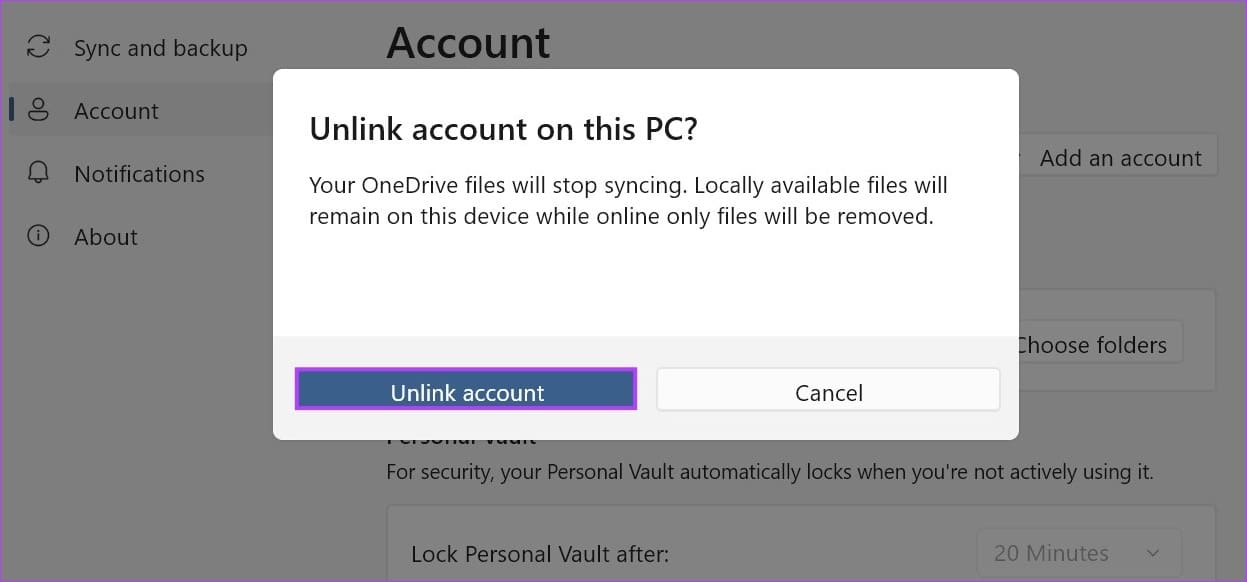
On to step 6: Restart an utility OneDrive.
Step 7: As soon as opened OneDrive Once more, enter your registered electronic mail id and click on sign up.
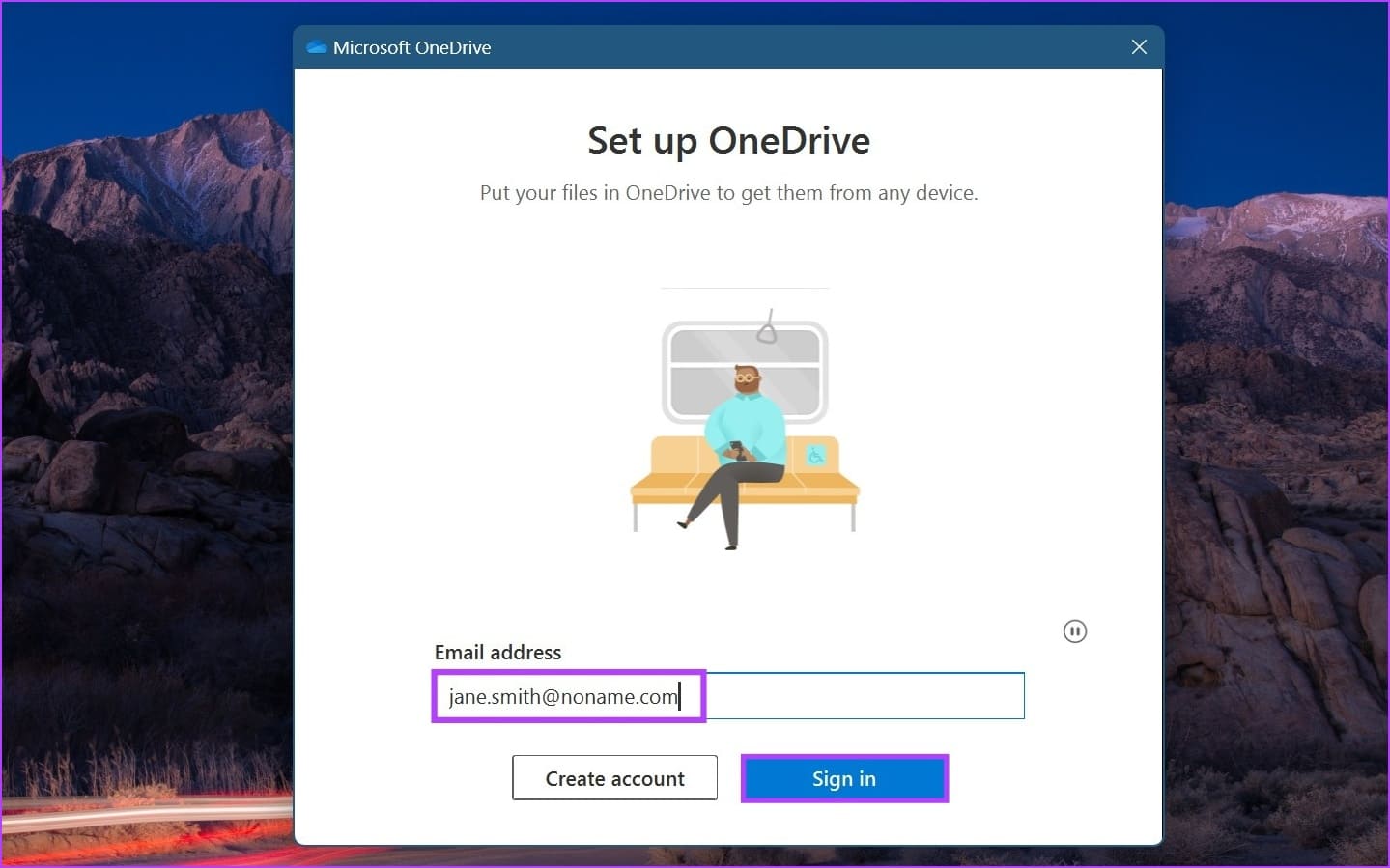
Step 8: Right here, enter Microsoft account password and click on sign up.
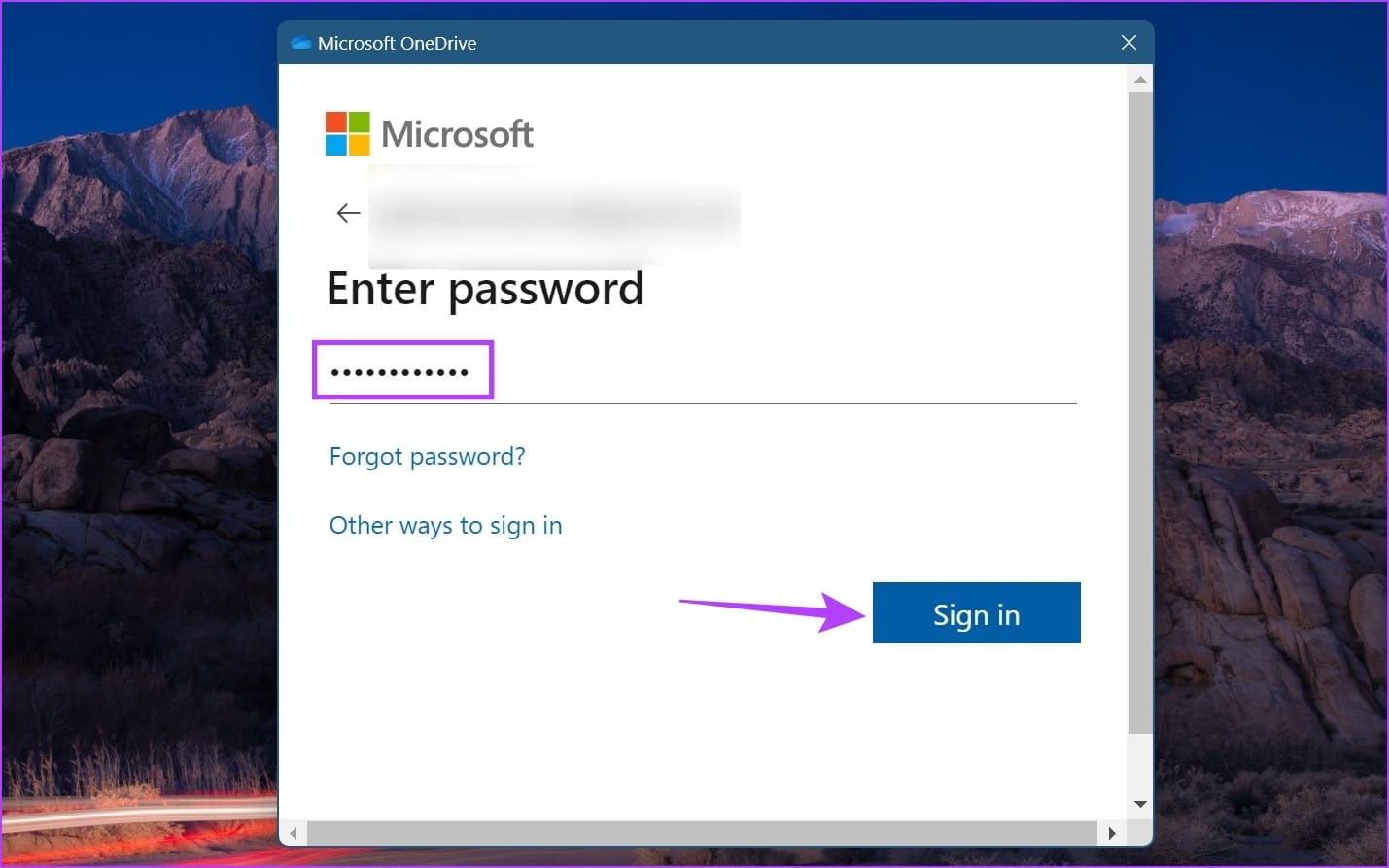
Now, open OneDrive and verify if it really works as anticipated. If not, go to Troubleshooting methodology subsequent.
4. MAKE ONEDRIVE FILES AVAILABLE OFFLINE
In case you are having hassle accessing sure information, you can also make them out there offline utilizing Home windows File Explorer. After that, delete the file from the folder once more, leaving solely the file’s shortcut. This may make the file out there on-line on OneDrive. Comply with the steps beneath to take action.
Step 1: Open a folder OneDrive in file explorer.
Step 2: Right here, go to file related and right-click.
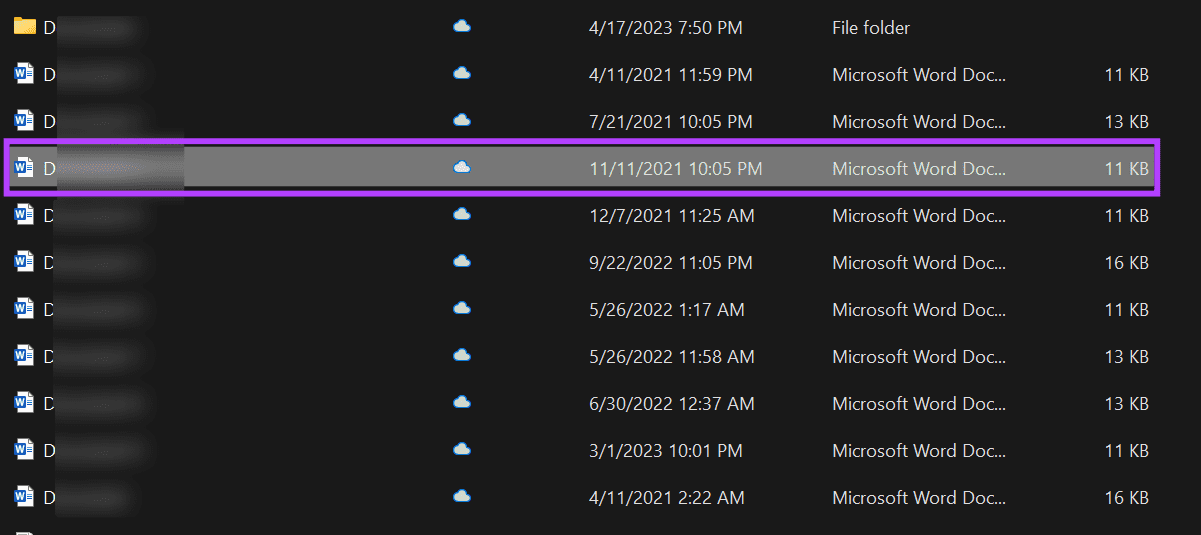
On to step 3: faucet on All the time hold it on this system.
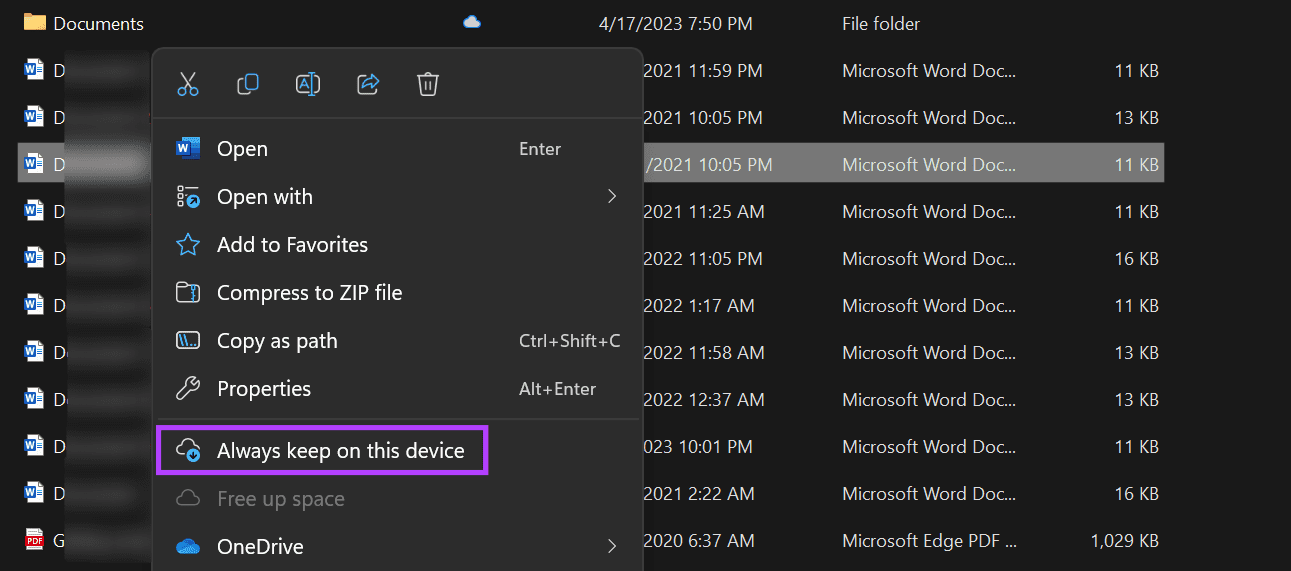
Step 4: Subsequent, right-click on the file once more, and as soon as out there, click on “Unlock area”.
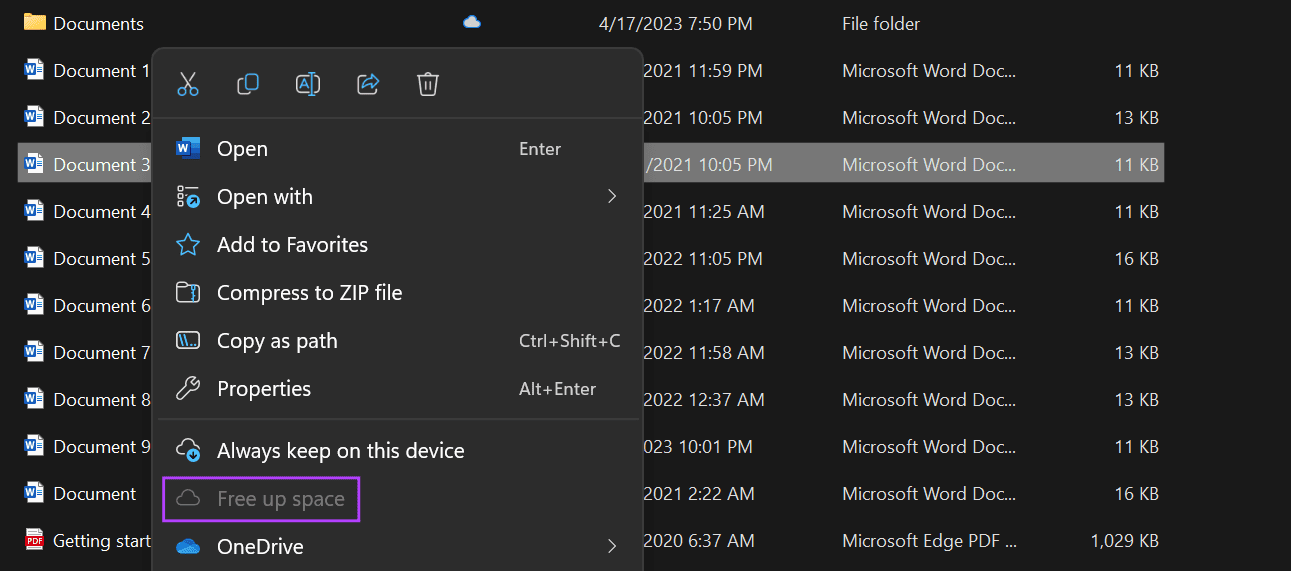
Now, double-click on the file’s shortcut to attempt to open the file in your Home windows 11 system. You may also repeat these steps for every other OneDrive information.
5. Reset OneDrive
Your system caches some apps, like OneDrive, to assist them load sooner. Nonetheless, if this cache is corrupted or in any other case compromised, it may trigger OneDrive to show error 0x80070185. To repair that, you may reset OneDrive on Home windows 11. Here is how.
Observe: You may also reset OneDrive utilizing Command Immediate. Merely copy and paste the command beneath and hit enter to execute it.
Step 1: Open “employmentutilizing a key Home windows + R.
Step 2: Right here, enter the next command.
%localappdatapercentMicrosoftOneDriveOneDrive.exe /reset
On to step 3: Now, use a key enter or click onagree on“.
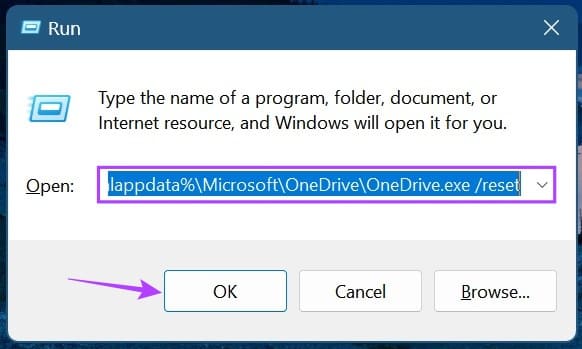
As soon as the command is executed, use Taskbar to reopen OneDrive. If it doesn’t seem OneDrive choice use the search menu to open OneDrive and verify if the error is resolved.
6. Disable Home windows Defender
Whereas Home windows Defender helps shield your pc from threats and viruses, it may find yourself limiting the actions of sure functions in sure instances. This will likely even be the explanation for error 0x80070185 in OneDrive. To repair this, attempt disabling Home windows Defender and verify once more.
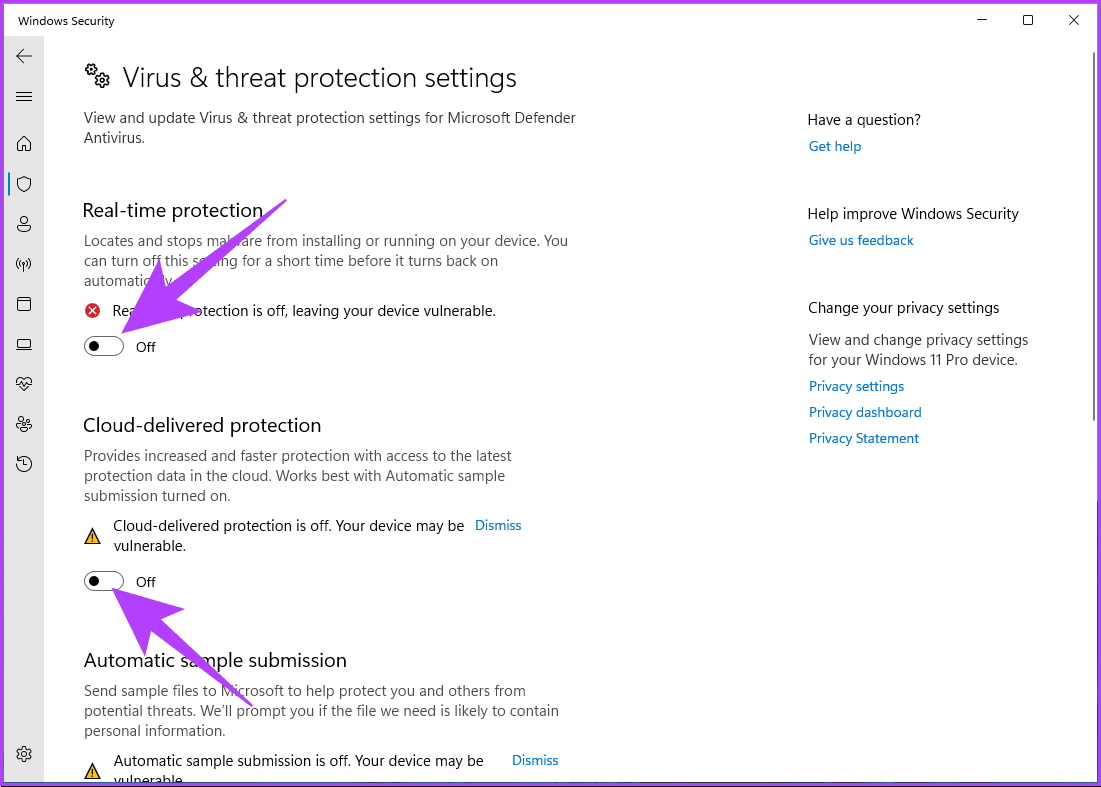
Nonetheless, we suggest that you just do that with warning, as disabling Home windows Defender will make your pc weak. So, should you see that OneDrive is working as anticipated, you may as a substitute add an exception for OneDrive and allow Home windows Defender once more.
7. Uninstall and reinstall OneDrive
Uninstalling OneDrive will allow you to eliminate any undesirable settings or errors that stop you from fetching or downloading your information. As soon as performed, you may reinstall a recent copy of OneDrive and take a look at once more. Here is methods to do it.
Step 1: Go to go looking and sort addition or take away software program. Now, open app from the search outcomes.
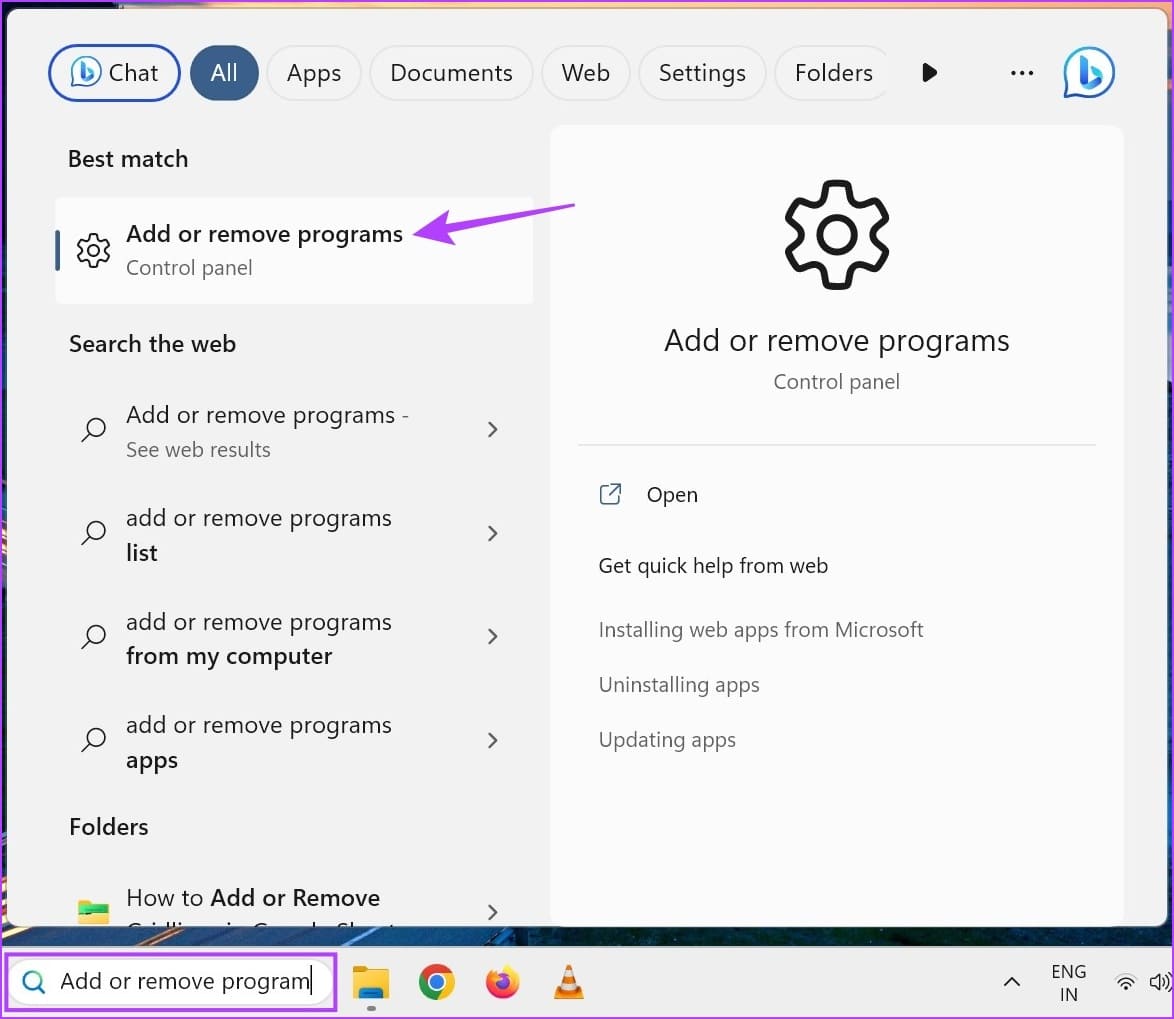
Step 2: Right here, find Microsoft OneDrive
On to step 3: Subsequent, click on on the three-dot icon in entrance of it.
Step 4: Click on uninstall.
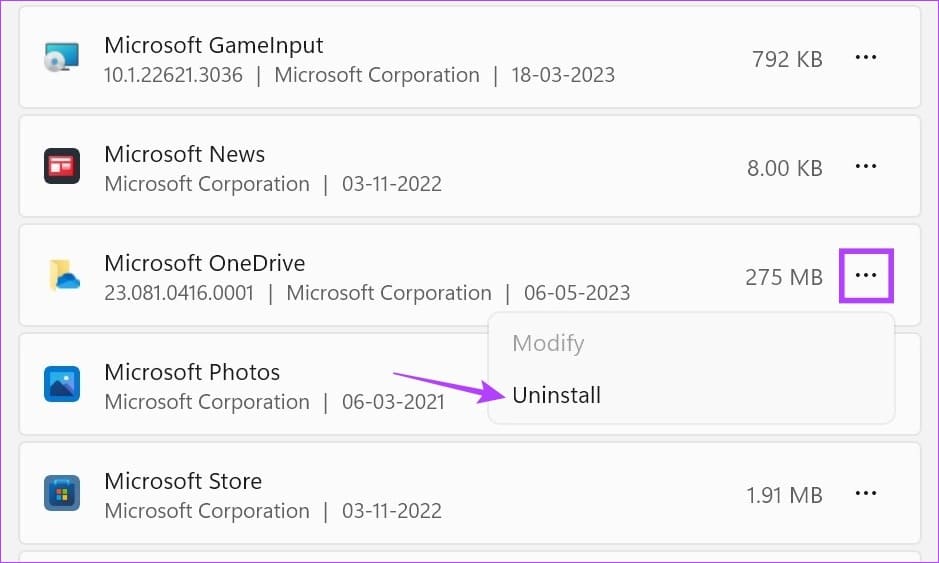
Step 5: Click on uninstall For affirmation.
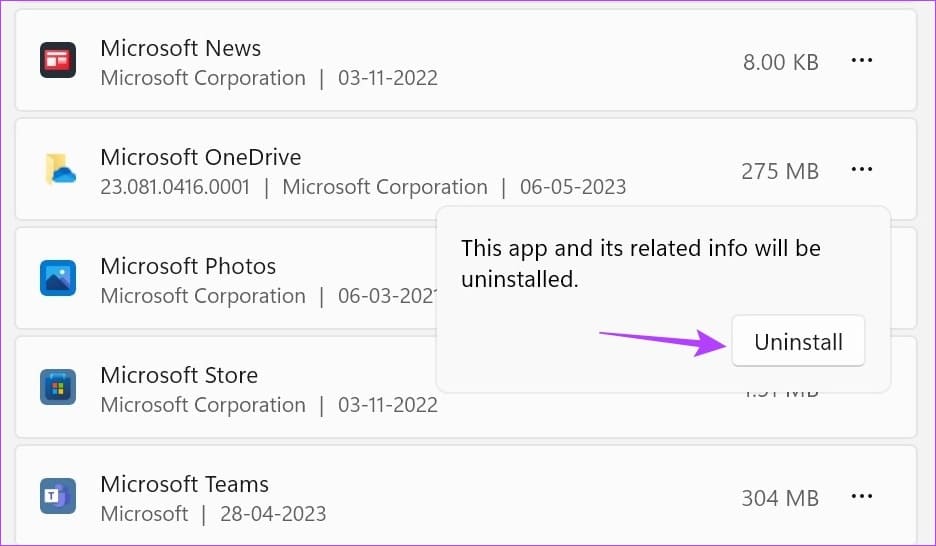
This could begin the uninstall course of for OneDrive. As soon as performed, now it is time to reinstall the OneDrive app in your pc. Here is how.
On to step 6: Click on the button beneath to entry OneDrive within the Microsoft Retailer.
Step 7: Right here, click on “Get the app”.
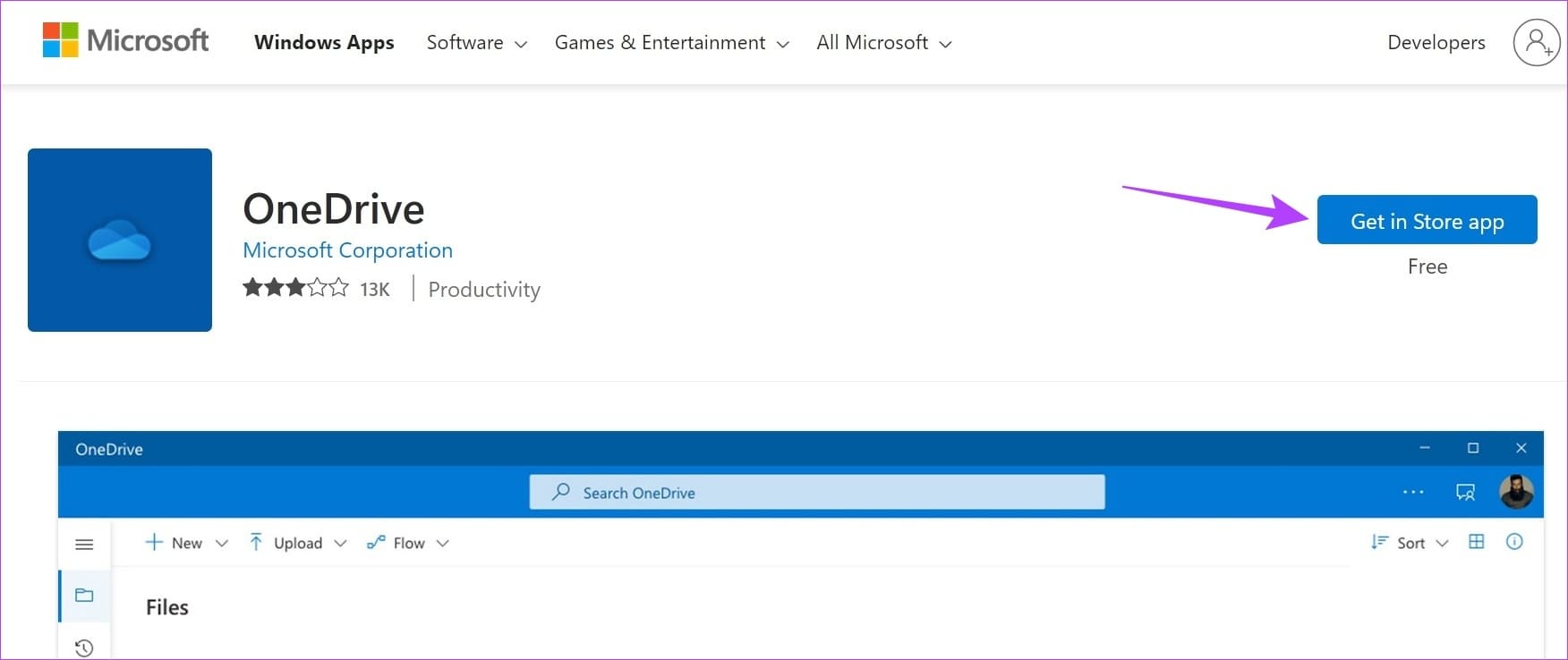
Step 8: Click on Get.
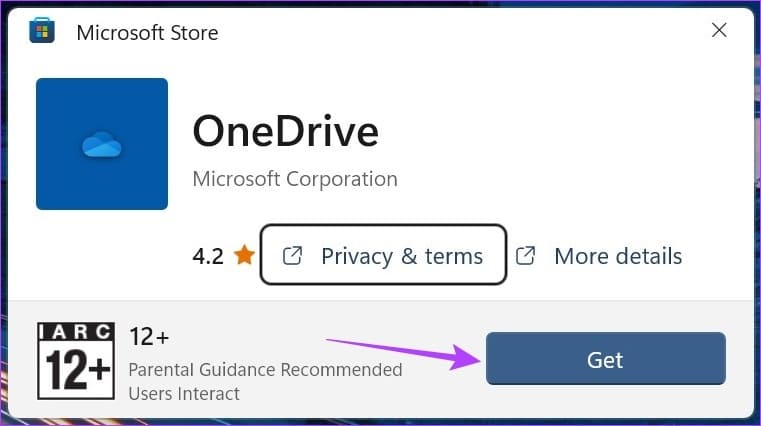
Look ahead to OneDrive to complete reinstalling. After that, open the OneDrive app once more and sign up together with your Microsoft account particulars. Now, attempt to entry the file. This could repair OneDrive error 0x80070185 in your system.
FAQ ON USING ONEDRIVE ON WINDOWS 11
1. Are you able to verify OneDrive storage on Home windows 11?
Open OneDrive from the Home windows taskbar. Then, faucet the cogwheel icon > Settings. Now, verify the full storage out there on OneDrive. Be sure to have out there OneDrive storage, or it could intervene with the app’s regular performance.
2. What to do if OneDrive will not open on startup on Home windows 11?
In your Home windows 11 system, use Home windows key + I to open the Settings menu. Right here, go to Functions and click on on Startup. Now, scroll right down to Microsoft OneDrive and activate the toggle. This may be sure that OneDrive opens on startup on Home windows 11.
FIX ONEDRIVE PROBLEMS ON WINDOWS
We hope this text helped you repair OneDrive error 0x80070185 “The cloud operation was unsuccessful” in your Home windows 11 system. For those who discover information have disappeared out of your OneDrive storage, you too can verify our explainer to stop OneDrive from mechanically deleting information.



