How you can allow and check the microphone on Home windows 11
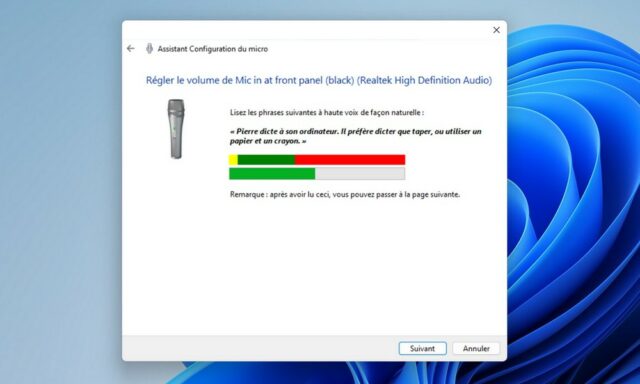
The microphone is an important peripheral in your Home windows 11 PC that permits you to talk with different individuals throughout video calls, audio recordings, on-line gaming, and extra. Nevertheless, it might probably typically be disabled or misconfigured, which may result in operational issues. On this article, we are going to information you on tips on how to allow and check the microphone on Home windows 11 to make sure that it’s working correctly.
How you can activate and check your microphone on Home windows 11
On this information, now we have defined tips on how to arrange microphone in Home windows 11, in addition to two methods to check microphone in Home windows 11. Other than that, now we have added directions on tips on how to improve microphone quantity in Home windows. 11. Nevertheless, let’s go.
Arrange a microphone in Home windows 11
Earlier than configuring a wired microphone, we should first know which port it is advisable to join the microphone to. So let’s go forward and learn the way to arrange a microphone in Home windows 11.
1. If you’re utilizing a Home windows laptop computer, the 3.5 mm audio jack It normally works for each audio and microphone output. So it is advisable to join the wired microphone to the headphone jack of your laptop computer. And if you’re utilizing a devoted Home windows PC, the microphone port is the port rosy. You also needs to search for the “microphone” icon across the ports.

2. As soon as the microphone is linked to the right port, open Settings by tapping on the Home windows + I and go to System > Sound.
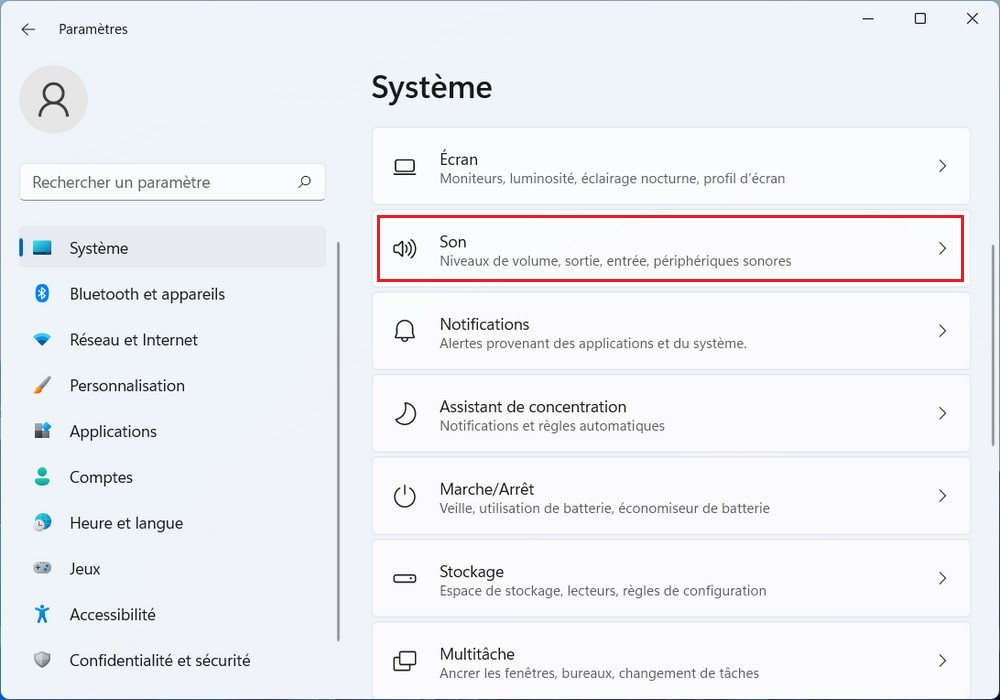
3. Right here, below the ‘Enter’ part, Select the microphone you wish to use, and that is it. You might have efficiently configured a microphone in Home windows 11.
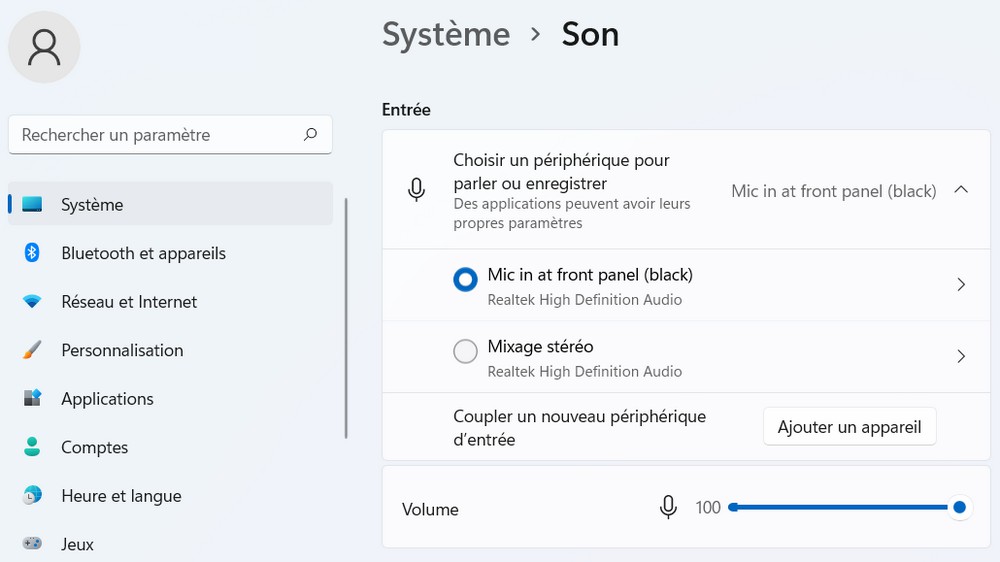
Check your microphone in Home windows 11 from Settings
1. To check the microphone in Home windows 11, press the “ Home windows + I and open Settings. You may also open Settings manually from the Begin menu.
2. Within the “System” menu, choose ” Ha within the left half.
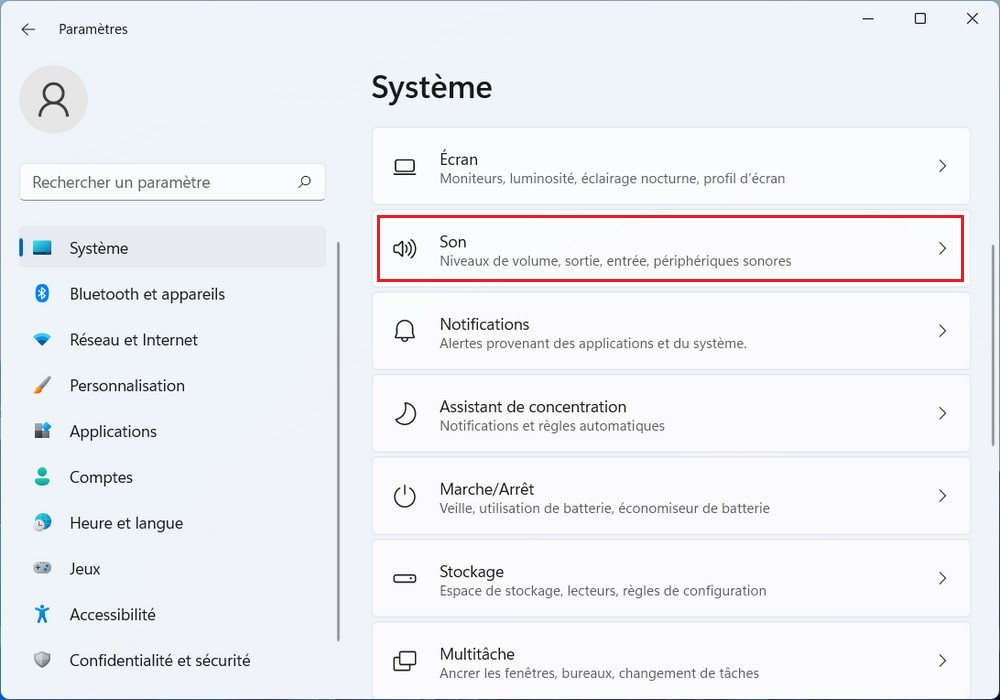
3. Right here, scroll down and click on on “ microphone below the “Enter” part.
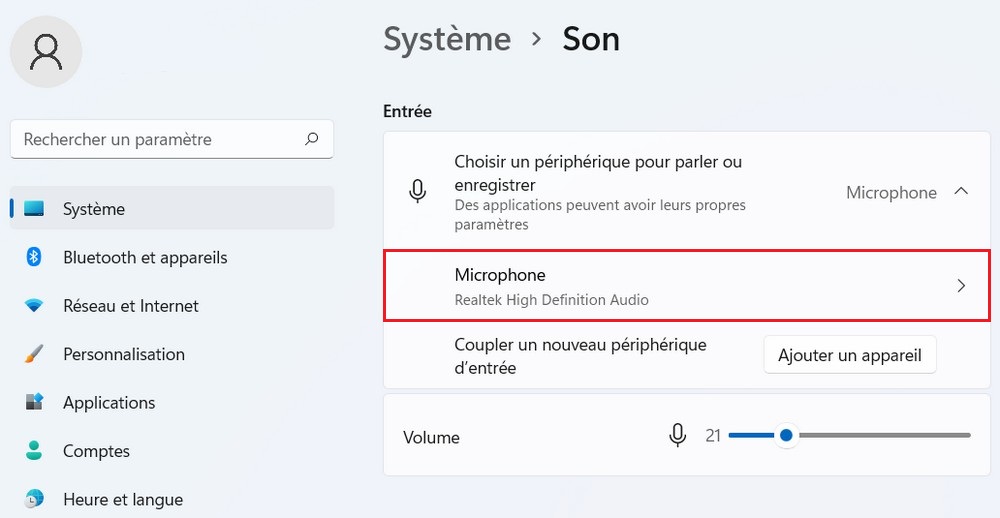
4. Subsequent, below Enter Settings, click on on Begin the check subsequent to “Check your microphone.”
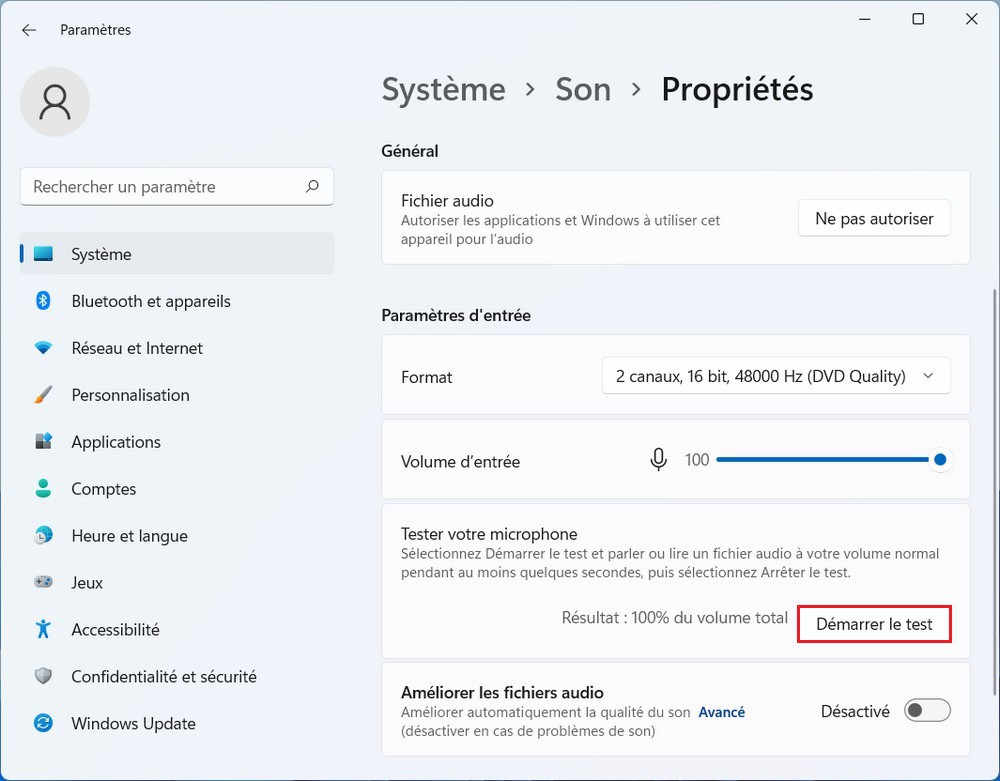
5. Begin talking and you will note an indicator exhibiting the voice response. When completed, click on Cease the check “.
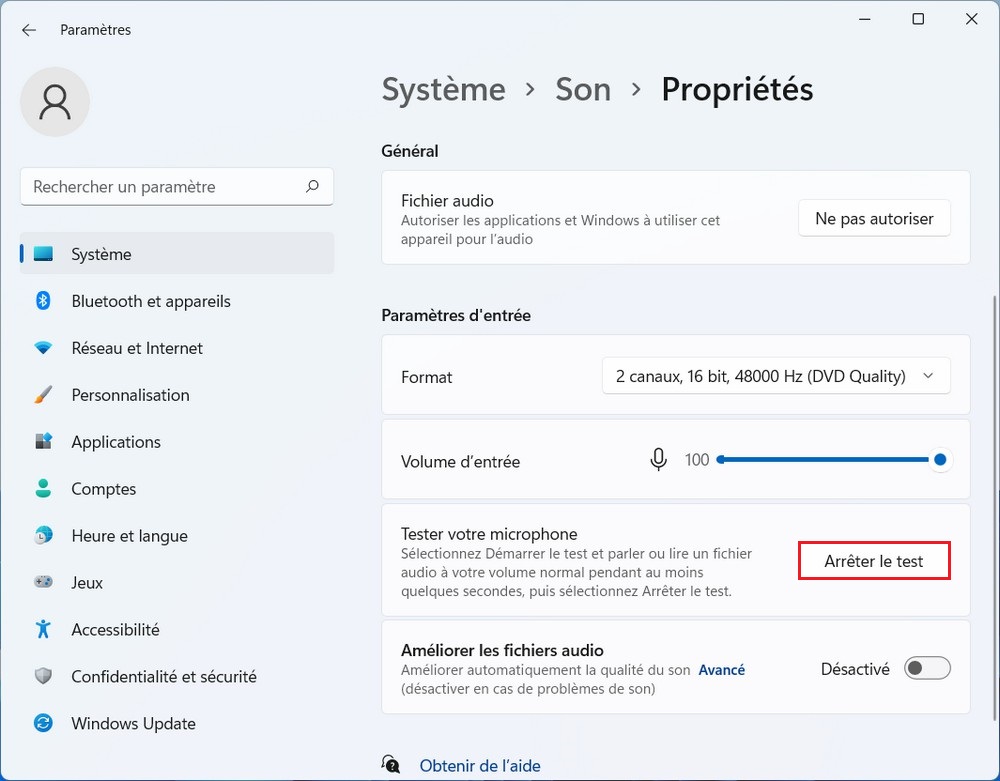
6. Home windows 11 will show the microphone check consequence under. If the check consequence better than 50%-Your microphone is working correctly. In any other case, improve the slider ” enter measurement to the acute. That is it.
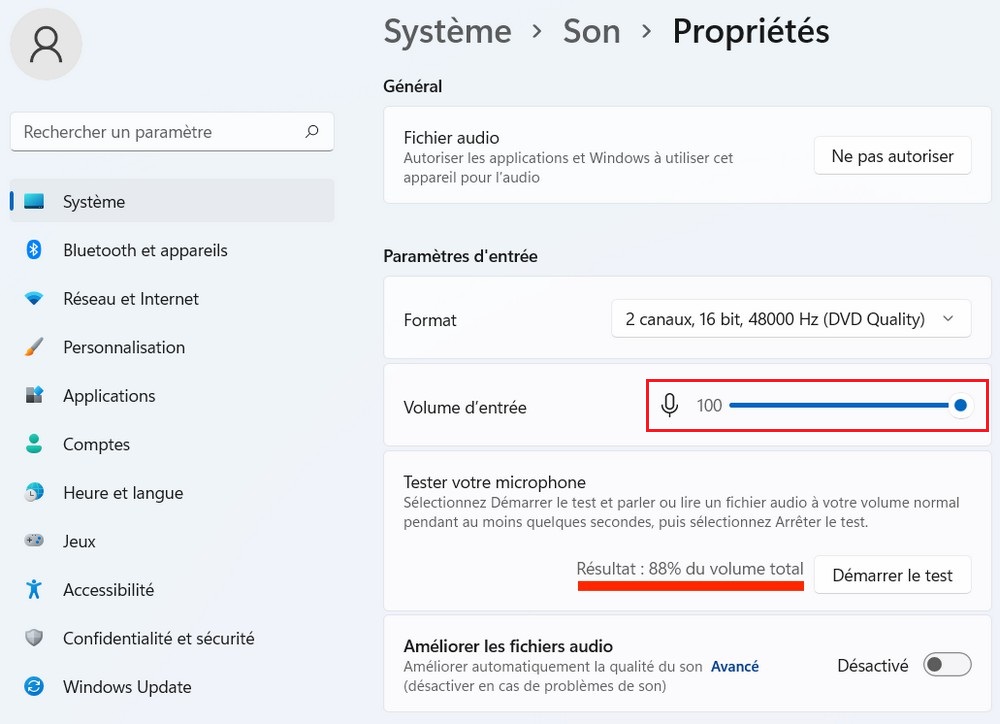
Now check the microphone once more in your Home windows 11 pc, and it ought to have the ability to decide up your voice with none points.
Check your microphone from the management panel
1. You may also check the microphone in Home windows 11 from the Management Panel. simply click on on ” Home windows + R. to open the boot immediate. Right here, kind mmsys.cpland press entrance. This may instantly open the Sound settings in Management Panel.
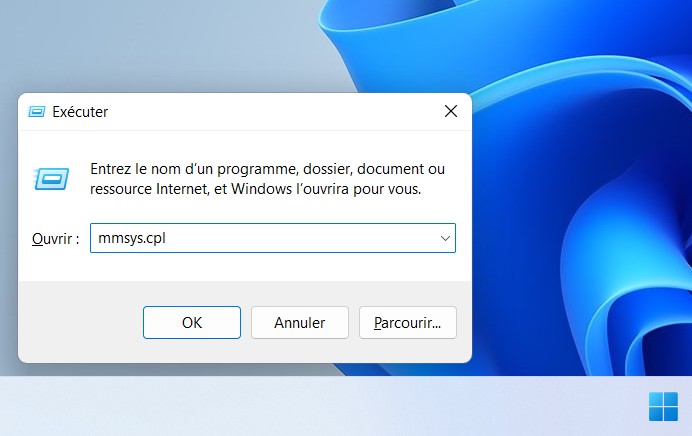
2. Subsequent, swap to “ registration And select your microphone. After that, click on “ initialization within the decrease left nook.
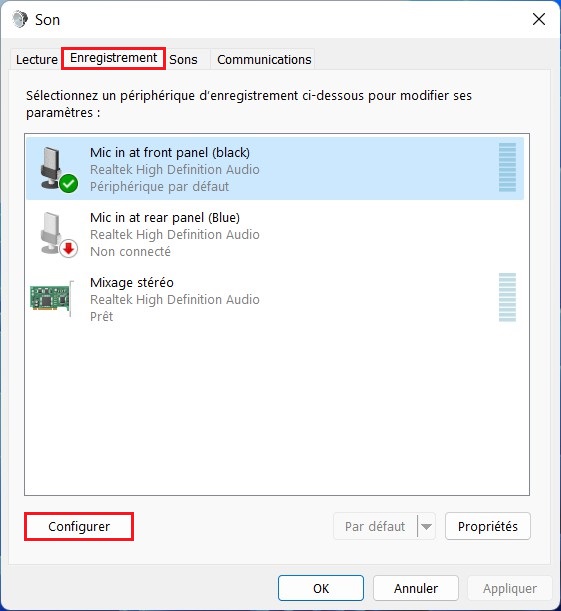
3. This may open the voice recognition window. Right here, click on Microphone configuration “.
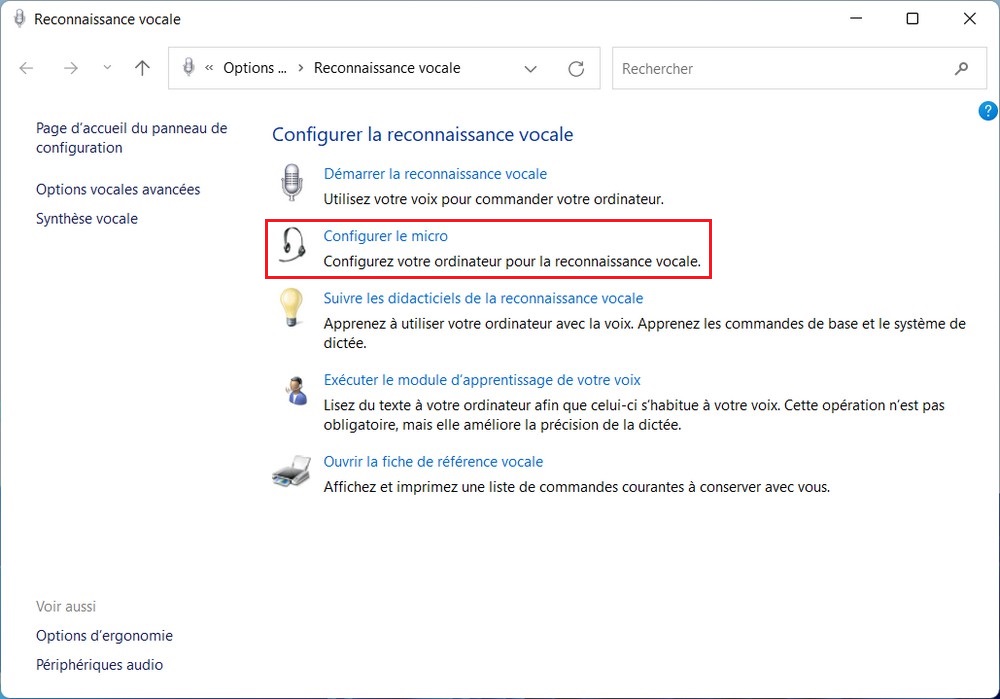
4. Within the subsequent window, choose “ final And click on “Subsequent”. In case you have linked a devoted headset or microphone, select the suitable one. For built-in microphones, “Different” is an appropriate possibility.
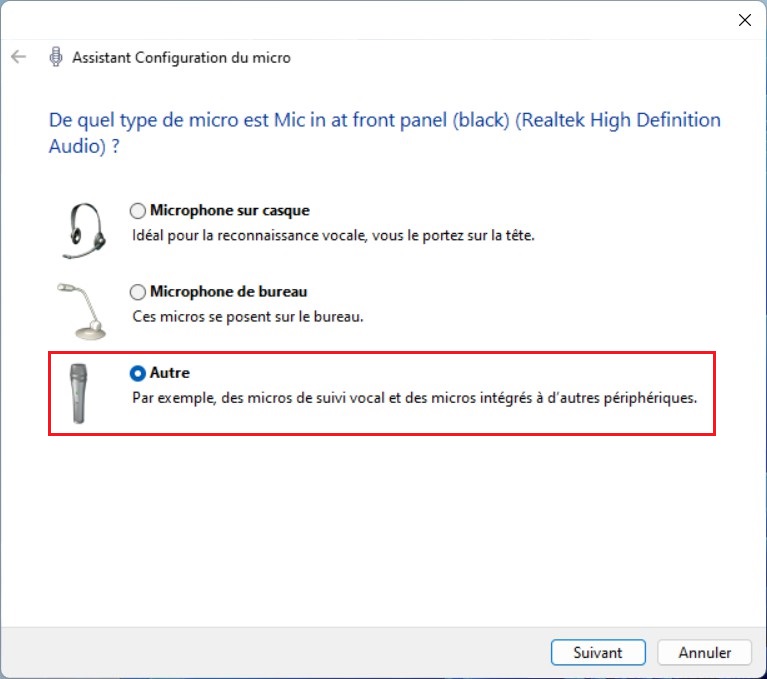
5. Subsequent, click on Subsequent Learn the sentence displayed on the display screen. If the indicator is within the “inexperienced” space, the microphone is working positive. After studying the sentence, click on Subsequent.

If all goes effectively, this may point out that the microphone is prepared to be used. You might have now efficiently activated and examined your microphone on Home windows 11. Now you can use it with purposes corresponding to conferencing software program, voice recorders, or on-line video games with none points.



