Remark configurer un code PIN dans Home windows 10

Le code PIN (Private Identification Quantity) est un moyen pratique et sécurisé de vous connecter à votre ordinateur Home windows 10. Il offre une various aux mots de passe traditionnels et peut simplifier le processus de connexion. Dans cet article, nous allons vous montrer remark configurer un code PIN dans Home windows 10 en quelques étapes simples.
Pourquoi utiliser un code PIN ?
Le code PIN présente plusieurs avantages par rapport aux mots de passe traditionnels :
- Facilité d’utilisation : Les codes PIN sont généralement plus courts que les mots de passe, ce qui les rend plus faciles à saisir.
- Rapidité de connexion : Vous pouvez vous connecter rapidement en entrant simplement votre code PIN, ce qui est particulièrement utile si vous utilisez un appareil tactile.
- Sécurité : Un code PIN est lié à un seul appareil, ce qui le rend difficile à utiliser sur d’autres ordinateurs, contrairement aux mots de passe que vous pourriez avoir l’habitude d’utiliser sur plusieurs comptes.
Remark configurer le code PIN dans Home windows 10
Dans ce information, vous apprendrez les étapes pour configurer un code PIN afin de déverrouiller rapidement votre compte Home windows 10. Et nous examinerons les étapes à suivre pour modifier et supprimer un code PIN de votre appareil.
Créer un code PIN sous Home windows 10
Pour configurer un code PIN sous Home windows 10, procédez comme go well with :
Ouvrez les paramètres Home windows 10 et cliquez sur Comptes.

Cliquez sur Choices de connexion.
Dans la part « Gérer la manière dont vous vous connectez à votre appareil », sélectionnez l’choice Code PIN de Home windows Whats up. Ensuite, cliquez sur le bouton Ajouter.
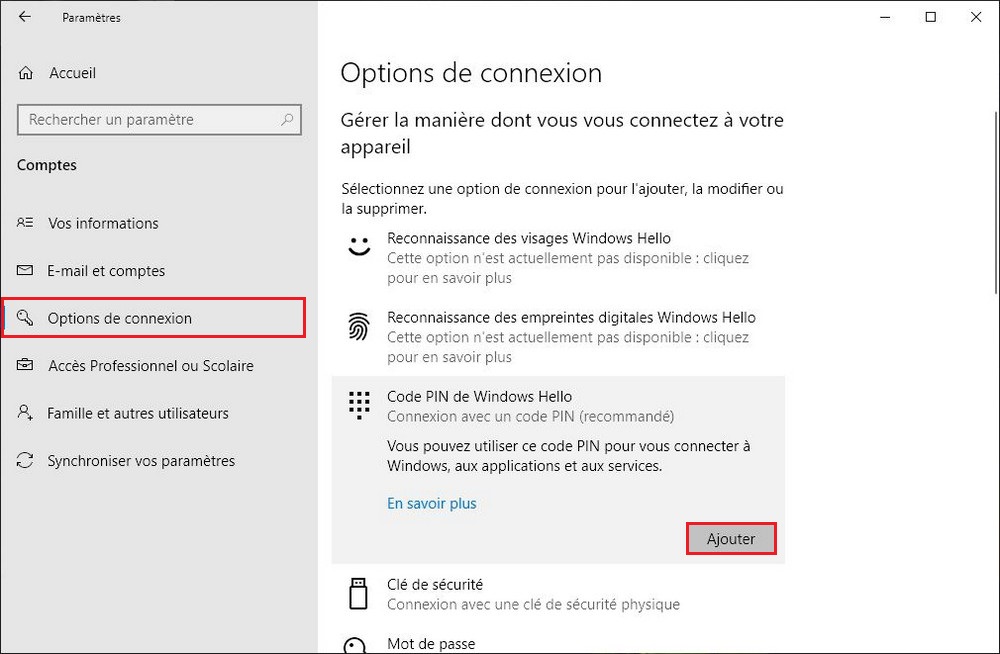
Confirmez votre mot de passe actuel pour vérifier que vous êtes bien celui que vous prétendez être, puis cliquez sur le bouton OK.
Une fenêtre s’ouvrira vous demandant de créer un code PIN. Saisissez à nouveau votre code PIN pour le confirmer.
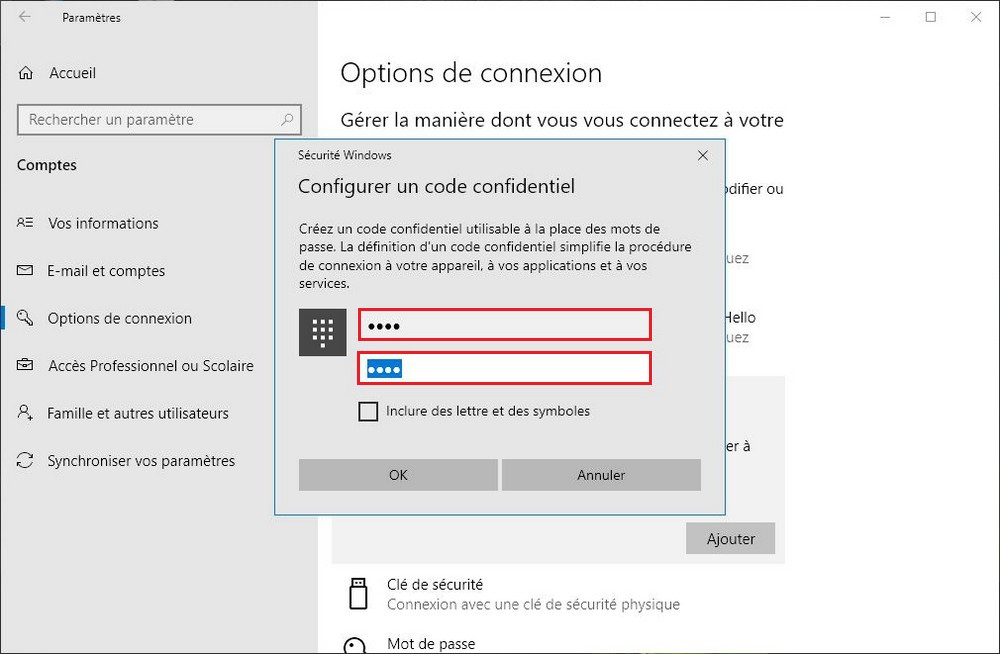
Cliquez sur le bouton OK.
Bien qu’à bien des égards, un code PIN soit plus sécurisé qu’un mot de passe, n’oubliez pas que vous ne pouvez pas ajouter de code PIN sans définir au préalable un mot de passe, automobile il ne s’agit que d’une méthode d’authentification secondaire.
Modifier un code PIN
Pour modifier le code PIN actuel sous Home windows 10, procédez comme go well with :
Ouvrez les Paramètres et cliquez sur Comptes.
Cliquez sur Choices de connexion.
Dans la part Code PIN de Home windows Whats up, cliquez sur le bouton Modifier.
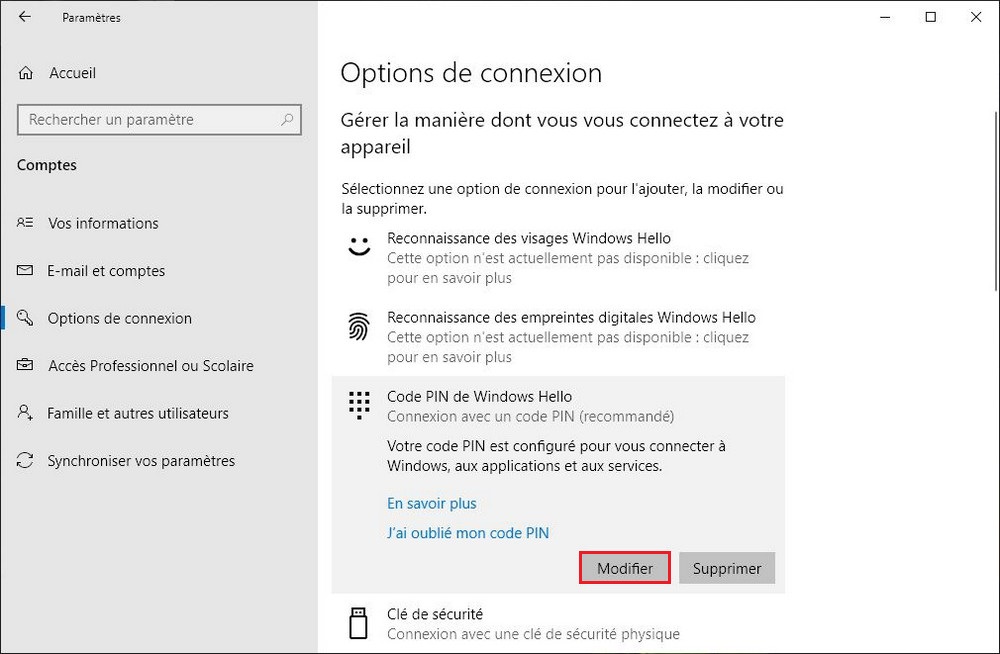
Tapez le code PIN actuel, puis indiquez le nouveau code PIN.
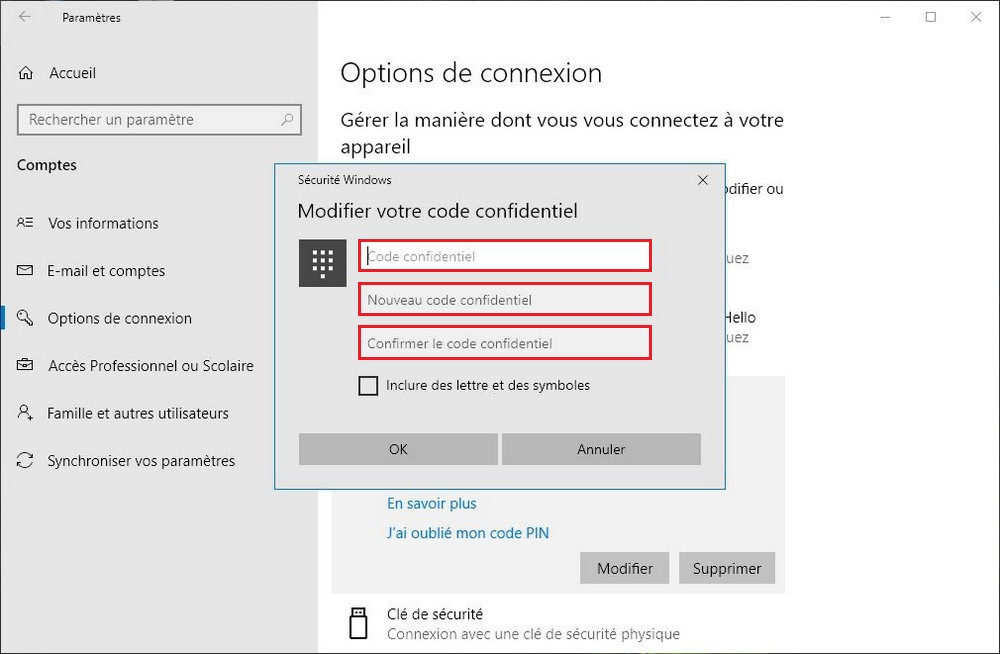
Cliquez sur le bouton OK.
Supprimer un code PIN
Pour supprimer un code PIN afin d’utiliser un mot de passe traditionnel sous Home windows 10, procédez comme go well with :
Ouvrez les paramètres de Home windows 10, puis cliquez sur Comptes.
Cliquez sur Choices de connexion.
Dans la part Code PIN de Home windows Whats up, cliquez sur le bouton Supprimer.
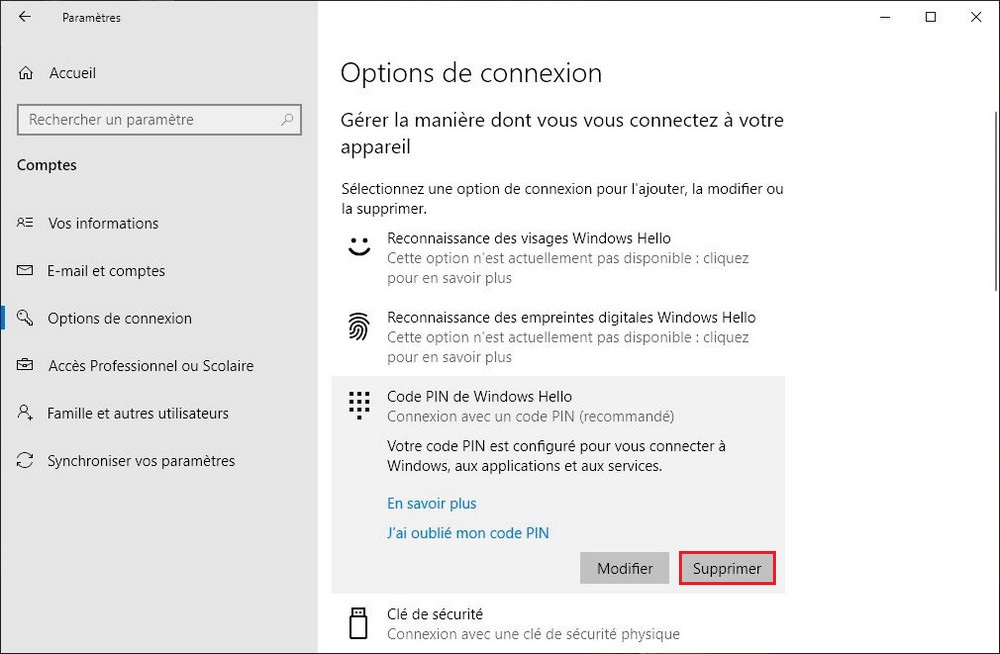
Cliquez à nouveau sur le bouton Supprimer.
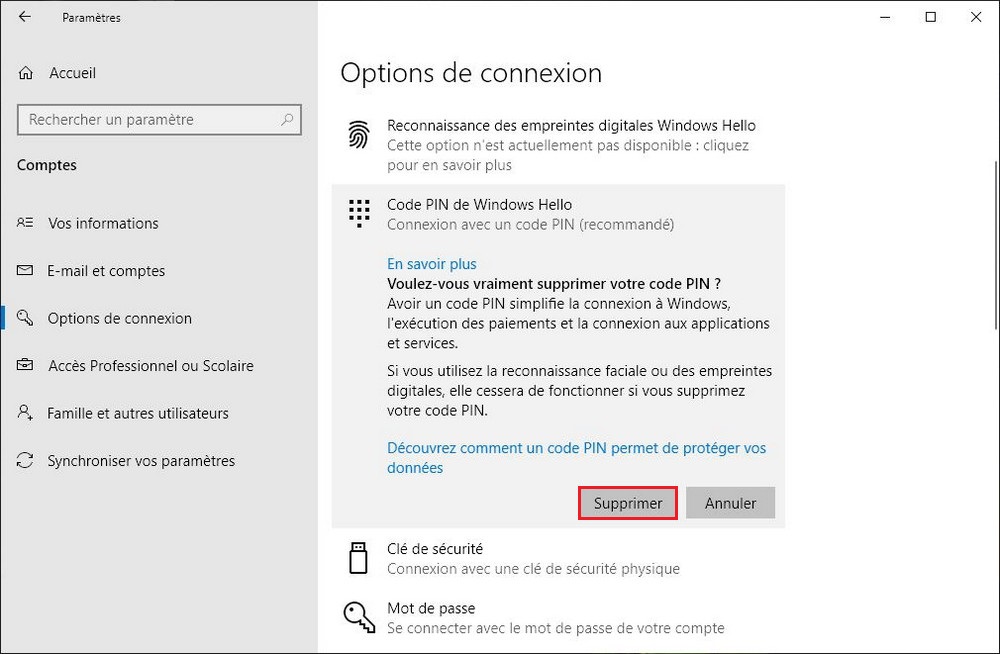
Confirmez votre mot de passe actuel, puis cliquez sur le bouton OK.
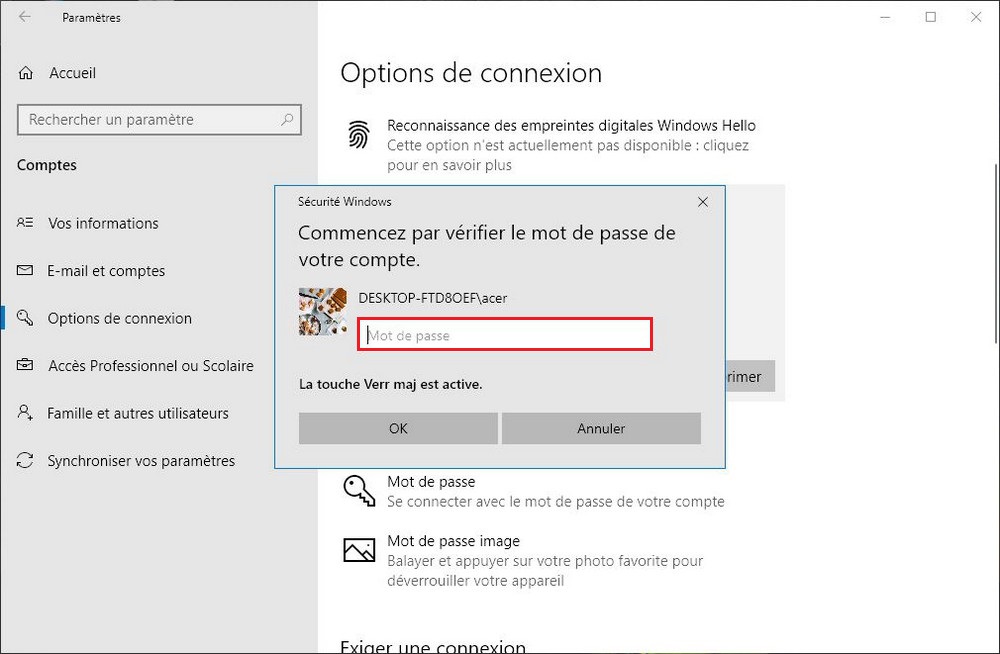
A lire aussi : Remark supprimer le mot de passe au démarrage de Home windows 11
La configuration d’un code PIN dans Home windows 10 est un moyen easy d’améliorer la sécurité de votre ordinateur tout en simplifiant le processus de connexion. Suivez les étapes ci-dessus pour configurer votre code PIN dès maintenant et profiter d’une expérience de connexion plus pratique.



