[Guide] How to Reinstall Windows 11
Many a time, Home windows working system develops inner glitches which might’t be solved by both SFC, DISM, and even by resetting Home windows Replace Elements. In such circumstances, we recommend customers to reinstall Home windows Working system specifically on the subject of Home windows 11.
When you don’t accomplish that, your machine may get into totally different points fairly incessantly. A few of these points are Digital camera stops working, system apps crash out of nowhere, display screen begins flickering, or audio not coming whereas taking part in media.
By reinstalling Home windows 11, you might also take away any bloatware that comes preinstalled in your laptop computer. Microsoft allows you to use totally different choices with correct configuration, utilizing which one can simply reinstall Home windows 11. Be certain that to pick out what to do along with your knowledge i.e. holding them or simply allow them to disappear out of your machine.
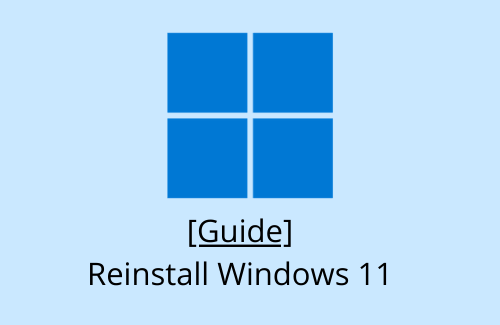
In case you are trying extra into methods that may restore Home windows 11 OS, learn this information as a substitute.
Reinstall Home windows 11 [4 Ways]
If Home windows 11 corrupts for any motive in your machine, and you’re on the lookout for methods to reinstall it once more, listed here are the 2 quickest strategies –
- Reset Your PC
- Utilizing an ISO picture
- Mount ISO picture and improve to Home windows 11
- Reinstall Home windows from the Restoration Mode
1. Reset Your PC to Home windows 11
When you don’t wish to lose your private information or folders, that is the strategy you’re on the lookout for. Reinstalling Home windows 11 this manner is sort of simple and doesn’t require the necessity of an ISO file. Saying so, let’s take a look at easy methods to carry out this activity –
- To begin with, press Win + I and choose System.
- On the appropriate pane, scroll down and find the choice – Restoration.
- Below “Restoration choices”, you can find a setting to “Reset this PC”.
- Click on over the button – “Reset PC”.
- On the succeeding window, hit “Preserve my information”, and let the issues getting began.
- When you do have a Home windows 11 ISO file, hit Native reinstall; click on Cloud obtain in any other case.

- Subsequently, hit Subsequent and comply with the on-screen directions to complete reinstalling Home windows 11 in your laptop.
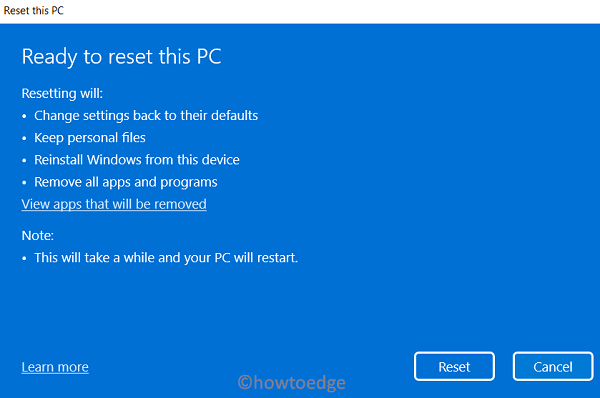
Notice: The second you hit the Reset button, you’ll not be capable to undo this course of. So proceed solely when you find yourself 100% positive.
2. Utilizing an ISO picture
As said above, the strategy above helps each methods of reinstalling Home windows 11 i.e. Cloud or Native. Nonetheless, if you wish to set up Home windows 11 the standard method, right here’s easy methods to proceed –
Notice: Continuing this manner requires a sound ISO picture of Home windows 11. As the brand new OS continues to be not accessible for most people, you must turn into an insider first. After you enroll your machine for Home windows 11 and there’s no subject from their facet, do the next –
- To begin with, go to Microsoft’s software download page.
- In case you are not logged in, a pop-up will seem asking you to check in to your official account.
- When the visited URL opens up, scroll all the way down to Choose version.
- Use the drop-down menu beside Choose version, and select the Home windows 11 Construct OS that you simply wish to reinstall.
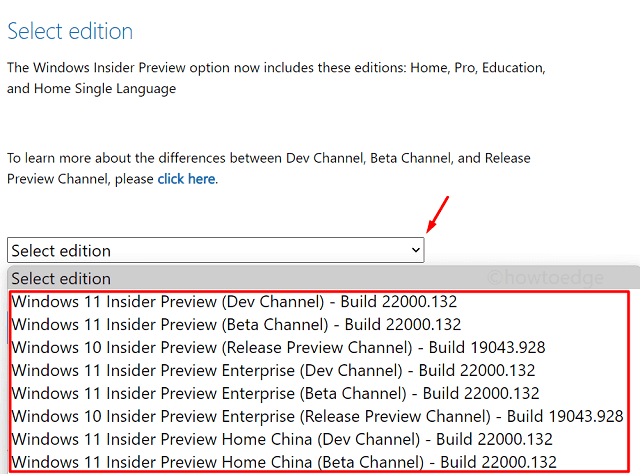
- Hit the Affirm button subsequent.
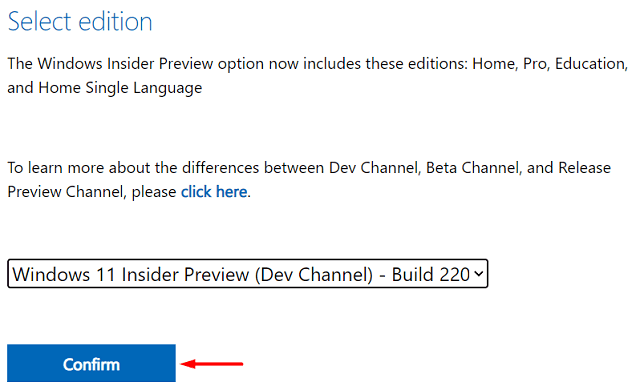
- Use the drop-down menu once more to pick out the product language and hit Affirm.
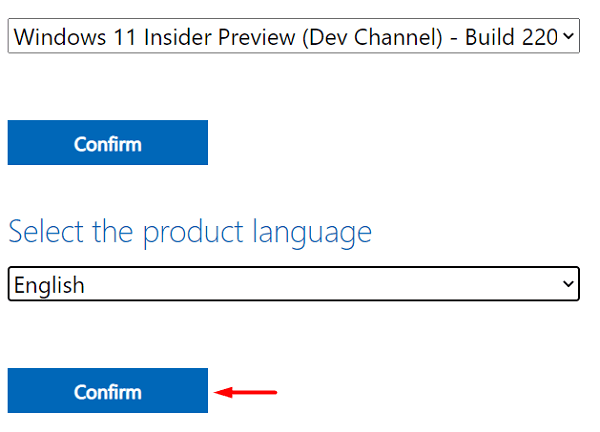
- Since Home windows 11 helps solely 64-bit and above system structure, you’re going to get a hyperlink displaying “64-bit obtain”.
Notice: This hyperlink might be accessible for a most of 24 hours and can vanish as quickly because the allotted time vary is over.
- Click on “64-bit Obtain”, and the opted Home windows 11 insider model begins downloading routinely.
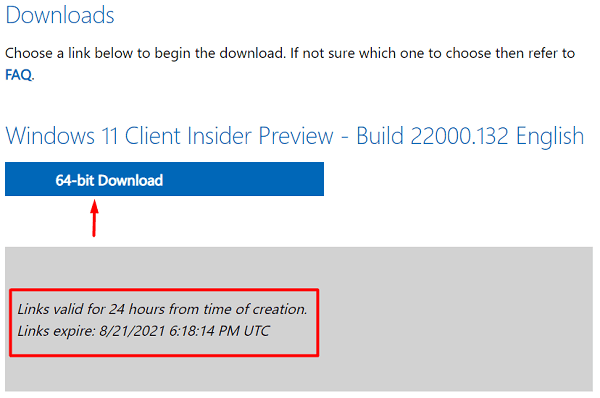
Now that you’ve the Home windows 11 ISO file, use Rufus to create a bootable media, and later clear set up Home windows 11 in your machine.
3. Mount ISO picture and improve to Home windows 11
When you don’t wish to clear set up Home windows 11, it’s possible you’ll accomplish that righteously by mounting the ISO picture. Continuing this manner will maintain all your earlier Home windows set up(s), information/folders, or different knowledge contained in the Home windows.outdated folder.
Right here’s easy methods to improve Home windows model 7, 8, 8.1, or 10 to Home windows 11 –
- Assuming you have already got Home windows 11 ISO file in your laptop, right-click on it, and hit Mount.
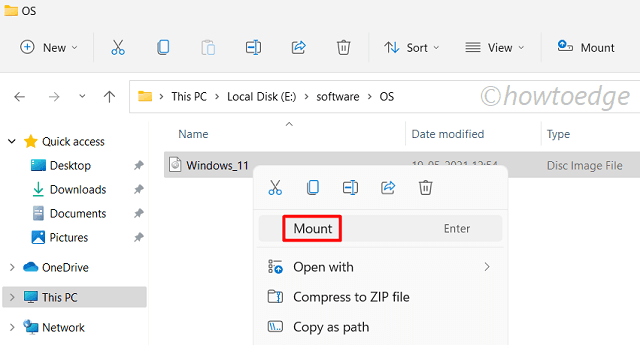
- Go to This PC > Mounted Disc.
- Reaching there, double-click on the setup file to start Home windows 11 set up.
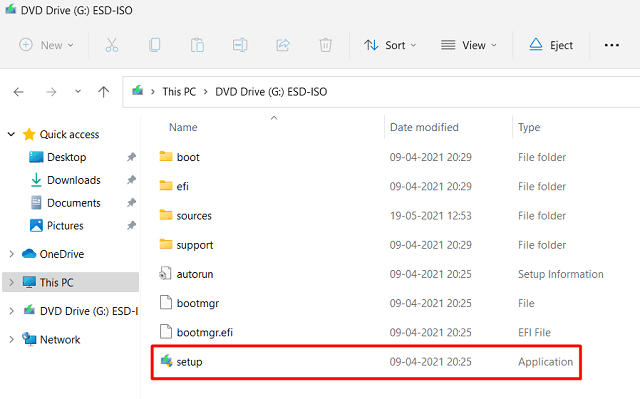
- Watch for a couple of seconds whereas the setup is able to set up.
- Click on Subsequent.
- The setup file offers two choices to select from. Select the primary solely i.e. “Obtain and set up updates (really helpful)” solely when you’ve gotten a secure community connection. Else, it’s possible you’ll go along with the “Not proper now” possibility.
- Click on Subsequent once more.
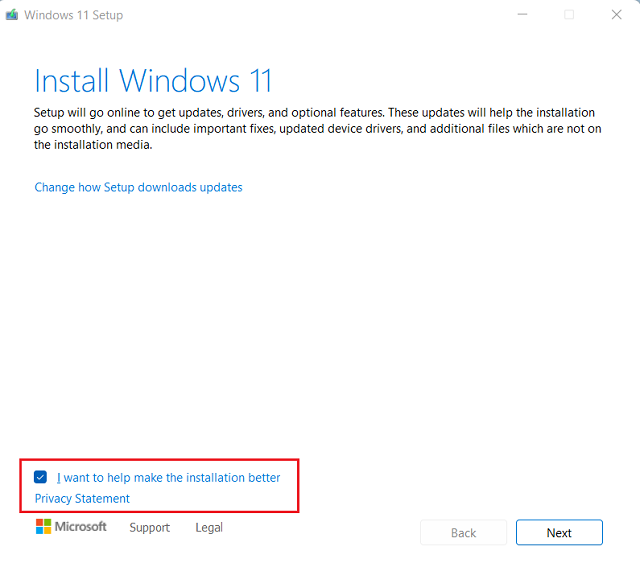
- Home windows 11 will search for any updates on-line (for the primary possibility), and thus the set up course of begins instantly afterward.
- Click on Settle for when Relevant notices and license phrases window comes into the show.
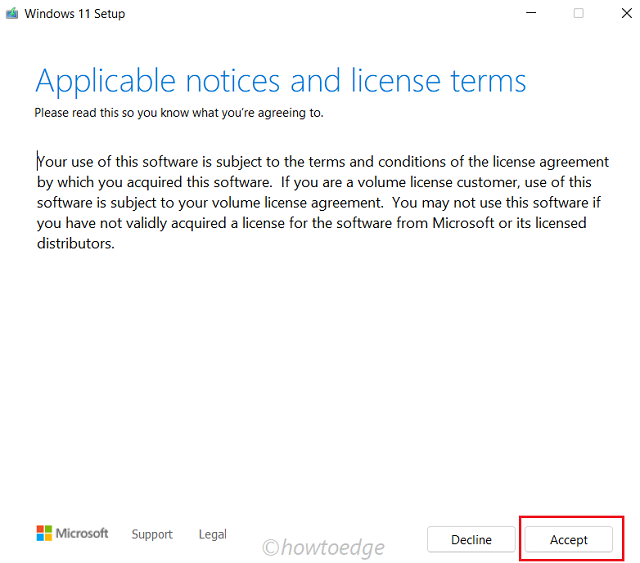
- When requested “What to maintain”, click on – “Preserve private information and apps”.
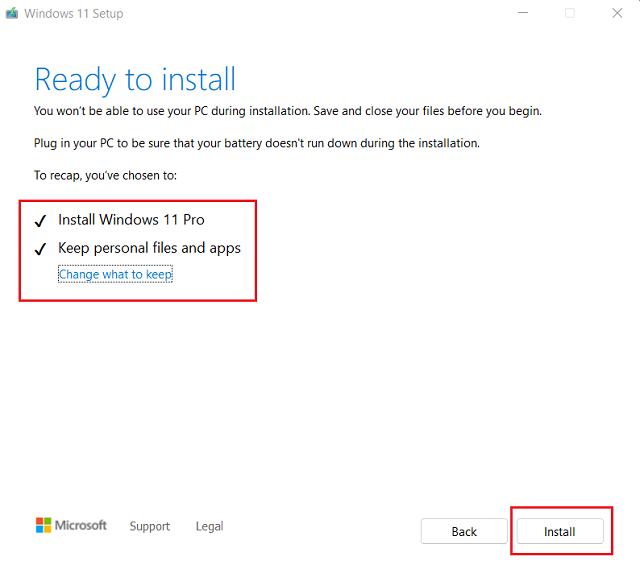
- Click on Subsequent after which Set up.
- Let the working system set up in your machine and when it does, fill within the under knowledge utilizing the drop-down menu.
Nation, Language, Keyboard Format, and Time zone
- Continuing forward, hit customise settings and alter the default privateness as per your individual want or requirement.
- In the long run, you’re going to get a welcome display screen. Watch for it to vanish and as soon as it does, your machine is able to use with Home windows 11.
4. Reinstall Home windows from the Restoration Mode
Typically it might happen that you just forgot the password and therefore can’t log into your machine (Native account). When you had used an e-mail account to log into your machine, you’ll be able to at all times reset the password utilizing a hyperlink accessible on the sign-in display screen.
In such a situation, it’s possible you’ll boot your machine first into restoration mode and reinstall Home windows 11. Right here’s how this course of goes –
- On the login display screen, click on the facility button.
- When this expands, you’re going to get three totally different choices i.e. Sleep, Shut down, and Restart.
- Press and maintain down the shift key and hit the Restart possibility. Your PC will restart and boot into the Home windows Restoration Atmosphere (WinRE).
- Click on Troubleshoot > Reset this PC.
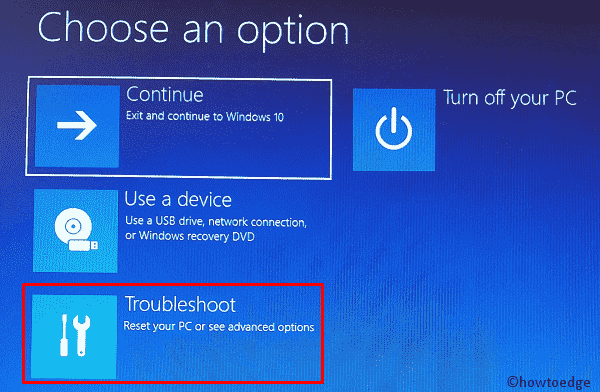
- Right here, it’s possible you’ll decide to both “Take away the whole lot” or “maintain my information” as per your want.
- Select the ‘Cloud obtain‘ subsequent should you don’t have Home windows 11 ISO regionally in your laptop. In case you do have an ISO picture, choose “Native reinstall“, and navigate to the trail the place this resides.
- You needn’t require any USB or flash drive to finish the set up going this manner.
- Click on Subsequent and select the drive the place you want to reinstall Home windows 11. It’s as much as you to both format or not the disk drive on which you are attempting to put in the brand new OS.
- When you not wish to get well private information, decide – “Absolutely clear the drive“, else hit – “simply take away my information“.
- Your machine will reboot stating the doable adjustments which can be going to happen on it. Notice down all such implications and hit the Reset button.
I hope this information helps to contemporary set up or reinstall Home windows 11 with out dropping private knowledge.



