How to Enable or Disable Startup Programs in Windows 11
The Startup applications are principally these apps that boot up proper after when Home windows reloads or switches on. By default, Microsoft has set sure apps that launch themselves robotically on Home windows startup.
The record consists of Cortana, Home windows Terminal, Microsoft OneDrive, Home windows Safety, Graphic card, and Microsoft Group. These are the apps that Microsoft thinks are primary and have to be operating for the Home windows atmosphere.

It’s fairly a very good factor if you’re going to use these apps proper after Home windows 11 reloads. Nevertheless, what if you happen to don’t require them for a full session? So, it’s a very good apply to examine and disable these startup applications that you simply suppose are unnecessarily booting up on Home windows 11 startup.
Ought to I disable Startup Packages?
Including purposes that you simply regularly use to the startup record goes that will help you a technique or one other. However, protecting applications that you simply not often use will solely waste system sources and reduce your system’s general efficiency.
In case you go to the Startup Packages part, you’ll discover they’re of three sorts. Every app shows an impression indicator slightly below it. This tells us about what number of sources are in use by that individual app. In less complicated phrases, when an utility is utilizing much less storage, you will note a Low impression in any other case Excessive impression. The three sorts that you could be see listed here are as follows –
- Excessive impression: Packages that makes use of greater than 1 second of CPU time.
- Medium impression: Packages that makes use of greater than 0.3-1 second of CPU time.
- Low impression: Packages that spends lower than 0.3 second of CPU time.
Establish the apps which might be losing big system sources after which flip them off. Continuing this manner might be helpful and enhance your system’s general efficiency.
Do Startup apps embrace third-party apps as nicely?
Sure certainly. Everytime you set up a third-party app in your system, the app asks on your consent to startup at any time when the system is turned on. There are cases when an exterior app provides itself to the Startup applications with out even asking on your consent. Discovering and disabling such an app will forestall these apps from hogging the system sources or making your system run sluggish.
How do I disable Startup Packages on Home windows 10
Allow/Disable Startup Packages in Home windows 11
In case you are dealing with efficiency points in your pc, you need to flip off the startup applications. After disabling them, examine if the issue persists or has been resolved.
There are 3 ways by which you’ll disable a startup program on Home windows 11. Let’s discover ways to implement these strategies in your pc –
1. Utilizing Settings
Disabling startup applications in Home windows 11 is kind of straightforward utilizing the Settings app. Right here’s find out how to carry out this job –
- Press “Home windows key + I” to invoke the Settings app.
- On the left pane, choose the Apps choice.
- Head over to the proper facet, and click on to increase the choice – Startup. See the Snapshot under –
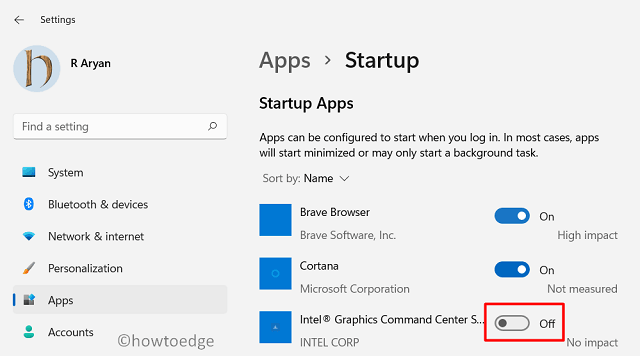
- The next web page will show a listing of the applications that you could be configure.
- All you require is to slip the apps’ toggle switches to the left.
- After you may have discovered the defective program, slide its toggle swap to the left, and restart your PC.
2. Disable Startup Packages From Job Supervisor
If we discuss Home windows 10, all such actions had been simply completed by way of Job Supervisor. This development continues on Home windows 11 as nicely. Right here’s find out how to disable startup purposes or objects utilizing Job Supervisor –
- Press “Home windows key + X” to open the Energy menu.
- Choose Job Supervisor after which Extra particulars.
- Go to the Startup tab and you’re going to get to see all startup applications enabled there.
- To disable an utility, right-click over it, and select the choice – Disable.
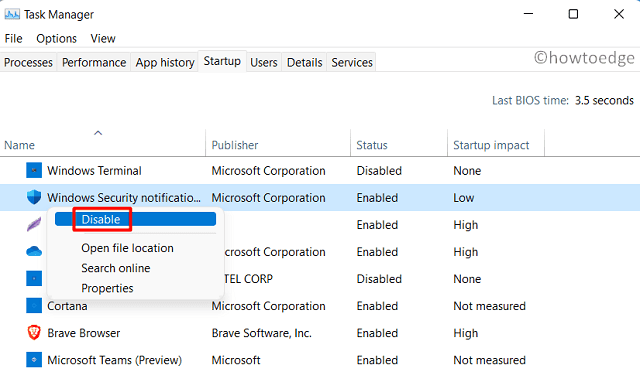
Notice: In case you wish to disable a couple of apps, re-follow the steps above, and get the work completed.
3. Through Job Scheduler
Job Scheduler additionally presents a method utilizing which you will disable the startup applications on Home windows 11 PC. Utilizing this, chances are you’ll disable even these apps that aren’t listed inside Settings or Job Supervisor. For this, chances are you’ll observe the under guideline –
- Hit the Search button and sort “Job Scheduler” within the textual content discipline.
- When an identical end result seems on the search window, click on over the identical.
- When Job Scheduler opens up, go to the left pane, and choose Job Scheduler Library.
- The central pane will show a listing of things that don’t seem elsewhere.
- Choose all of the apps that you simply now not want, and hit Disable underneath the Motion Pane.
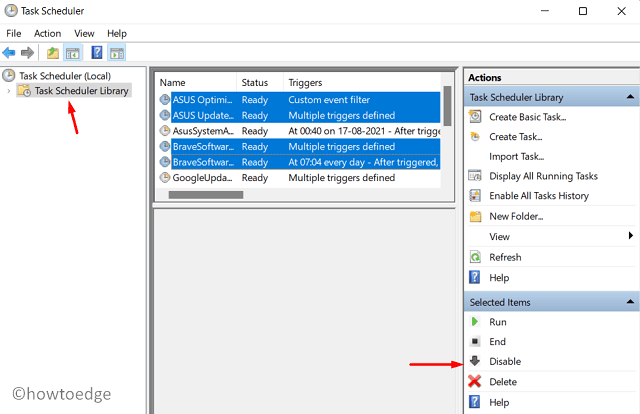
That’s it, the chosen apps or applications from right here onward will stay within the disabled state until you re-enable them again manually.
Ought to I disable all of the startup applications?
A few of the system apps are vital in nature and have to be operating proper from the Home windows startup. One shouldn’t go and cease apps that belong to this class like antivirus, community firewall, and so forth. In case you do disable such apps, you might be doing extra hurt than good as you might be placing your system in danger. So, you need to disable solely these apps which might be non-critical in nature.
Notice: In case you do disable such an app, make sure that to manually launch them after beginning Home windows OS.



