Fix You don’t have permission to mount the file
In case you are encountering an error message stating “Couldn’t Mount File”, because of this you don’t have the required permission to mount that exact file. Such kind of error messages sometimes seem if you end up attempting to mount an ISO picture onto your pc.
Nicely, fear not, as right here on this article, we are going to talk about fairly a couple of options that may allow you to resolve this difficulty and get your ISO file mounted simply. Let’s first talk about what causes such kind of error messages in Home windows.
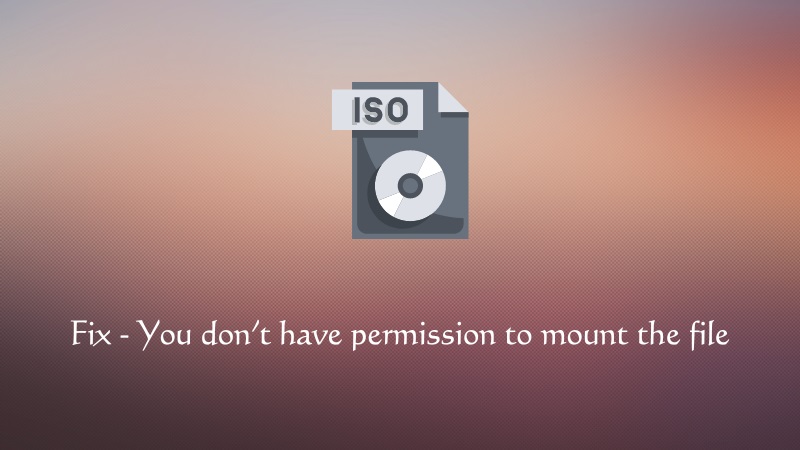
Why is my ISO file not mounting?
The “Couldn’t mount file” error is a direct results of completely different points prevalent in your pc. A few of these are –
- File corruption: Among the inner information and folders will need to have been corrupted as a result of third-party apps.
- Sparse ISO information: The ISO file could also be sparse, inflicting permission points.
- Interference from Safety Software program: Antivirus or safety software program would possibly interrupt the mounting course of.
- Uninitialized Disk Picture: The disk picture might not be correctly initialized.
- Corrupted Disk Picture File: The ISO file itself may very well be corrupted.
Now that you realize what probably would possibly trigger this difficulty on a Home windows PC, let’s delve into the rightful options –
1. Test File Properties
There’s a chance that you’ve got downloaded a sparse ISO file and therefore you aren’t in a position to mount it in your PC. Chances are you’ll test the identical by following these simple steps –
- Proper-click on the ISO file and choose Properties.
- Navigate to the Particulars tab and test the letter beside Attributes.
- If the letter is “P,” the file is sparse. You might even see within the under screenshot, the letter “A” beside Attributes, and this signifies that you’ve got an accurate ISO picture file.
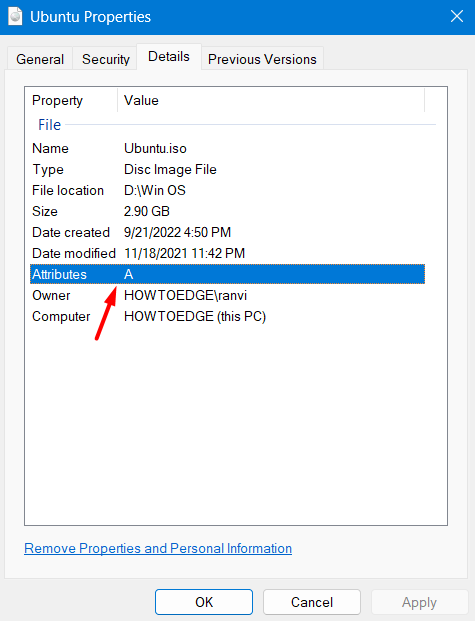
- Assuming you probably did discover a sparse picture file, think about copying it to a unique folder and renaming it to one thing completely different. Doing so would possibly take away the sparse attribute.
- If the moved file additionally shows the identical attribute, think about re-downloading the ISO picture from its official web site.
2. Mount ISO File utilizing Terminal
In case your ISO picture file is certainly not sparse (as displayed within the above answer), it’s possible you’ll use the terminal to mount it in your PC. Right here’s how –
- To start with, open File Explorer and navigate to the folder containing the ISO picture file.
- Go to its handle bar and duplicate the file location.
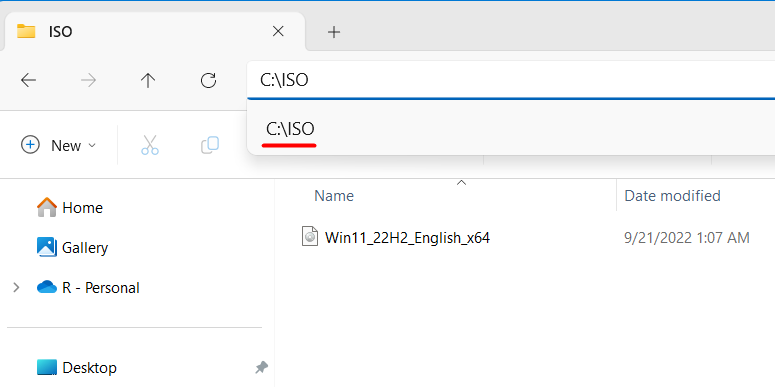
- Subsequent, press Home windows + X, and choose Terminal (Admin).
- When the UAC window prompts, hit Sure.
- Contained in the terminal, copy/paste the under cmdlet and press Enter.
Mount-DiskImage -ImagePath Your_ISO_File_Location
For instance Mount-DiskImage -ImagePath C:ISOWin11_22H2_English_x64
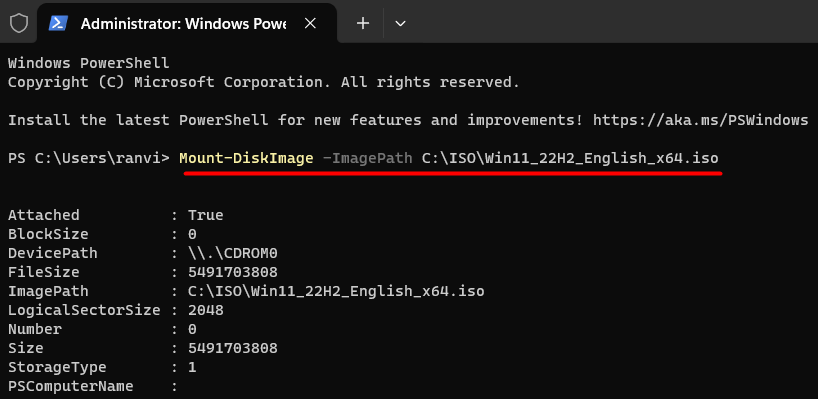
That’s it, you can find the chosen ISO picture mounted in one of many DISCs in your pc.
3. Disable Antivirus or Safety Software program
Sure antivirus or safety applications are identified to intrude with the mounting course of. In case you are utilizing some third-party antivirus program, make certain to disable it first, after which attempt mounting ISO photographs in your pc.
Observe: Don’t overlook to re-enable the safety app after you might have mounted an ISO picture in your Home windows PC.
4. Reconnect the Media Containing the ISO File
In case the ISO file is on a detachable disk drive, it’s possible you’ll first eject after which re-connect it to your PC. Doing so re-assign letters to a decrease drive letter and this helps considerably in resolving points like “You don’t have permission to mount the file“.
5. Attempt third-party instruments
If not one of the above fixes work to resolve the mounting difficulty, it’s possible you’ll take the assistance of a third-party software as effectively. 7-ZIP, WinRAR, and PeaZip are a couple of software program to go for in case you can’t mount an ISO picture usually in your pc.
That’s it, I hope you discover one of many above fixes helpful and are actually in a position to mount an ISO picture efficiently in your PC.
How do I mount an ISO file?
In Home windows, it’s possible you’ll mount an ISO picture by merely following these simple steps –
- To start with, navigate to the folder containing the ISO picture.
- Proper-click on the file and choose Mount.
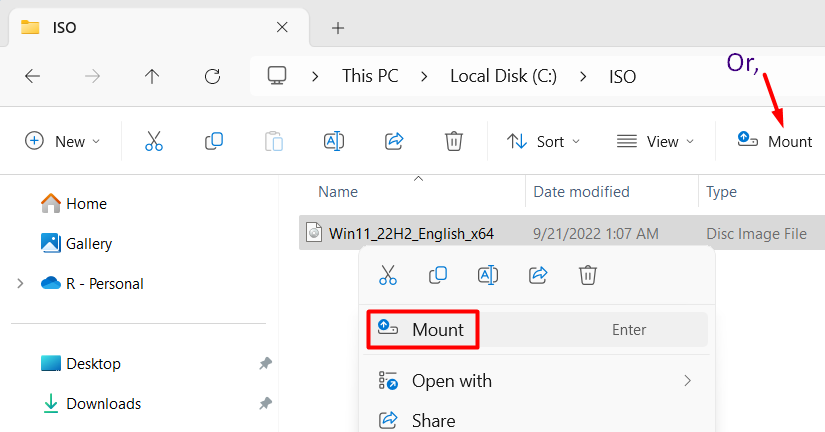
- Alternatively, one can also click on on the Mount button out there within the Menu bar.
How do I unmount an ISO picture in Home windows?
Unmounting an ISO picture file is sort of simple in Home windows. To carry out this process, right-click on the mounted disk, and choose Eject within the context menu.
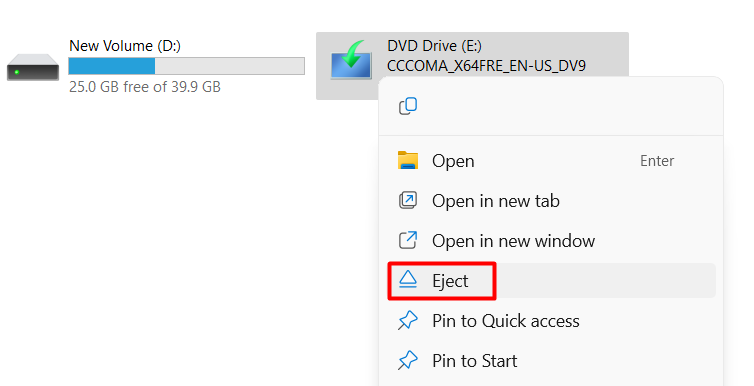
Can I open an ISO file with out mounting it?
Sure, it’s doable to make use of an ISO file with out even mounting it in your Home windows PC. Nevertheless, for this, you need to use suitable third-party software program like WinRAR, or others. Upon getting put in suitable software program in your PC, go to the file location the place you might have saved the ISO file, and right-click on it.
You will notice the choice to Extract right here within the context menu. Nicely, click on on it, and the chosen file can be unzipped to the chosen location.
Learn Subsequent: Find out how to Reset ASUS BIOS Accurately



