How can I Wipe Hard drive and reinstall Windows 10
To reinstall Home windows successfully, how do you wipe your exhausting drive clear? The next solutions will assist you wipe the exhausting drive and reinstall Home windows 10 simply.
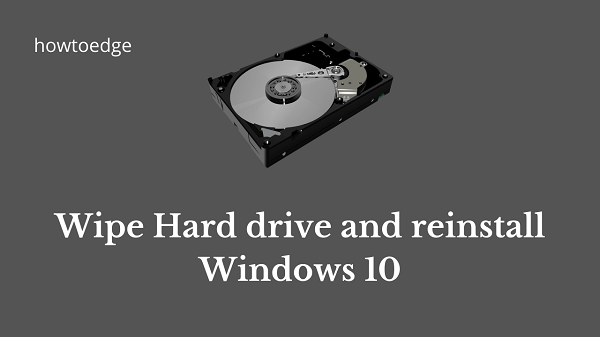
This strategy proves extremely advantageous in enhancing system efficiency, notably when your pc is experiencing malfunctions or working sluggishly. A recent set up stands out as one of the vital efficient means to eradicate viruses and malware. Inside this text, we are going to delve into two distinct strategies, offering complete steps to wipe the exhausting drive and reinstall Home windows 10.
The best way to Wipe Laborious drive and reinstall Home windows 10
Earlier than continuing to the principle half, be sure to have a backup of your system and information. If not, then first create the backup file.
Comply with the under strategies to wipe the exhausting drive and reinstall Home windows 10:
1. Reset your Home windows PC
Utilizing the Reset this PC function will assist you clear and set up your PC. Listed here are the steps to take action:
- Press the Home windows + I keys to open Settings.
- Go to Replace & Safety > Restoration (Within the left pane).
- Now click on on the Get Began button underneath the Reset this PC part.
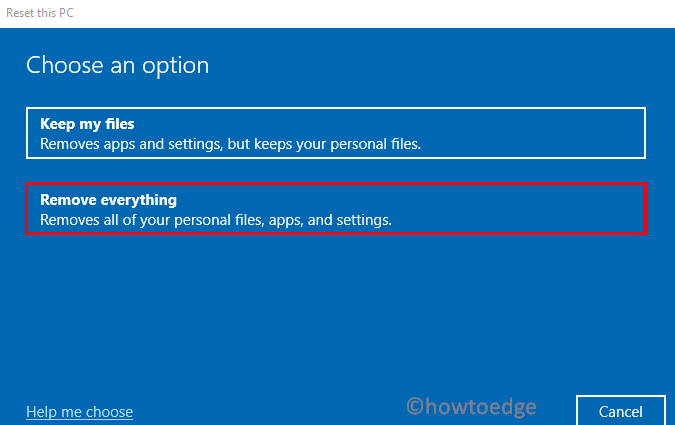
- Choose the Take away All the pieces choice. This may take away your entire information, apps, and settings.
- On the following web page, select the Cloud Obtain choice. You may choose the Native reinstall choice if you wish to use the native picture.
- Subsequent, click on on the Change Settings choice.
- Now activate the toggle change for Obtain Home windows, Clan information, and Delete information from all drives.
- Hit the Verify > Subsequent.
- Once more click on on the Subsequent button.
- Now hit the Reset button.
After following the above directions, it’ll erase all the info out of your exhausting drive and obtain a recent copy of Home windows 10 into your system.
2. Utilizing USB Media
Alternatively, you should utilize USB media to erase all the info out of your exhausting disk after which carry out a clear set up of Home windows 10. Listed here are the steps to take action:
- Begin your pc with USB bootable media.
- Faucet any key to proceed after which click on Subsequent > Set up now.
- On the Home windows Setup display, choose the I don’t have a product key hyperlink.
- Choose the working system you need to set up from the record.
- Verify the field beside I settle for the license phrases > Subsequent button.
- Select the Customized: Set up Home windows solely (superior) set up choice.
- Select the partition of your Laborious drive the place you need to set up Home windows 10.
- Then hit the Delete button to erase the drive.
- Now choose the erased exhausting drive partition to put in Home windows 10.
- Click on on the Subsequent button to start out the set up course of. Look ahead to the completion of the set up.
Effectively, you have got efficiently put in Home windows 10 in your pc.
What to do subsequent?
- On the Out-of-the-box expertise (OOBE) web page, select your area and hit the Sure button.
- Thereafter choose the Keyboard structure and hit the Sure button.
- On this case, once you don’t must configure a second keyboard structure, then faucet the Skip button.
- The system will join routinely with the Ethernet community. Nevertheless, in case you are utilizing a wi-fi community, you will have to attach the system manually.
- Customers with Home windows 10 Professional ought to choose the Arrange for private use and hit the Subsequent button.
- Now verify your e mail, telephone quantity, or Skype for the Microsoft account.
- Hit Subsequent.
- Verify the password to your Microsoft account and hit Subsequent.
- Faucet on the Create a PIN button.
- Within the Home windows Safety display, create your New PIN underneath the Arrange a PIN part.
- Hit OK after which select the privateness settings that go well with you finest.
- Now hit the Settle for button
- If you wish to use your Timeline throughout gadgets then hit the Sure button.
- Skip the hyperlink of your telephone to your PC by tapping on Do it later. You may hyperlink your telephone quantity later utilizing Settings.
- Click on Subsequent. This may enable OneDrive to again up your Desktop, paperwork, and photos folders to the cloud routinely. Or you’ll be able to choose the
Solely save file to this PC. - Skip Workplace 365 setup by clicking No, thanks.
- If you wish to use Cortana, then click on on the Settle for button.
The above steps will wipe out the exhausting drive and reinstall a recent Home windows 10 in your system. I hope this text helps you.



