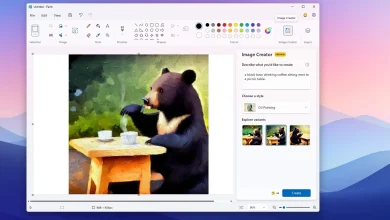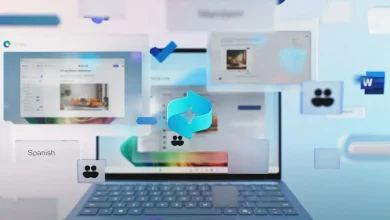Window 11 Copilot: Best tips and tricks
On Home windows 11, now you can use the Copilot AI from the Taskbar, and on this information, you’ll be taught the most effective suggestions and tips to get probably the most out of the chatbot.
Copilot is the brand new digital assistant expertise that replaces Cortana and unleashes new functionalities, together with the flexibility to work together with the chatbot utilizing pure language to get full solutions to nearly any query and even change system settings. Nevertheless, Copilot is simply useful if you understand how to leverage its capabilities for the reason that flyout panel solely gives a command immediate with minimal assist.
This information will define the most effective suggestions and tips you should use with Copilot on Home windows 11.
Copilot’s finest suggestions and tips to get began
Though Copilot is straightforward to make use of, on this information, you’ll be taught totally different suggestions and tips to make the most effective out of the expertise, from rapidly invoking the chatbot with a easy keyboard shortcut to asking questions with voice, performing totally different actions, altering settings, restart the AI chatbot, to disable the characteristic on Home windows 11 fully.
1. Take away the button from the Taskbar and use shortcut
On Home windows 11, the “Home windows key + C” keyboard shortcut opens the Copilot, permitting you to work together rapidly with the chatbot, that means the Taskbar button isn’t crucial.
To take away the Copilot button from the Taskbar, use these steps:
-
Open Settings on Home windows 11.
@media solely display and (min-width: 0px) and (min-height: 0px) {
div[id^=”bsa-zone_1659356505923-0_123456″] {
min-width: 336px;
min-height: 280px;
}
}
@media solely display and (min-width: 640px) and (min-height: 0px) {
div[id^=”bsa-zone_1659356505923-0_123456″] {
min-width: 728px;
min-height: 280px;
}
} -
Click on on Personalization.
-
Click on the Taskbar tab.
-
Flip off the Copilot toggle change to distant the button from the Taskbar.
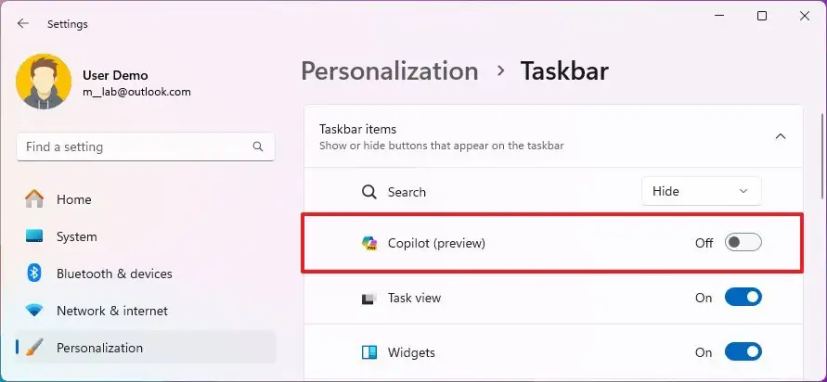
When you full the steps, the Copilot button will not be accessible within the Taskbar, however you’ll be able to nonetheless use the keyboard shortcut to entry the characteristic.
2. Voice search with Copilot
Along with utilizing textual content, you should use your voice to ask questions or carry out totally different actions.
To ask questions along with your voice on Copilot, use these steps:
-
Click on the Copilot (Home windows key + C) button on the Taskbar.
-
Click on the Microphone icon on the top-right.
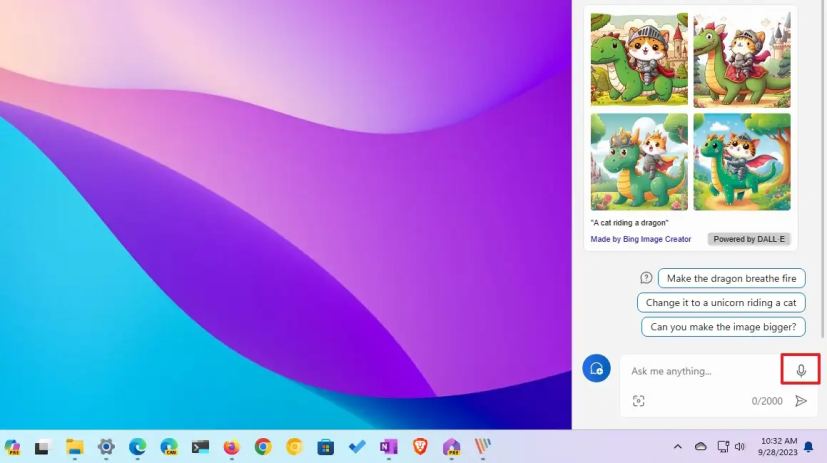
-
Use your voice to compose a immediate.
After you full the steps, the chatbot will course of your voice to find out the question with out sending any info to the Microsoft server for higher privateness, after which you’re going to get a solution. Additionally, for the reason that immediate was made utilizing your voice, Copilot will reply the query utilizing textual content but additionally utilizing voice (which sounds similar to an precise human).
3. Change system settings on Home windows 11
Copilot is principally the identical expertise because the one on the net, however with a deeper integration on Home windows 11. Nevertheless, it’s attainable to carry out further duties, reminiscent of altering system settings. Though you can not ask the chatbot to edit the Registry or change the insurance policies within the Group Coverage Editor, you’ll be able to carry out fundamental duties.
To vary system settings on Home windows 11 with Copilot, use these steps:
-
Click on the Copilot (Home windows key + C) button on the Taskbar.
-
Compose a immediate to vary settings and press Enter. For instance, “activate Bluetooth,” or “allow darkish mode.”
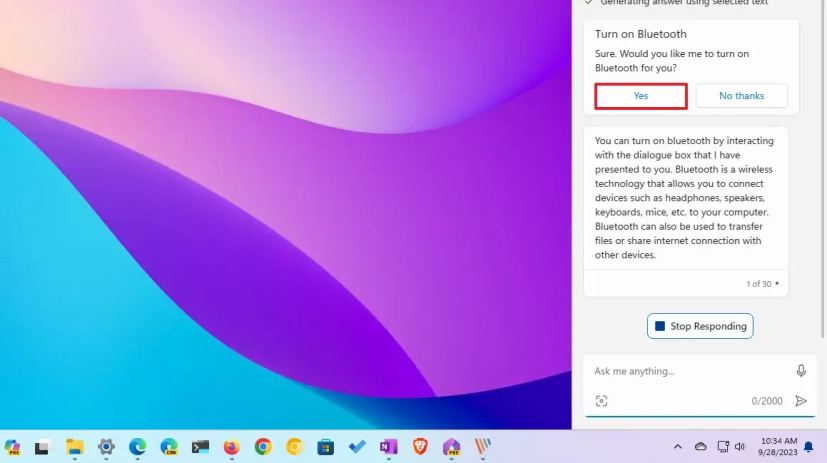
- Click on the Sure button (if relevant).
You can even ask to allow, disable, or modify different settings, and if the AI can’t carry out the motion, it’ll open the Settings app on the web page that features the settings you wish to replace.
4. Launch apps with Copilot
Copilot additionally works as an app launcher, making the journey to the Begin menu pointless, and you should use textual content or voice.
To launch apps with Copilot, use these steps:
-
Click on the Copilot (Home windows key + C) button on the Taskbar.
-
Compose the question and press Enter: For instance, “launch Phrase,” “open Microsoft Edge,” “begin Onenote,” and so forth.
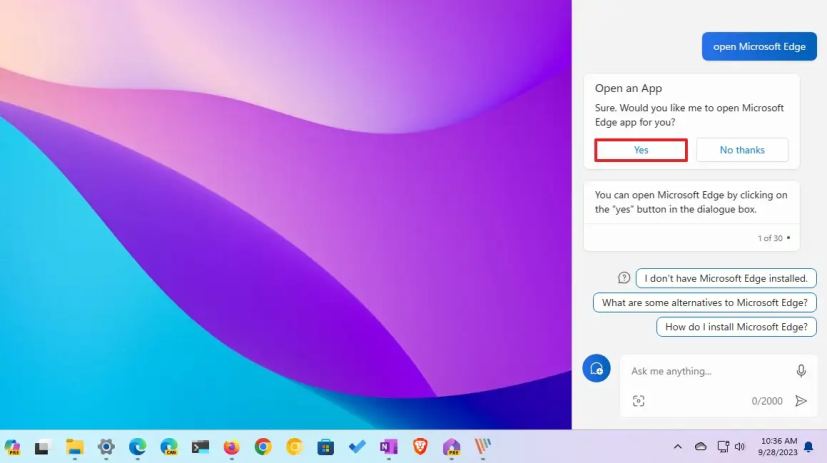
- Click on the Sure button (if relevant).
When you full the steps, the app will open routinely. You will have to substantiate the immediate by clicking the “Sure” button.
5. Use plugins to work together with different chatbots
Plugins are connections you’ll be able to allow manually to work together with different chatbots from totally different providers to increase the capabilities of Copilot.
To get began with the Copilot plugins on Home windows 11, use these steps:
-
Click on the Copilot (Home windows key + C) button on the Taskbar.
-
Click on the Plugins button from the top-right nook.
-
Activate the toggle change for the plugin to allow.
-
Click on the Again (X) button from the top-left nook.
-
Compose a immediate to utilize the plugin. For instance, “Use Instacart to search for an apple pie recipe and inform me the components.”
-
Click on the Submit button.
When you full the steps, Copilot will connect with the plugin to entry the opposite chatbot to generate a response.
At present, there are six plugins, together with:
- Instacart: Gives recipes and the checklist of components you want. It additionally supplies help for supply of all components out of your native retailer.
- Kayak: Searches flights, lodges, and rental automobiles. It could possibly additionally recommend locations.
- Klarna: Searches and compares product costs from on-line retailers in the USA.
- OpenTable: Recommends eating places and makes reservations.
- Store: Searches on-line product costs.
- Suno: Create songs with a single AI immediate.
It’s value noting you’ll be able to solely allow as much as three plugins at a given time. Though it shouldn’t be required, it’s finest to say the plugin’s title within the immediate to make it possible for Copilot connects to the plugin.
Additionally, you will discover the “Search” plugin within the checklist, and that is the connection that Copilot customers join with Bing. For those who disable it, you’ll be able to nonetheless use Copilot, but it surely gained’t have entry to the knowledge from the web.
6. Take screenshots with Copilot
On Home windows 11, Copilot doesn’t carry out a process routinely. As a substitute, it makes use of the accessible system instruments, that are extra helpful for customers who are usually not very accustomed to the options accessible within the working system.
To take a screenshot on Home windows 11 with Copilot, use these steps:
-
Click on the Copilot (Home windows key + C) button on the Taskbar.
-
Compose the question and press Enter. For instance, “take a screenshot.”
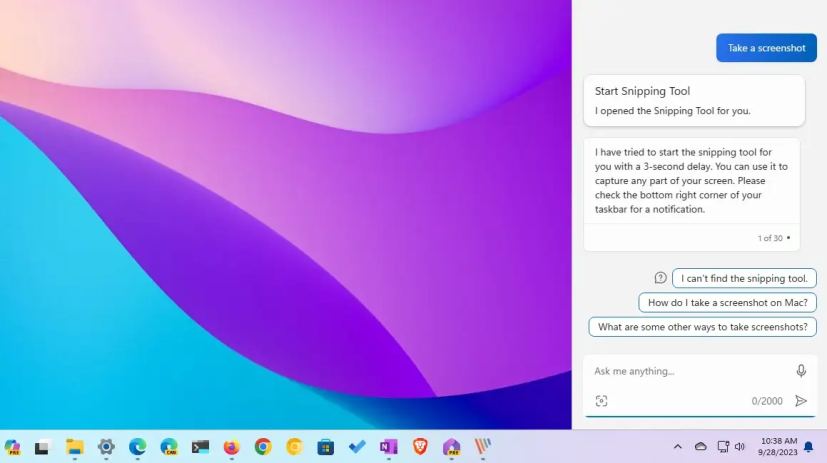
You may ask Copilot to take a screenshot, but it surely gained’t take the screenshot for you. As a substitute, it’ll deliver up the Snipping Device app and the directions to take the screenshot on Home windows 11.
For those who use your voice, the digital assistant will even use its voice to clarify the steps, which will be extra helpful than studying the directions.
7. Change to “extra exact” fashion to make use of the most recent GPT model
When utilizing Copilot on Home windows 11, you’ll be able to change the dialog fashion to modify tones of the solutions. Nevertheless, you in all probability didn’t know that altering the dialog fashion additionally modifications the model of the language mannequin it makes use of to generate the reply. As an illustration, for those who select the “balanced” choice, the chatbot might use an older model of ChatGPT to reply the query, and for those who use the “exact” choice, the chatbot might use probably the most up-to-date model of ChatGPT. This occurs routinely, and there’s no option to affirm the model you’re utilizing at the moment, however the “exact” choice is probably going to make use of the latest model.
To vary the dialog fashion of Copilot on Home windows 11, use these steps:
-
Click on the Copilot (Home windows key + C) button on the Taskbar.
-
Select the dialog sort. As an illustration, the default dialog fashion for the chatbot is “Balanced,” which permits the chatbot to reply extra neutrally, that means it would attempt to not take sides on a selected matter. Nevertheless, you’ll be able to change the tone to “Inventive,” which is able to generate extra playful and unique responses, or “Exact,” to generate probably the most correct response with extra details.
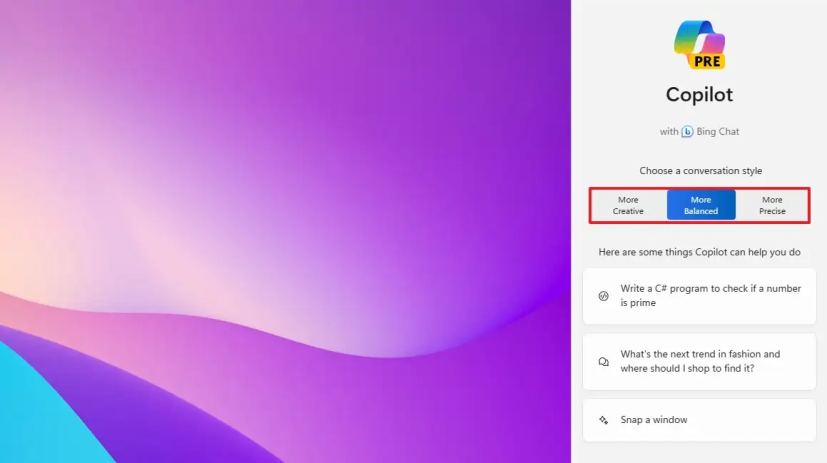
-
Compose the question and press Enter.
After you full the steps, the chatbot will select the model of ChatGPT that makes extra sense to reply the question.
8. Generate AI pictures with textual content description
On Home windows 11, the Copilot characteristic makes use of the DALL-E AI language mannequin to generate pictures primarily based on a textual content description. This is identical characteristic you should use on Microsoft Picture Creator and on Microsoft Paint with the Cocreator characteristic.
To create pictures utilizing AI with Copilot on Home windows 11, use these steps:
-
Click on the Copilot (Home windows key + C) button on the Taskbar.
-
Compose an outline of the picture you wish to create and press Enter.
-
Click on the picture to open the consequence on the net browser.
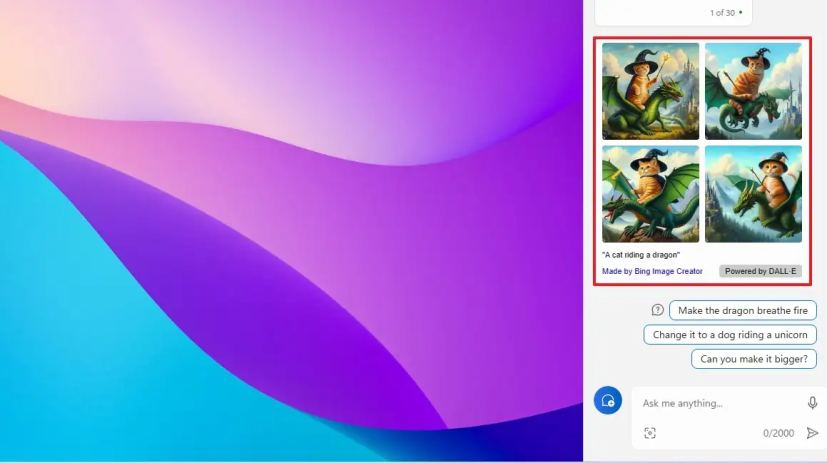
-
Click on the Obtain button.
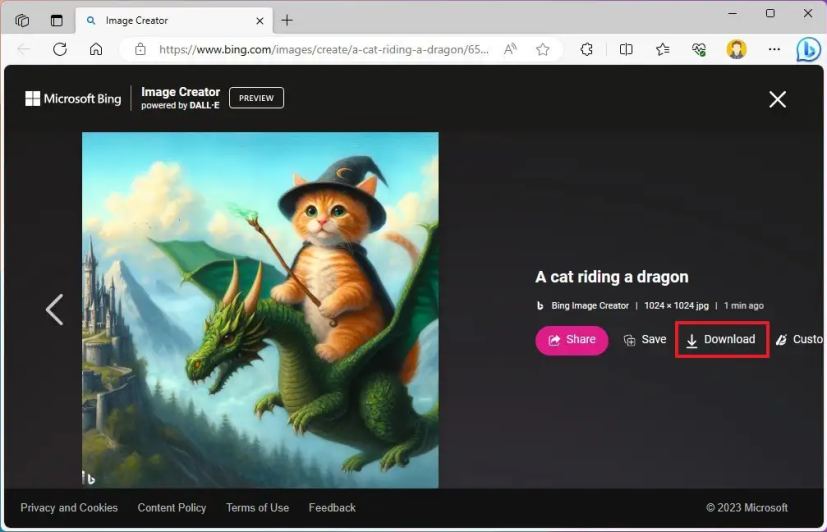
When you full the steps, the picture will obtain to your laptop as a 1024 x 1024-pixel “.jpg” file with a watermark indicating that is an AI-generated illustration. (For those who use Copilot Professional, the picture decision will improve to 1792 x 1014 pixels.)
When utilizing this characteristic, the extra particular you might be with the outline will assist the AI service to supply a extra correct picture. Picture creation takes somewhat extra time than common solutions. As soon as the service processed the question, you’ll obtain 4 variants of the picture.
9. Summarize web site content material with out opening Copilot on Edge
Top-of-the-line suggestions when utilizing Copilot is the flexibility to summarize web site content material, which might come in useful in lots of conditions. For instance, content material summarization may also help you devour extra content material rapidly and higher perceive the subject by ignoring the litter. You need to use the summarization as a place to begin for schoolwork. The power to summarize on-line content material may also help you collect the knowledge you might want to full a process at work.
To summarize the contents of an online web page with Copilot, use these steps:
-
Click on the Copilot (Home windows key + C) button on the Taskbar.
-
Open the net content material with Microsoft Edge. Fast observe: On the time of this writing, Copilot summarization solely works with Microsoft Edge.
-
Compose the question to summarize the content material and press Enter. For instance, “Create a abstract of this internet web page.”
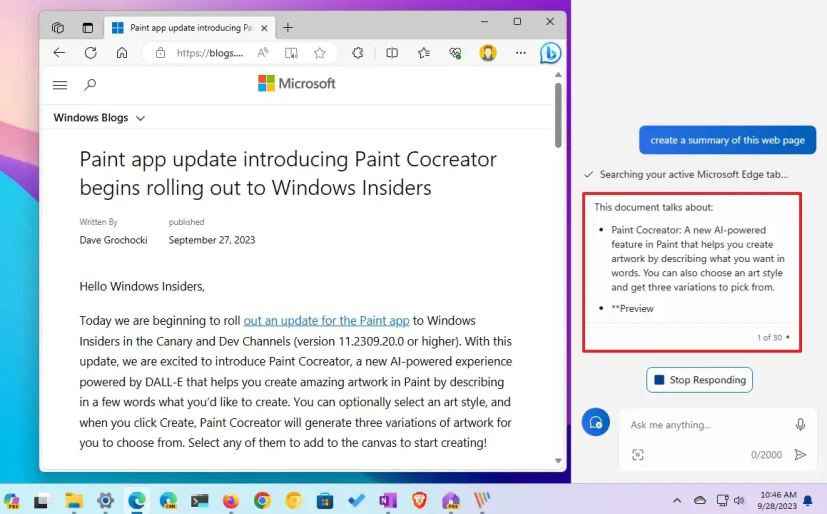
After you full the steps, Copilot will test the at the moment lively tab on Microsoft Edge and create a abstract of the web page with out the necessity to open the chatbot facet panel on the browser.
10. Restart Copilot to repair widespread issues
Though you should use the “New matter” button to reset the chat, generally, you might encounter issues and errors utilizing Copilot. If so, the trick is to restart the chatbot on Home windows 11 to resolve widespread points (equally to restarting an unresponsive utility).
To restart Copilot on Home windows 11, use these steps:
-
Click on the Copilot button.
-
Click on the menu (three-dots) button on the top-right nook and select the “Refresh” choice to restart the expertise. Fast observe: Microsoft has added a brand new “Refresh” button subsequent to the menu, providing you with faster entry to the characteristic.
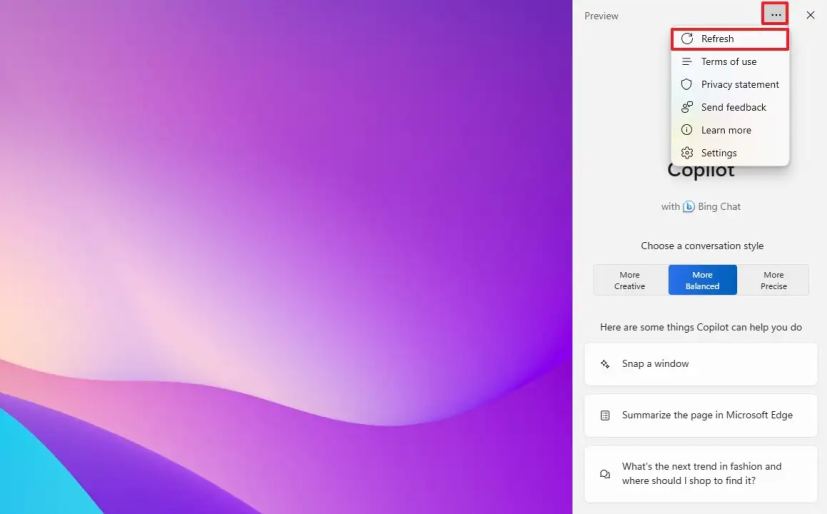 Fast observe: Microsoft has added a brand new “Refresh” button subsequent to the menu, providing you with faster entry to the characteristic.
Fast observe: Microsoft has added a brand new “Refresh” button subsequent to the menu, providing you with faster entry to the characteristic.
When you full the steps, the processes and providers a part of the Copilot will restart to start out recent and resolve any points.
11. Disable Copilot on Home windows 11
Though you can not uninstall Copilot, for those who don’t discover the characteristic helpful, you’ll be able to disable it fully on Home windows 11. You are able to do this from the Group Coverage Editor or the Registry.
To disable Copilot on Home windows 11, use these steps:
-
Open Begin.
-
Seek for gpedit and click on the highest consequence to open the Group Coverage Editor.
-
Open the next path:
Consumer Configuration > Administrative Templates > Home windows Parts > Home windows Copilot
-
Double-click the “Flip off Home windows Copilot” coverage.
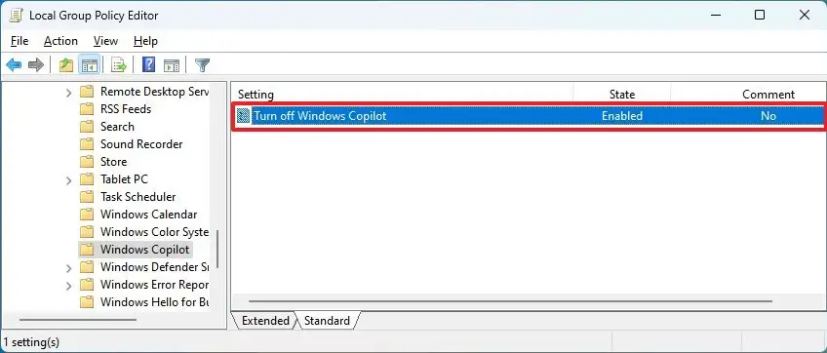
-
Choose the Enabled choice.
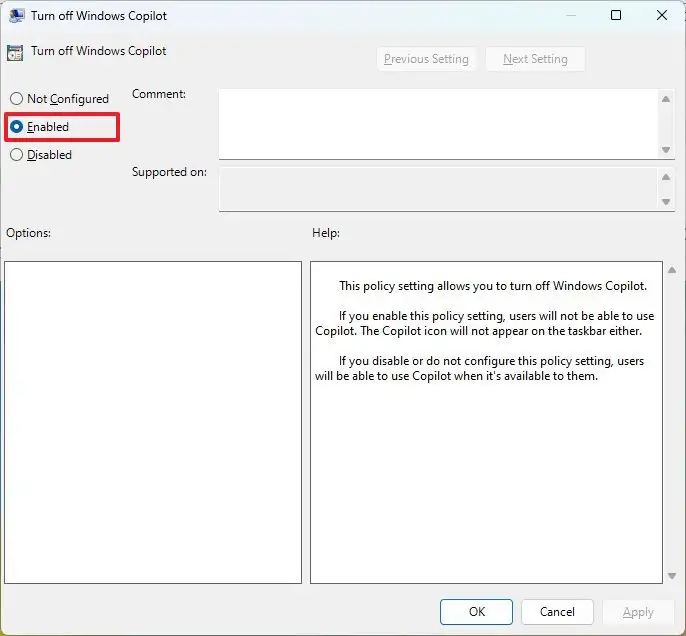
-
Click on the Apply button.
-
Click on the OK button.
-
Restart the pc.
After you full the steps, the Copilot button will not seem within the Taskbar, and customers gained’t even be capable of open the chatbot with the “Home windows key + C” keyboard shortcut. This motion will take away the “Copilot” setting from the Taskbar settings web page.
If you wish to re-enable the characteristic, use the identical directions, however in step 4, select the “Not Configured” choice.
If in case you have a tool working Home windows 11 Residence, you gained’t have entry to the Group Coverage Editor, however you’ll be able to full this process from the Registry with these directions.
One other tip for Copilot is to recollect that you would be able to work together with the chatbot utilizing pure language, that means you don’t have to recollect key phrases or particular inquiries to get solutions. You solely want to explain your intent as a lot as attainable, and the AI will perceive.
Replace January 2, 2024: This information has been revised to make sure accuracy and embody further suggestions.