How to disable firewall on Windows 11
On Home windows 11, you’ll be able to disable the Microsoft Defender Firewall in a number of methods, and on this information, I’ll present you six other ways. The Microsoft Defender Firewall is the system’s built-in firewall designed to watch incoming and outgoing community site visitors to permit or block connections based mostly on predefined guidelines to guard your laptop and data from unauthorized entry.
Whereas turning off the Home windows 11 firewall is just not advisable since it may possibly make your gadget susceptible, you could must disable the safety for numerous causes. For instance, you’re troubleshooting a community drawback, testing an software over the community, or if you need to use one other safety software.
Whatever the cause, Home windows 11 allows you to flip off the firewall in at the very least six methods utilizing the Home windows Safety app, Management Panel, and Registry. Should you’re snug utilizing instructions, you should utilize PowerShell or Command Immediate, useful choices for automation or scripting. Additionally, Group Coverage is the advisable choice for enterprise environments operating Home windows 11 Professional, Enterprise, and Training.
On this information, I’ll train how you can disable (and re-enable) the built-in firewall on Home windows 11.
- Disable firewall on Windows 11 from Windows Security
- Disable firewall on Windows 11 from Control Panel
- Disable firewall on Windows 11 from Command Prompt
- Disable firewall on Windows 11 from PowerShell
- Disable firewall on Windows 11 from Group Policy
- Disable firewall on Windows 11 from Registry
Disable firewall on Home windows 11 from Home windows Safety
To disable the firewall on Home windows 11, use these steps:
-
Open Home windows Safety on Home windows 11.
-
Click on on Firewall & community safety.
-
Click on the lively community choice.
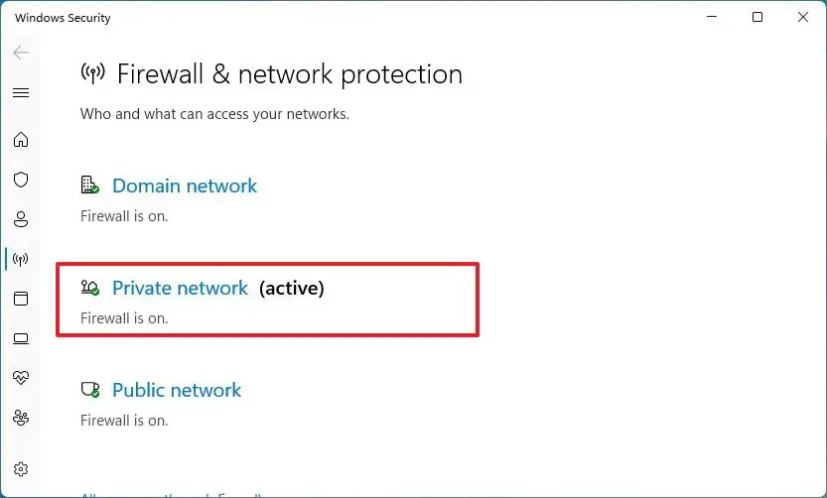
-
Flip off the “Microsoft Defender Firewall” toggle change to disable the firewall.

When you full the steps, the firewall will disable the lively community profile. If you wish to flip off the firewall for all networks, flip off the safety characteristic for all of the profiles, together with “Area community,” “Non-public community,” and “Public community.”
Re-enable firewall by means of Home windows Safety
To allow the firewall on Home windows 11, use these steps:
-
Open Home windows Safety.
-
Click on on Firewall & community safety.
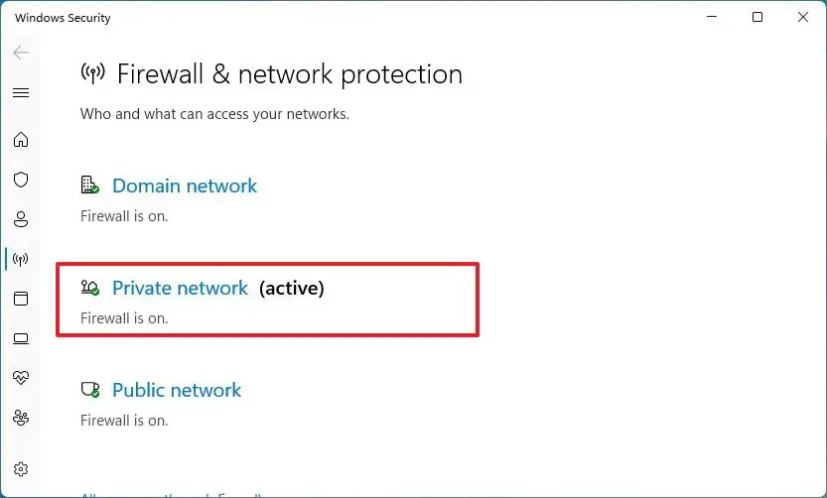
-
Click on the “Activate” button from the community profile. Or click on the Restore settings button (if relevant).
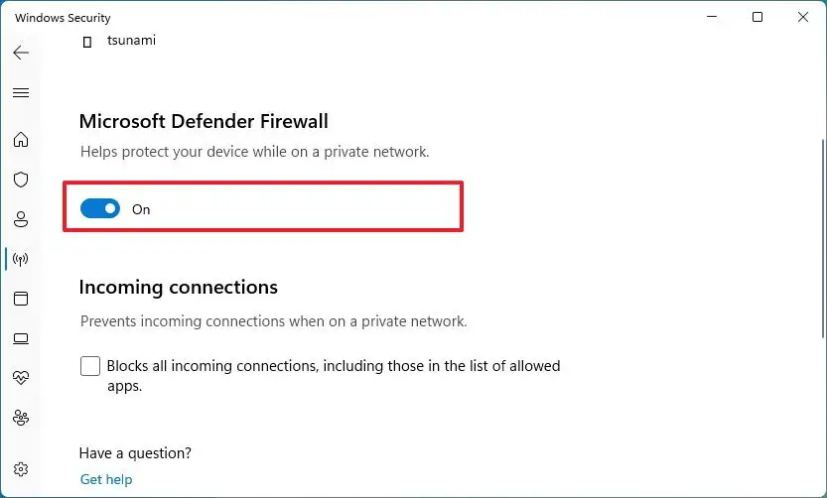
After you full the steps, the Microsoft Defender Firewall will likely be enabled once more on the pc.
Disable firewall on Home windows 11 from Management Panel
To disable the Home windows 11 firewall from the Management Panel, use these steps:
-
Open Management Panel.
-
Click on on System and Safety.
-
Click on on Home windows Defender Firewall.
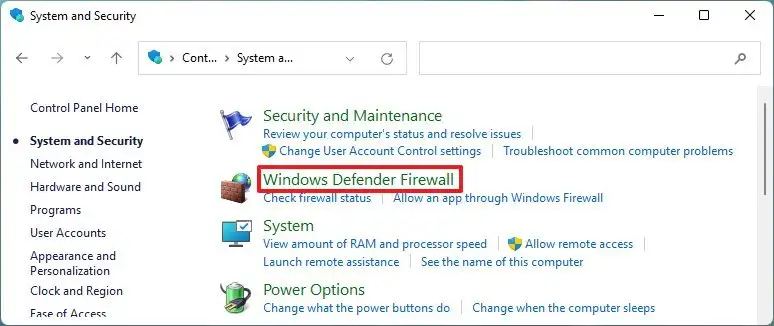
-
Click on the “Flip Home windows Defender Firewall on or off” choice from the left pane.
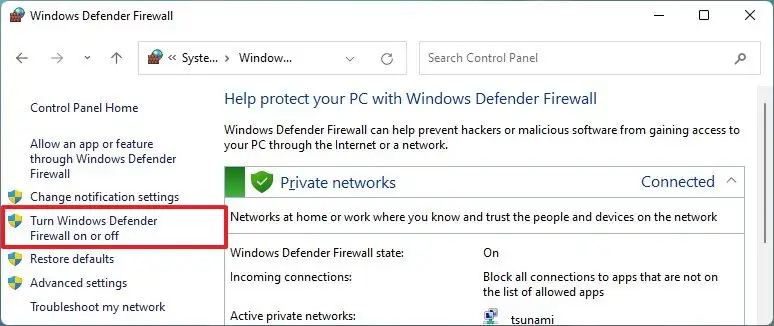
-
Choose the “Flip off Home windows Defender Firewall” choice beneath the “Non-public community settings” part.
-
Choose the “Flip off Home windows Defender Firewall” choice beneath the “Public community settings” part.
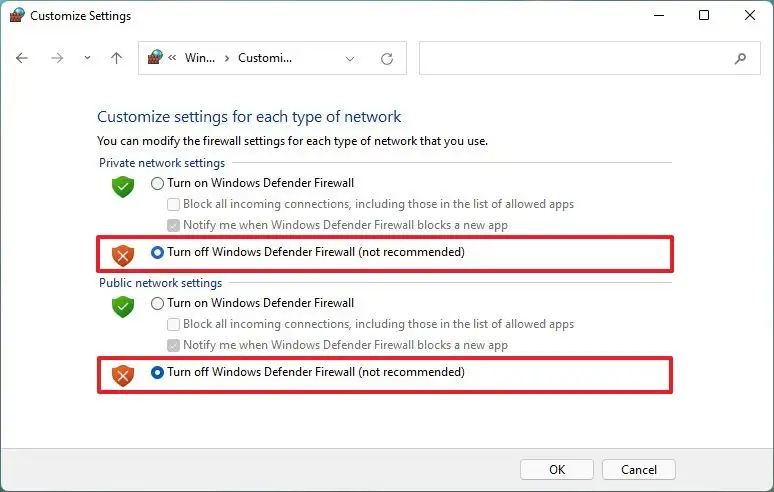
-
Click on the OK button.
When you full the steps, the firewall will not shield the gadget from malicious connections.
Re-enable firewall by means of Management Panel
To re-enable the firewall with Management Panel, use these steps:
-
Open Management Panel.
-
Click on on System and Safety.
-
Click on on Home windows Defender Firewall.
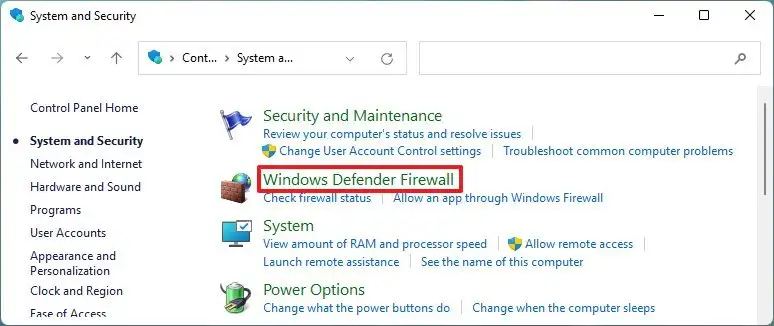
-
Click on the “Flip Home windows Defender Firewall on or off” choice from the left pane.
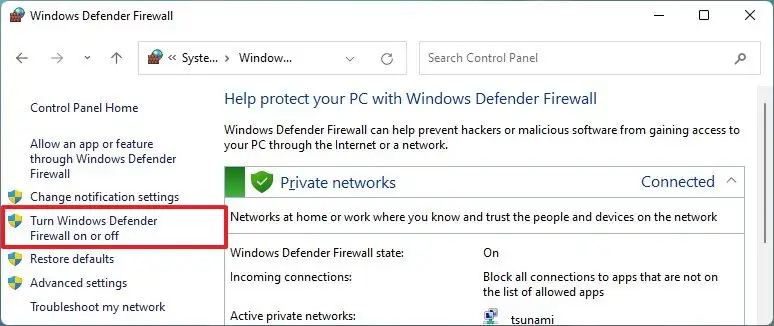 Fast tip: Click on the “Use advisable settings” button to allow the firewall for all community profiles.
Fast tip: Click on the “Use advisable settings” button to allow the firewall for all community profiles. -
Choose the “Activate Home windows Defender Firewall” choice beneath the “Non-public community settings” part.
-
Choose the “Activate Home windows Defender Firewall” choice beneath the “Public community settings” part.
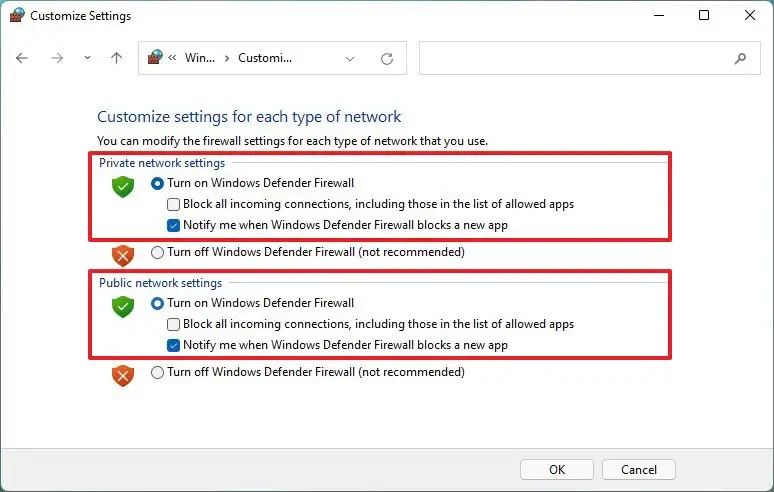
-
Click on the OK button.
After you full the steps, the built-in firewall will likely be enabled on the pc.
Disable firewall on Home windows 11 from Command Immediate
To disable the firewall from Command Immediate, use these steps:
-
Open Begin.
-
Seek for Command Immediate, right-click the highest consequence, and choose the Run as administrator choice.
-
Sort the next command to show off the firewall for the present community profile and press Enter:
netsh advfirewall set currentprofile state off

-
(Non-obligatory) Sort the next command to disable the Defender Firewall for all community profiles (area, non-public, and public) and press Enter:
netsh advfirewall set allprofiles state off
-
(Non-obligatory) Sort the next command to disable the firewall for the area community profile and press Enter:
netsh advfirewall set domainprofile state off
-
(Non-obligatory) Sort the next command to disable the firewall for the non-public community profile and press Enter:
netsh advfirewall set privateprofile state off
-
(Non-obligatory) Sort the next command to disable the firewall for the general public community profile and press Enter:
netsh advfirewall set publicprofile state off
After you full the steps, the firewall will flip off within the community profiles you specified.
Re-enable firewall by means of Command Immediate
To allow the built-in firewall with Command Immediate on Home windows 11, use these steps:
-
Open Begin.
-
Seek for Command Immediate, right-click the highest consequence, and choose the Run as administrator choice.
-
Sort the next command to allow the firewall for the present community profile and press Enter:
netsh advfirewall set currentprofile state on
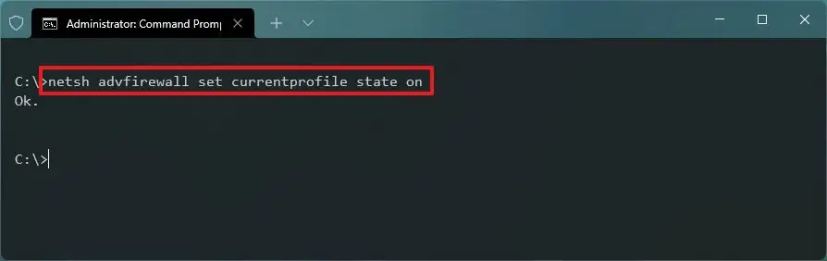
-
(Non-obligatory) Sort the next command to allow the firewall for all community profiles (area, non-public, and public) and press Enter:
netsh advfirewall set allprofiles state on
-
(Non-obligatory) Sort the next command to allow the firewall for the area community profile and press Enter:
netsh advfirewall set domainprofile state on
-
(Non-obligatory) Sort the next command to allow the firewall for the non-public community profile and press Enter:
netsh advfirewall set privateprofile state on
-
(Non-obligatory) Sort the next command to allow the firewall for the general public community profile and press Enter:
netsh advfirewall set publicprofile state on
When you full the steps, the firewall will activate for the desired community profiles.
Disable firewall on Home windows 11 from PowerShell
To disable the Microsoft Defender Firewall with PowerShell instructions on Home windows 11, use these steps:
-
Open Begin.
-
Seek for PowerShell, right-click the highest consequence, and choose the Run as administrator choice.
-
Sort the next command to disable the firewall for the present community profile and press Enter:
Set-NetFirewallProfile -Profile Area,Public,Non-public -Enabled False
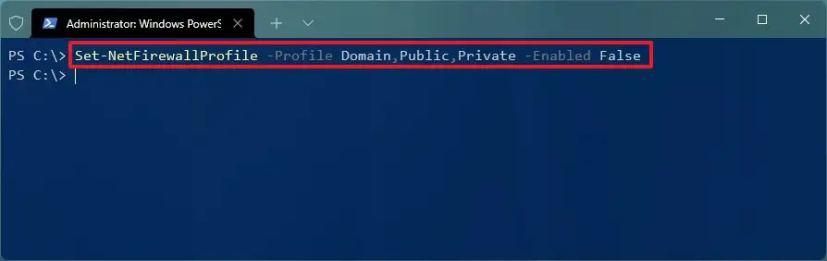 Fast tip: To disable the firewall for a particular profile, you’ll be able to take away the profile identify (Area, Public, or Non-public) from the command. For instance,
Fast tip: To disable the firewall for a particular profile, you’ll be able to take away the profile identify (Area, Public, or Non-public) from the command. For instance,Set-NetFirewallProfile -Profile Non-public -Enabled False.
After you full the steps, the system firewall will flip off on the gadget.
Re-enable firewall by means of PowerShell
To allow the firewall with PowerShell instructions, use these steps:
-
Open Begin.
-
Seek for PowerShell, right-click the highest consequence, and choose the Run as administrator choice.
-
Sort the next command to allow the firewall for the present community profile and press Enter:
Set-NetFirewallProfile -Profile Area,Public,Non-public -Enabled True
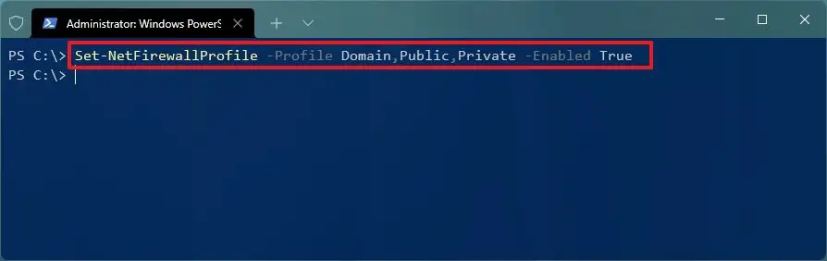 Fast tip: To allow the firewall for a particular profile, you’ll be able to take away the profile identify (Area, Public, or Non-public) from the command. For instance,
Fast tip: To allow the firewall for a particular profile, you’ll be able to take away the profile identify (Area, Public, or Non-public) from the command. For instance,Set-NetFirewallProfile -Profile Non-public -Enabled True.
When you full the steps, the firewall will permit or deny community entry, relying on the configured guidelines.
Disable firewall on Home windows 11 from Group Coverage
To show off the Home windows 11 (Professional) firewall by means of the Native Group Coverage Editor, use these steps:
-
Open Begin.
-
Seek for gpedit.msc and click on the highest consequence to open the Native Group Coverage Editor.
-
Open the next path:
Pc Configuration > Administrative Templates > Community > Community Connections > Home windows Defender Firewall > Commonplace Profile
-
Double-click to open the “Home windows Defender Firewall: Defend all community connections” coverage.
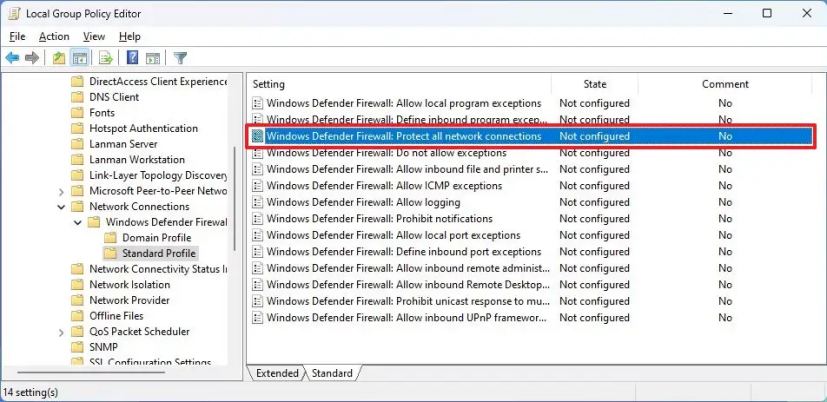
-
Examine the Disabled choice.
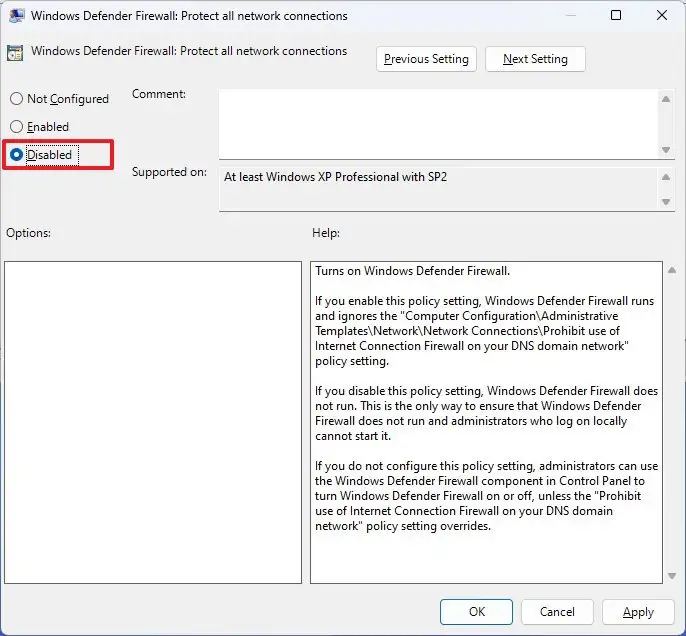
-
Click on the Apply button.
-
Click on the OK button.
-
Restart the pc.
After you full the steps, the pc will restart to use the brand new settings that flip off the safety characteristic.
Re-enable firewall by means of Group Coverage
To activate the Home windows 11 firewall by means of the Native Group Coverage Editor, use these steps:
-
Open Begin.
-
Seek for gpedit.msc and click on the highest consequence to open the Native Group Coverage Editor.
-
Open the next path:
Pc Configuration > Administrative Templates > Community > Community Connections > Home windows Defender Firewall > Commonplace Profile
-
Double-click to open the “Home windows Defender Firewall: Defend all community connections” coverage.
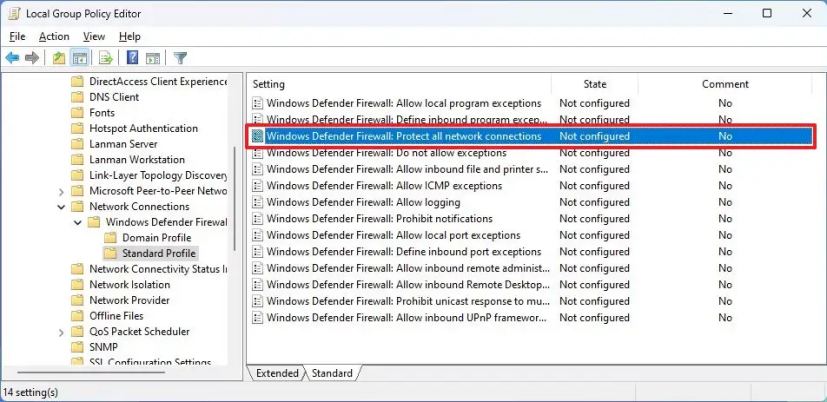
-
Examine the Not configured choice.
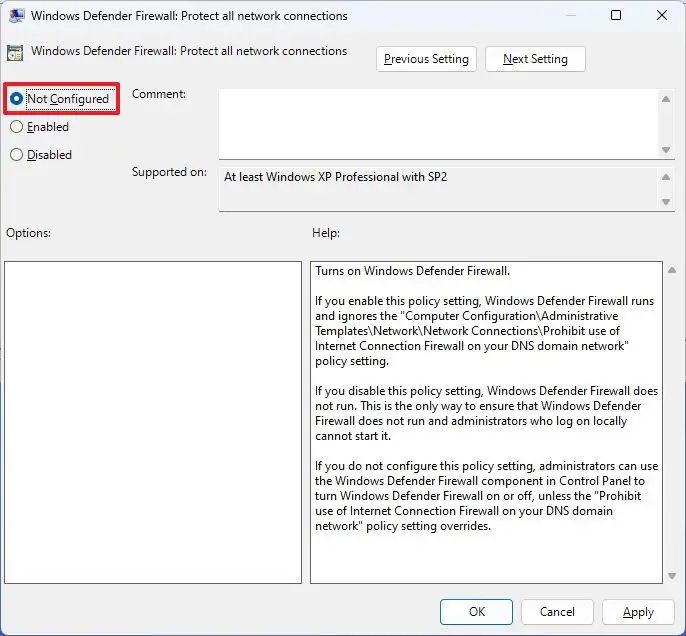
-
Click on the Apply button.
-
Click on the OK button.
-
Restart the pc.
After you full the steps, the pc will restart to allow the firewall.
Disable firewall on Home windows 11 from Registry
To show off the Home windows 11 firewall by means of the Registry, use these steps:
-
Open Begin.
-
Seek for regedit and click on the highest consequence to open the Registry.
-
Open the next path:
HKEY_LOCAL_MACHINESOFTWAREPoliciesMicrosoftWindowsFirewall
-
Proper-click the “WindowsFirewall” key, choose the New menu, and select the Key choice.
-
Identify the important thing StandardProfile and press Enter.
-
Proper-click the “StandardProfile” key, choose the New menu, and select the “DWORD (32-bit) Worth” choice.
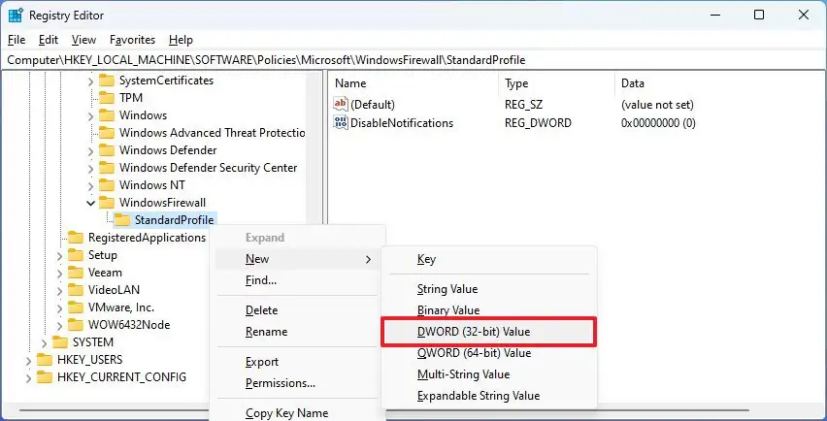
-
Identify the EnableFirewall identify and press Enter.
-
Double-click the newly created key and ensure the worth is ready to “0”.
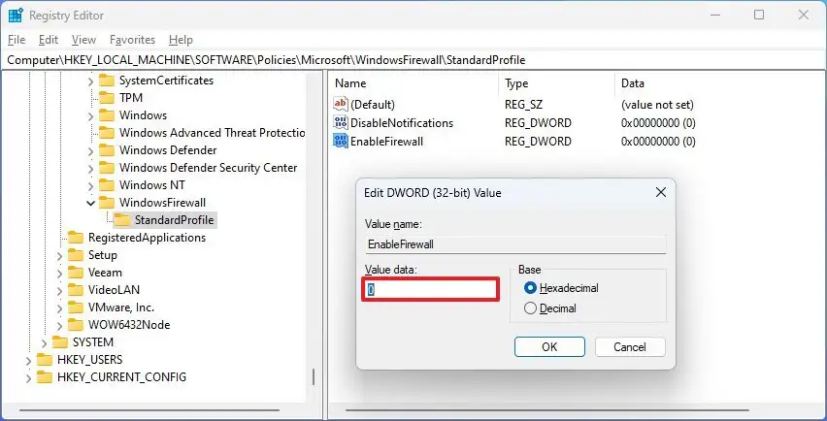
-
Click on the OK button.
-
Restart the pc.
When you full the steps, the firewall will likely be disabled after the gadget startup course of.
Re-enable firewall by means of Registry
To activate the Home windows 11 firewall by means of the Registry, use these steps:
-
Open Begin.
-
Seek for regedit and click on the highest consequence to open the Registry.
-
Open the next path:
HKEY_LOCAL_MACHINESOFTWAREPoliciesMicrosoftWindowsFirewallStandardProfile
-
Proper-click the EnableFirewall key and select the Delete choice.
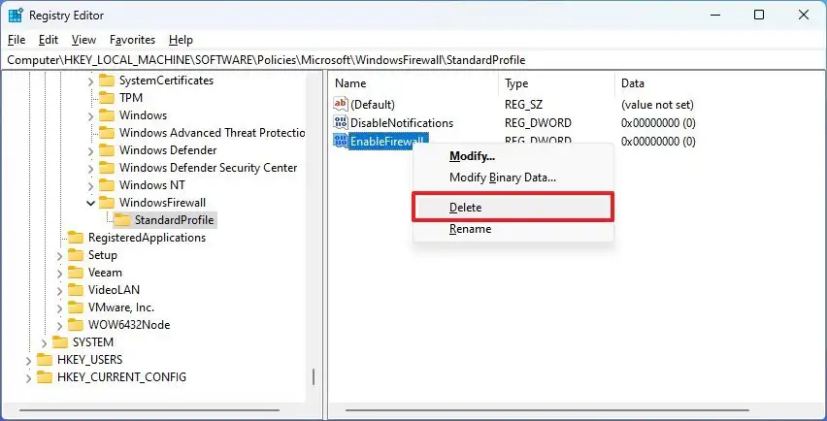
-
Click on the OK button.
-
Restart the pc.
After you full the steps, the system firewall will likely be enabled on Home windows 11.
Whereas disabling the firewall on Home windows 11 may also help with sure duties, it’s necessary to weigh the potential safety dangers. Should you disable this safety characteristic, the gadget will turn into extra susceptible to unauthorized entry, malware, and different safety threats. Because of this, all the time attempt to maintain the firewall enabled and solely disable it quickly for particular, managed eventualities.
Should you encounter points that require the firewall to be disabled, make sure you perceive the implications and produce other safety measures to guard your system throughout that point. As an alternative of fully disabling the firewall, contemplate creating particular guidelines that permit sure apps or options by means of the firewall. This strategy maintains a stage of safety whereas accommodating your particular wants.
Should you’ve disabled the characteristic for troubleshooting or a particular process, bear in mind to re-enable it as quickly as you’re achieved to make sure your system is protected. (You possibly can seek advice from the directions outlined above.)
Replace February 26, 2024: This information has been up to date to make sure accuracy and mirror adjustments to the method.



