Fix Thumbnail Previews Not Showing on Windows 11
Thumbnails play a vital position in recognizing a picture or video beforehand enjoying it. Nearly all customers choose utilizing thumbnails over displaying photos as icons. So, when thumbnail previews cease exhibiting or not displaying, it’s fairly worrisome to all. On this submit, we are going to look into the explanations behind this drawback together with eight potential fixes.
Thumbnails seem clean principally when there are some inner points throughout the File Explorer settings. Configuring folder view choices or restoring Explorer to its default resolves this subject. In uncommon circumstances, the place you switch photos from an iPhone to Home windows, the thumbnail previews additionally fail. That is primarily due to the actual fact Home windows doesn’t assist the HEIC file format. Obtain and set up the best codec and this drawback will likely be resolved in your laptop.
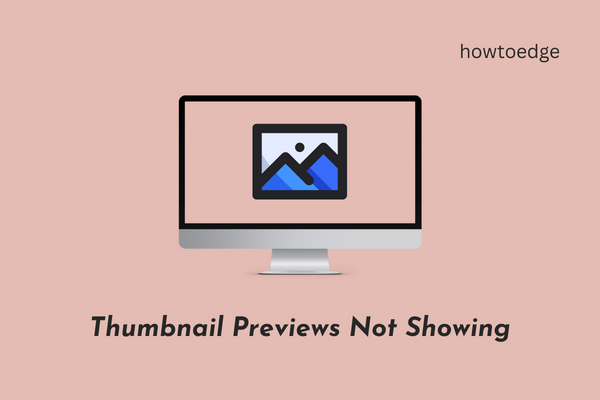
Although there’s a lesser chance of this, this is also the work of contaminated recordsdata and folders (malware assault). Run your default antivirus and eliminate this chance first.
Thumbnail Previews Not exhibiting, what causes this?
Thumbnails give a good concept of what a picture or video is actually about. When an image just isn’t exhibiting its thumbnail, this may very well be due to the next causes –
- Related codecs usually are not put in in Home windows.
- File Explorer has corrupted by some means.
- The default photograph viewing utility is corrupt or outdated.
- Points throughout the folder containing the pictures.
There may very well be just a few different causes as properly which we’ve got defined whereas outlining the best fixes to this drawback.
Repair the Thumbnail Preview Not Displaying in Home windows 11
If thumbnail previews usually are not showing inside Home windows 11, try the beneath fixes and get this drawback resolved.
1. Set up the Supporting Codecs
Home windows 11 doesn’t assist sure file codecs of photos like HEIC pictures taken from iPhone. It is because the supporting codecs usually are not put in on Home windows by default. Proper-click on a picture and choose Properties. Test what’s written subsequent to “Kind of file”. If this file format just isn’t supported on Home windows 11, it is advisable to obtain and set up the related codecs.
To view HEIC pictures in Home windows, it is advisable to set up HEIC Image Extensions from Microsoft Retailer. Equally, when you can see video previews, get the supporting codecs of that specific video format.
2. Test Folder View Choices
You face this drawback principally when viewing pictures or movies inside File Explorer. Nicely, there’s a method by which you’ll be able to test and modify Folder View Choices. Observe the beneath directions and make Thumbnails seem in your Home windows 11 PC –
- Press Win + S and sort “File Explorer choices” within the search bar.
- Click on on the highest consequence to enter the “File Explorer choices” window.
- Go to the View tab, and uncheck the field – “At all times present icons, by no means thumbnails“.

- Click on Apply after which OK to substantiate the latest modifications.
Return to the folder the place thumbnail previews weren’t showing. It’s essential to have the ability to see the thumbnails now in your Home windows 11 PC.
3. Restore File Explorer to its default settings
If you’re nonetheless not seeing the thumbnail previews inside a folder, reset File Explorer to its default settings. Restoring the default settings on Home windows Explorer will eliminate any inner glitches or points. And, thus you may preview photos or movies accurately in your Home windows PC. Right here’s carry out this activity –
- Within the Search window, kind “File Explorer Choices”.
- Click on on the well-matching consequence.
- When it launches, go to the View tab, and click on Restore defaults. See the Snapshot beneath –
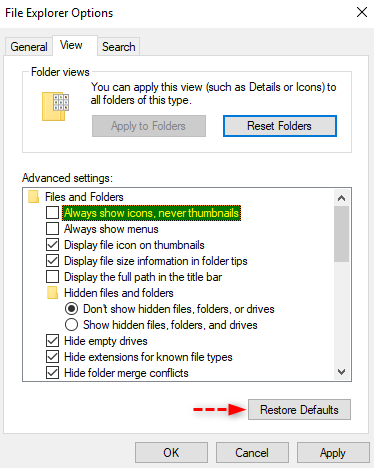
- Click on Apply > OK to substantiate this motion of yours.
Now, test if can see photos or video thumbnails inside your folder.
4. Change the default App opening Pictures
“Pictures” is the default utility in Home windows 11 to view any photos, photos, or screenshots saved in your PC. When this method app will get corrupted by some means, this will additionally cease previewing photos or movies inside a folder. Change this default app to one thing like “Paint” or an app downloaded from the Microsoft Retailer, and you’ll find thumbnails exhibiting once more.
To vary the default photograph viewing utility on Home windows 11, do the next –
- Proper-click on any picture and select the choice – “Open with“.
- Choose Paint or another app downloaded from the Microsoft Retailer.
- If an utility that you just want to make the default app just isn’t showing within the context menu, choose Select one other app.
- You will note just a few extra apps that may open photos.
- Choose your most popular utility, and tick the field – “At all times use this app to open .png recordsdata“.
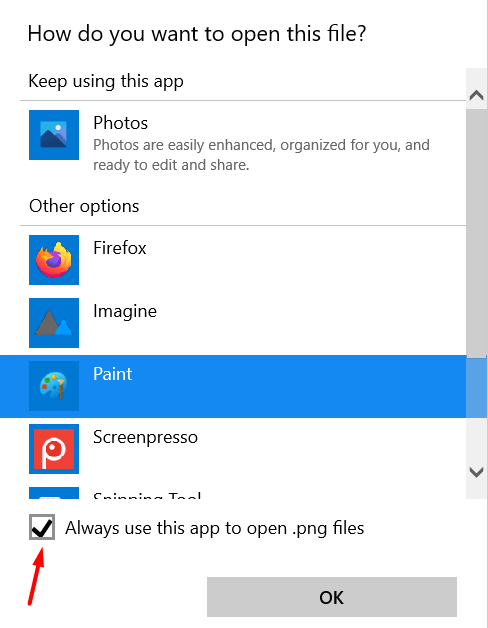
- Lastly, click on OK to substantiate the latest modifications in your laptop.
- From now onward, everytime you double-click on a picture, the picture will open within the chosen utility.
Notice: Doing it will solely change the default picture viewing app for photos bearing .png file format. All different photos that change in file extension will proceed to open with the default app i.e. “Pictures”. If you need all photos open in your most popular app, it is advisable to repeat the above course of for all picture file codecs like JPEG, JPG, and many others.
5. Do away with the Thumbnail Cache
Thumbnails can also cease showing inside a folder when the thumbnail cache grows in measurement and reaches its most permissible restrict. Even in circumstances the place it isn’t that vast, getting thumbnails of an enormous database can generally be tough and therefore the issue arises.
Delete the saved thumbnail cache in your laptop, and you’ll all different photos and movies’ thumbnails exhibiting simply positive. Right here’s eliminate the saved thumbnail cache on Home windows 11 –
- Press Win + I to launch the Settings app.
- Go to System > Storage and click on on Short-term Information.
- Tick the field left of “Thumbnails”, and hit Take away recordsdata.
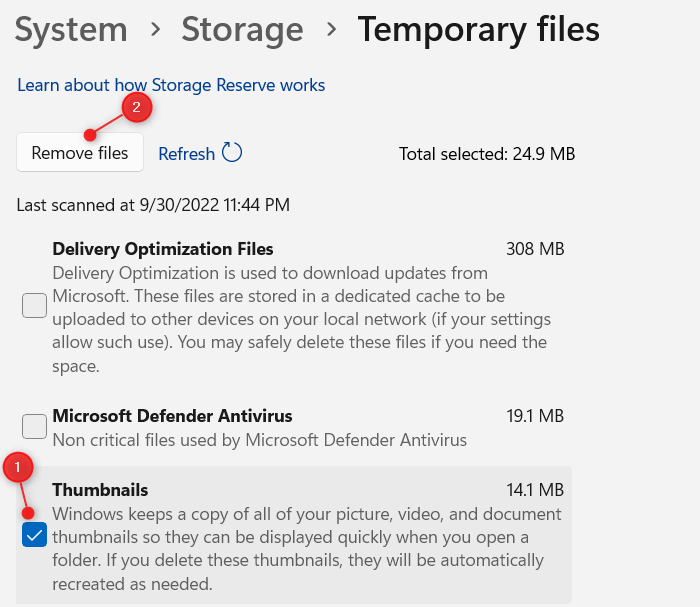
- The system will take a while to delete the saved thumbnails, relying on how massive is the saved cache.
After you see the thumbnails revert to 0 MB in measurement, restart your PC. From the following logon, the system will generate the thumbnails routinely.
The place does Home windows retailer the thumbnail cache?
Ranging from Home windows Vista, Home windows retains all of the thumbnail picture knowledge at a particular location. It’s due to this cache, you see thumbnails of photos no matter which folder you open. Conserving issues this manner, your working system certainly works just a little sooner.
6. Restart Home windows Explorer
The “thumbnails not exhibiting” subject may also seem when the file explorer has been corrupted by some means. Since you may by no means be certain of that, force-restart Home windows Explorer and test if the thumbnails begin showing subsequent. Right here’s carry out this activity –
- Use Ctrl + Shift + Esc to launch Activity Supervisor.
- Click on Extra Particulars, if the duty supervisor doesn’t open totally.
- Go to the Processes tab and scroll right down to Home windows Explorer.
- If File Explorer is operating, you’ll find it underneath Apps, in any other case the identical will seem underneath Home windows processes (on the finish).
- Proper-click on Home windows Explorer and choose the Restart button.
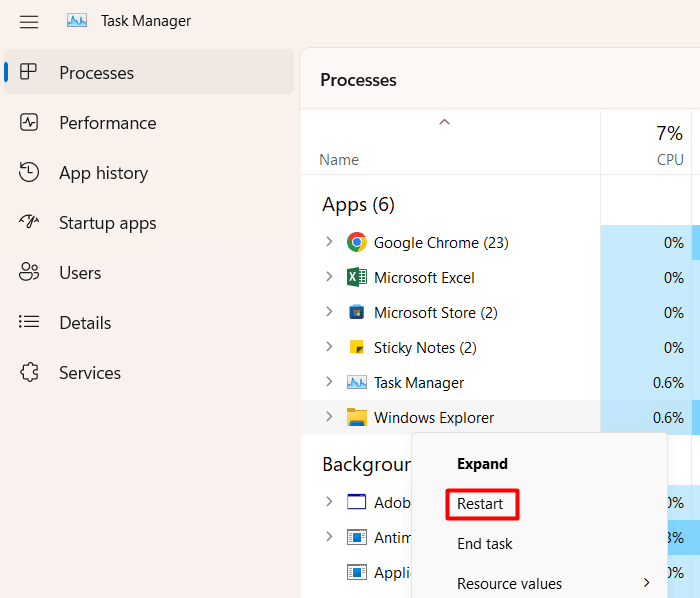
- File Explorer is related to the taskbar and some different processes. So, whereas it’s restarting, you received’t have the ability to do something in your PC. Await just a few seconds, and you’ll get again the Home windows Explorer.
- Shut the duty supervisor window and test if now you can see the picture or video thumbnails in your PC.
In case you’re nonetheless not seeing any thumbnails, observe the following set of options mentioned beneath.
7. Replace the Graphics Drivers
Should you haven’t up to date the graphics drivers for a very long time, this will trigger unwarranted points like Thumbnail previews not exhibiting. Replace the graphics drivers in your PC by following the beneath steps and test if the issue resolves this manner.
- Press Win + X, and select Gadget Supervisor.
- When Gadget Supervisor opens up, click on the “>” icon left of Show adapters.
- Proper-click on the graphic driver current inside and choose Replace system.
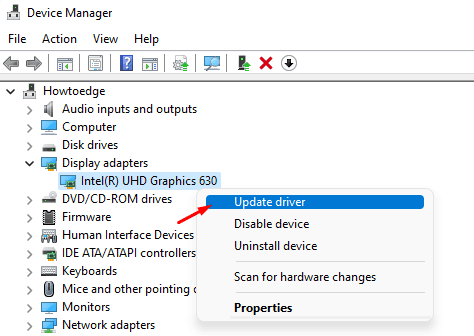
- Click on “Search routinely for drivers on-line” and watch for a while.
- Nowadays, it is rather uncommon to get driver updates this manner. Typically, you’ll be requested to go to Home windows Replace and test for updates once more.
- Click on on the out there immediate and you’ll be redirected to Home windows Replace.
- Await a couple of minutes whereas the system is checking for driver updates on-line.
- If the system does get any graphic driver updates, you will notice a hyperlink to non-obligatory updates.
- Click on on this hyperlink, tick all of the checkboxes, and hit Obtain & Set up.
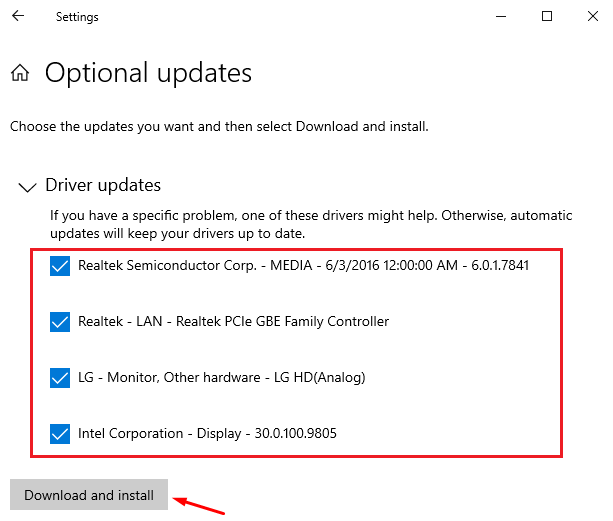
After the non-obligatory updates are put in, restart your PC. When Home windows 11 reloads, test if the picture thumbnails begin showing inside your folder.
8. Carry out a Full Scan utilizing Home windows Safety
The presence of viruses or malware inside your system may also end in non-displaying thumbnails. Since this drawback has not but been resolved, carry out a full scan in your Home windows PC utilizing the default antivirus. If you’re utilizing some third-party antivirus, it’s possible you’ll use that as properly.
Within the occasion of your antivirus discovering some trojan recordsdata or different viruses, you must also run the System File Checker software. That is an in-built software on Home windows developed to routinely scan and restore lacking or broken system recordsdata in your PC. Right here’s provoke an SFC scan –
- Proper-click on the Home windows icon and choose Home windows Terminal (Admin).
- When the UAC window prompts, hit Sure to authorize opening the terminal.
- Kind the next contained in the terminal and press Enter –
sfc /scannow
- Await the following 10-Quarter-hour because the scanning/repairing course of takes round this a lot time.
- As soon as it’s over, run the DISM command as supplied beneath –
DISM /On-line /Cleanup-Picture /RestoreHealth

- The DISM command will test and resolve any corruption contained in the system picture.
- After you run each these instruments efficiently, restart your PC.
Signal again into your system and test if the thumbnails are showing as they usually do. I hope the pictures and video thumbnails are again to regular after making use of the above fixes. The thumbnail offers a good concept of what a picture or a video is actually about, so it’s value fixing this drawback on a Home windows PC.



