How to uninstall an update on Windows 11
On Windows 11, you can uninstall most updates through the “Windows Update” settings, using commands with Command Prompt or PowerShell, or booting into the Windows Recovery Environment (WinRE) or Safe Mode if the rollout is causing problems that prevent the computer from starting correctly.
Although Microsoft releases quality updates to fix problems and improve the experience of Windows 11, sometimes, they cause more issues than they solve. For example, it’s not rare to see a monthly update with bugs breaking features, drivers, compatibility, and other problems that can negatively affect the user experience.
However, whether the computer was recently updated automatically or you installed an update manually, you have multiple ways to remove it and roll the system back to the previously known good working state.
In this guide, I will teach you the steps to uninstall updates on Windows 11.
- Uninstall update on Windows 11 from Settings
- Uninstall update on Windows 11 from Command Prompt
- Uninstall update on Windows 11 from PowerShell
- Uninstall update on Windows 11 from Advanced options
- Uninstall update on Windows 11 from Safe Mode
Uninstall update on Windows 11 from Settings
To uninstall updates on Windows 11, use these steps:
-
Open Settings on Windows 11.
-
Click on Windows Update.
-
Click the Update history tab.
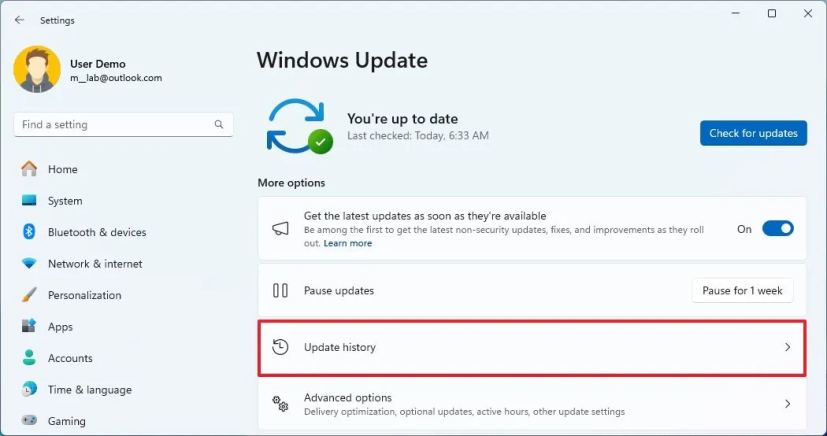
-
Click the Uninstall updates setting under the “Related settings” section.
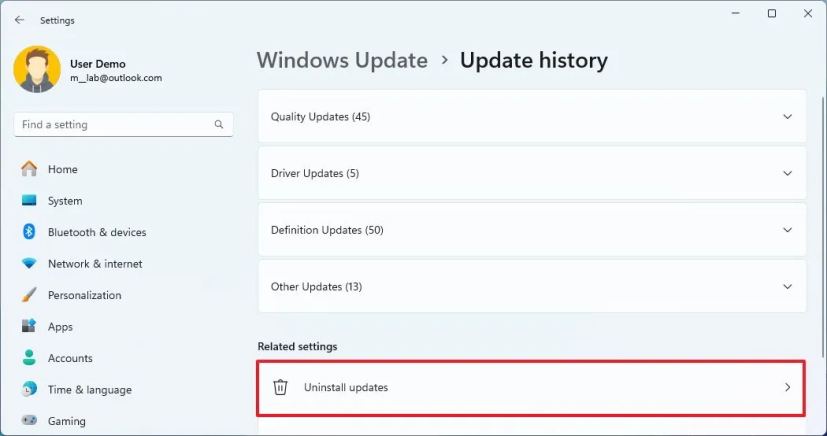
-
Click the Uninstall option to remove the update from Windows 11.
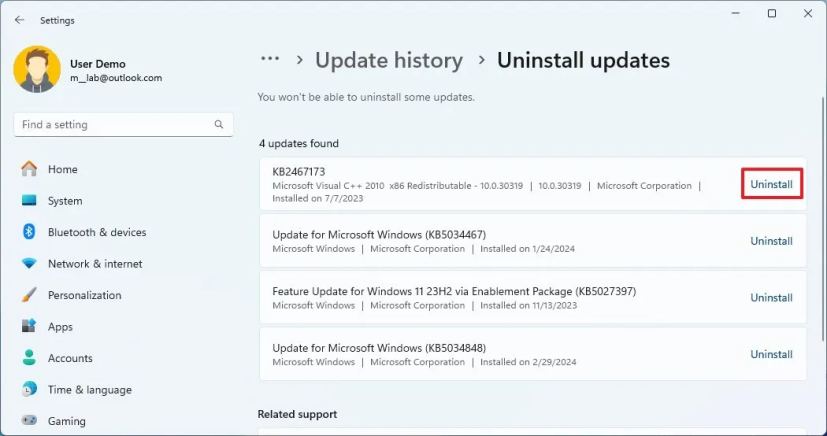
After you complete the steps, the problematic update will be removed from the device.
Starting on version 22H2, Windows 11 brings the uninstall updates settings to the Settings app, removing the legacy settings from the Control panel. However, if you’re still on version 21H2, on “Update history,” click the “Uninstall updates” option and remove the problematic update from the Control Panel.
Uninstall update on Windows 11 from Command Prompt
To uninstall an update through Command Prompt, use these steps:
-
Open Start.
-
Search for Command Prompt, right-click the top result, and select the Run as administrator option.
-
Type the following command to view the update history and press Enter:
wmic qfe list brief /format:table
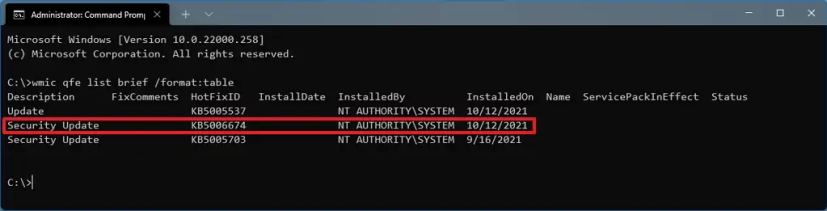
-
Check the Windows Update history of your device, and identify the update by its HotFixID and InstalledOn information.
-
Type the following command to uninstall the update from the computer and press Enter:
wusa /uninstall /kb:KBNUMBER
In the command, replace “KBNUMBER” with the KB number corresponding to the update to uninstall. This example removes the update KB5029263 from Windows 11:
wusa /uninstall /kb:5029263
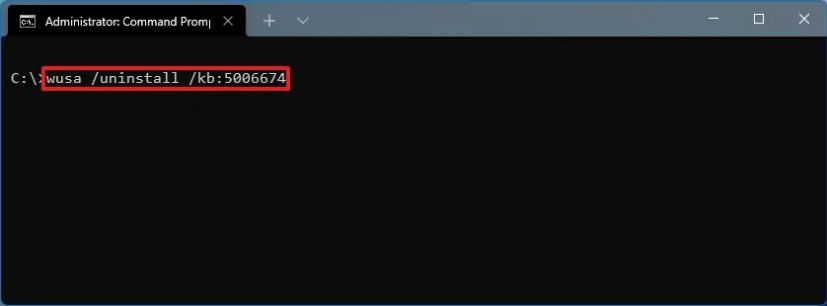
-
Click the Yes button.
-
Continue with the on-screen directions (if applicable).
After you complete the steps, the update will be removed from the computer running Windows 11.
Uninstall update on Windows 11 from PowerShell
To remove an update on Windows 11 through PowerShell, use these steps:
-
Open Start.
-
Search for PowerShell, right-click the top result, and select the Run as administrator option.
-
Type the following command to install the PowerShell module to update Windows 11 and press Enter:
Install-Module PSWindowsUpdate
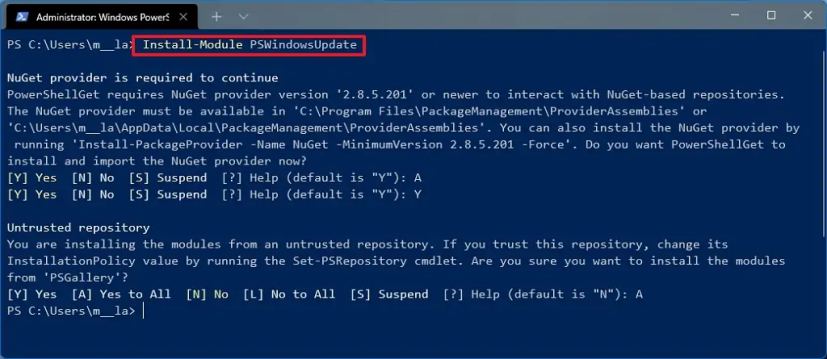
-
Type “Y” and “A” to accept and install the module, and press Enter.
-
Type the following command to view a list of the 20 most recent updates and press Enter:
Get-WUHistory | Select-Object -First 20
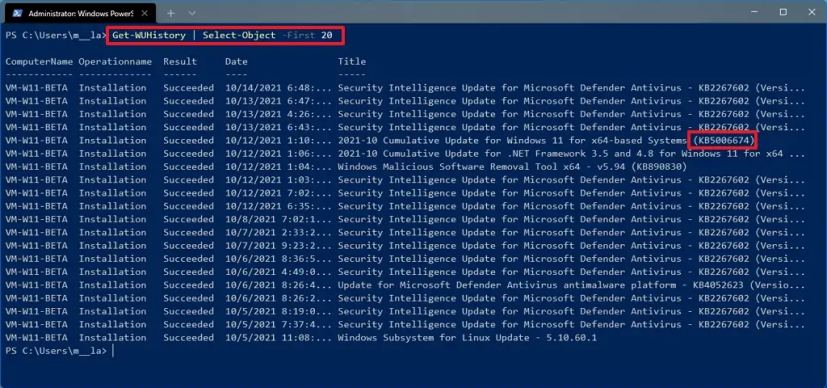 Quick note: If the command doesn’t work, you may need to change the PowerShell execution policy. You can try this command:
Quick note: If the command doesn’t work, you may need to change the PowerShell execution policy. You can try this command:Set-ExecutionPolicy RemoteSigned. After changing the execution policy, you should be able to run the commands. After completing the steps, you can make the policy restricted again with theSet-ExecutionPolicy Restrictedcommand. -
Type the following command to select and remove the update with PowerShell and press Enter:
Remove-WindowsUpdate -KBArticleID KBNUMBER
In the command, replace “KBNUMBER” with the update number you want to block. This example blocks the KB5029263 update:
Remove-WindowsUpdate -KBArticleID KB5029263
-
Type “A” to accept and install the module and press Enter.
Once you complete the steps, the device may need to restart to complete the process.
If the above instructions do not work, the Command Prompt instructions should also work with PowerShell.
Uninstall update on Windows 11 from WinRE
To uninstall an update using the Windows Recovery Environment, use these steps:
-
Start PC on WinRE.
Quick tip: Depending on the severity of the problem, you can access the recovery environment in a few ways. You can use this guide to learn all the methods to access Advanced startup and then continue with the steps below. -
Click on Troubleshoot.
-
Click on Advanced options.
-
Click on Uninstall Updates.
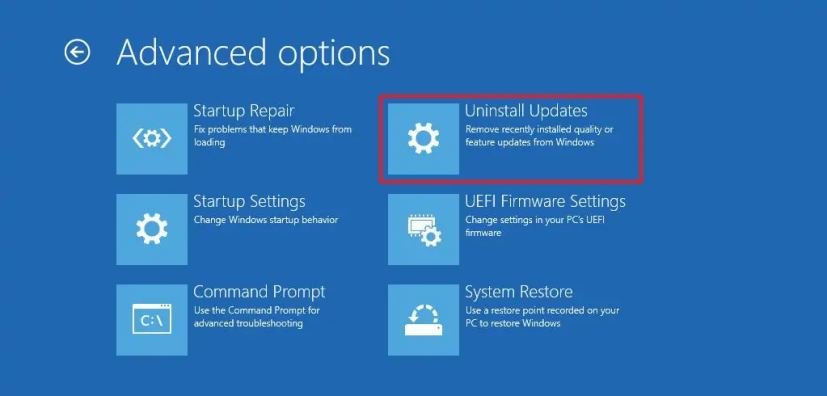
-
Click the “Uninstall latest quality update” option.
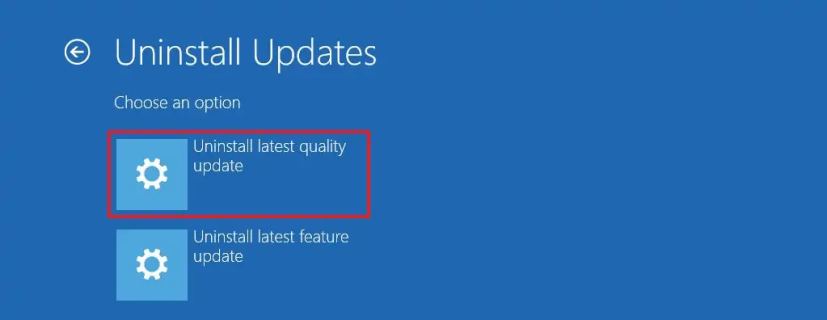
-
Sign in using your administrator credentials.
-
Click the “Uninstall quality update” button.
After you complete the steps, the computer will uninstall the most recent update from your device (if available).
Uninstall update on Windows 11 from Safe Mode
To remove updates on Windows 11 from Safe Mode, use these steps:
-
Open Start.
-
Search for msconfig and click on System Configuration to open the app.
-
Click the Boot tab.
-
Under the “Boot options” section, check the Safe boot option.
-
Choose the Minimal option to start Windows 11 in Safe Mode. Or you can select the Network option to boot Windows 11 with networking support.

-
Click the Apply button.
-
Click the OK button.
-
Restart the computer.
-
Sign in to your account.
-
Use the “Windows key + R” keyboard shortcut to open the Run command.
-
Type Control Panel and click the OK button.
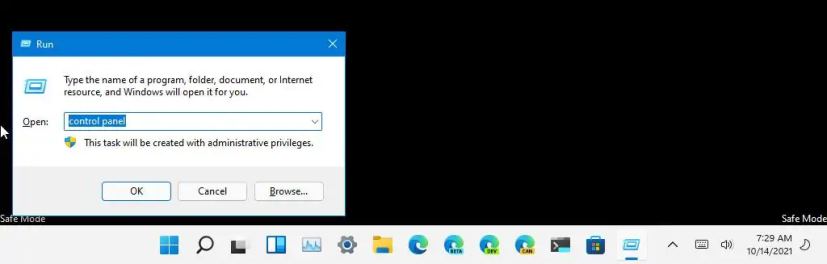
-
Click on Programs.
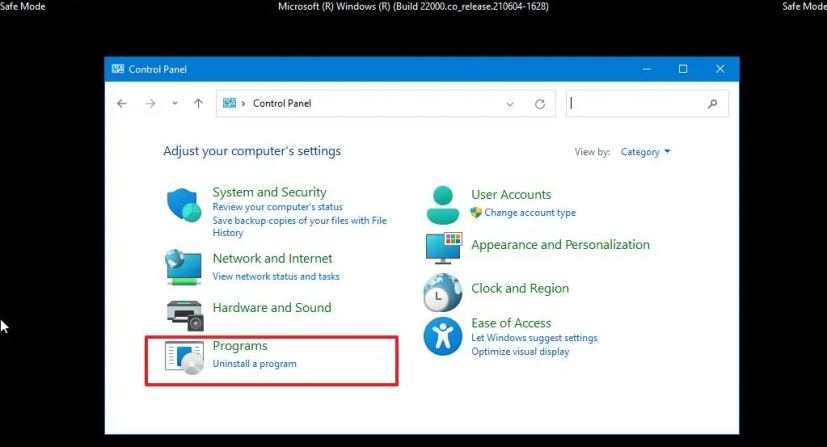
-
Click the “View installed updates” option.
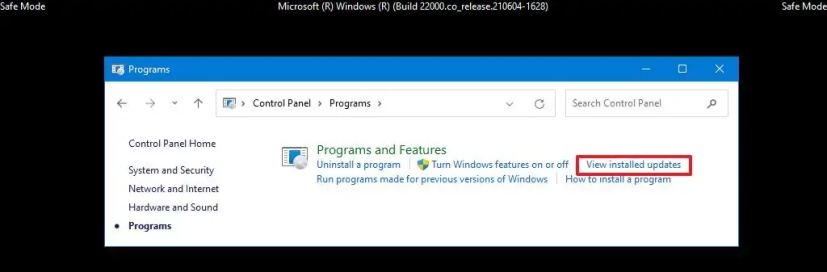
-
Select the “KB” update to remove.
-
Click the Uninstall button.
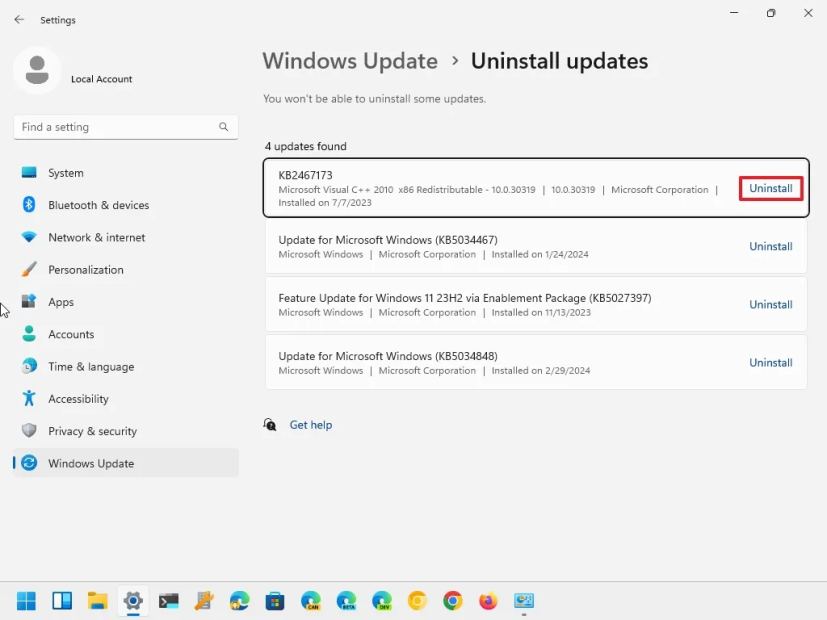
-
Click the Yes button.
-
Restart the computer.
The only caveat with this option is that Windows 11 will continue to boot into Safe Mode until you revert the changes.
After resolving the problem with the device, you can revert the changes using the same instructions, but in step 4, clear the Safe boot option. Also, many techniques exist to access the “Advanced Startup Options” recovery environment. You can refer to this guide to learn the different methods.
In addition to using Control Panel, while in Safe Mode, you can also use Command Prompt and PowerShell commands to remove updates from Windows 11.
Update March 5, 2024: This guide has been updated to ensure accuracy and reflect changes to the process.



