How to open links on default browser instead of Microsoft Edge in Outlook (legacy)
On Windows 11 (or 10), you can configure the legacy version of Outlook to open links directly into the default browser instead of Microsoft Edge. In this guide, I will explain how to complete this configuration.
The legacy version of Outlook (the one that comes bundled with the Office apps) has an unnecessary default configuration that uses Microsoft Edge to open links and document attachments with the web versions of Word, Excel, and PowerPoint. However, it’s possible to change the settings so that links open with your default web browser (Chrome, Firefox, Brave, etc.). Also, if you have the apps from Office 2021 or Microsoft 365, you can change the settings so documents can open with the desktop applications.
It’s important to note that the new Outlook app for Windows 11 opens links directly into the default browser and doesn’t force them into Edge. However, you must configure your installation to make your preferred browser the default.
In this guide, I will outline the steps to change Outlook’s link-open behavior on Windows 11.
Change Outlook settings to open links on default browser (not Edge)
To set Outlook to open links on the default browser, such as Chrome and Firefox, instead of Edge, use these steps:
-
Open Outlook app on Windows 11.
-
Click on File.
-
Click on Options.
-
Click on Advanced from the left navigation pane.
-
Under the “File and browser preferences” section, choose the “Default Browser” option for the “Open hyperlinks from Outlook in” setting.
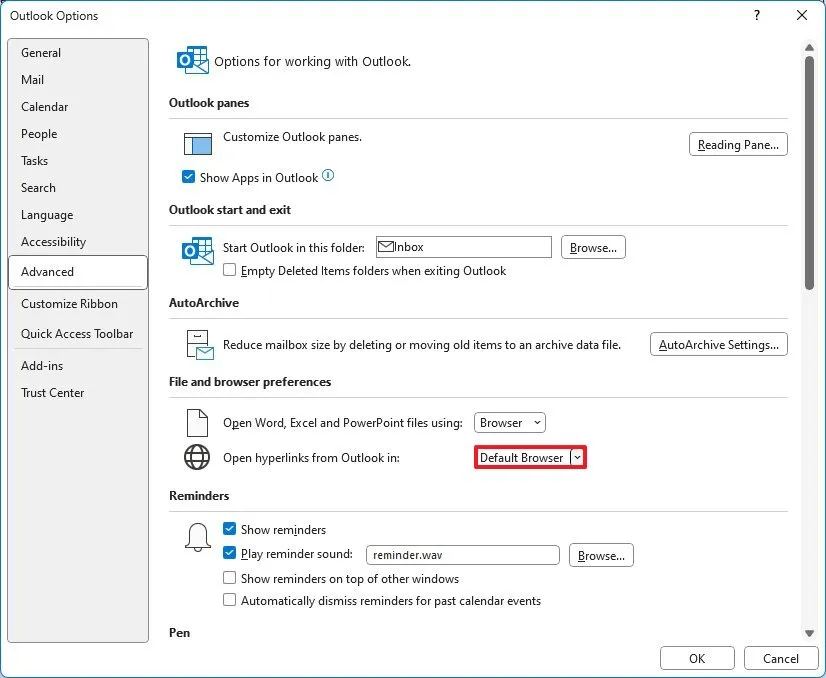
-
Click the OK button.
Once you complete the steps, the email client will open links with the system’s default browser.
Open Word, Excel, and PowerPoint attachments on desktop apps
The legacy version of the email client also opens document attachments using the web version of Word, Excel, and PowerPoint, but if you have the apps, you can configure Outlook to use the apps installed on your computer instead.
To open documents from attachments on the desktop, use these steps:
-
Open Outlook app.
-
Click on File.
-
Click on Options.
-
Click on Advanced from the left navigation pane.
-
Under the “File and browser preferences” section, choose the “Browser” option for the “Open Word, Excel and PowerPoint files using” setting.
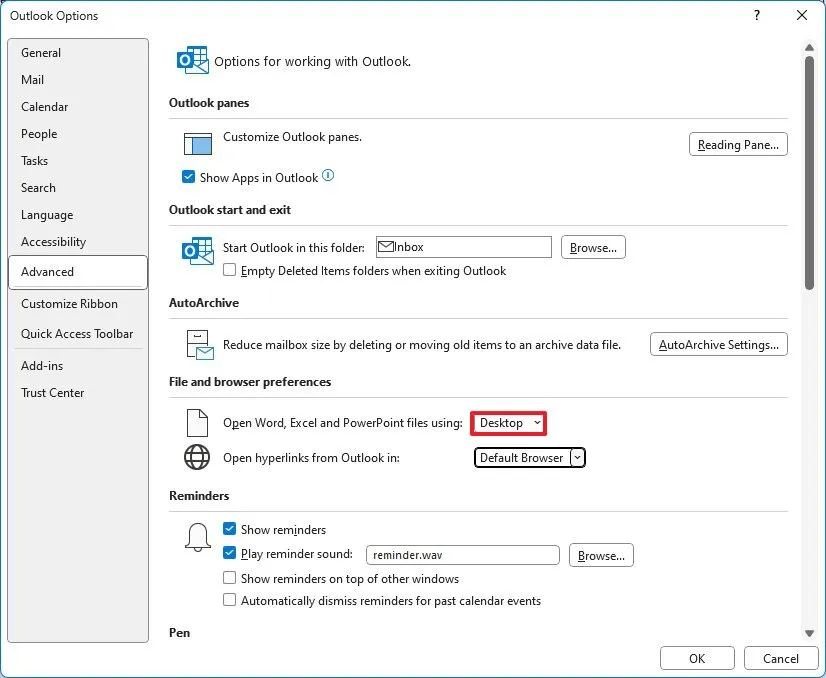
-
Click the OK button.
After you complete the steps, Outlook will open documents with their corresponding applications installed on your computer.
Although the legacy version of Outlook is still widely available, it’ll be replaced with the new Outlook for Windows 11 app. However, Microsoft plans to support the legacy app by at least 2029.



