How to completely uninstall OneDrive on Windows 11
On Windows 10 (or Windows 11), you can use the Windows Package Manager (WinGet) command to uninstall or install the OneDrive sync client application. Although OneDrive is installed by default on every Windows installation, sometimes you may need to reinstall the client because it is not working correctly or because you don’t use it.
Regardless of the reason, on Windows, in addition to downloading and installing the client manually from the Microsoft website, you can also use the WinGet tool through Command Prompt to install and uninstall the app.
WinGet is a command-line tool designed to make it easier to automate the process of searching, downloading, installing, upgrading, and configuring applications on your computer. The tool was designed for developers, but anyone can install apps like OneDrive, Microsoft Teams, and VirtualBox.
In this guide, I’ll explain how to add or remove the OneDrive application on either Windows 10 or 11.
Uninstall OneDrive on Windows 11
On Windows 11, you can remove OneDrive in at least two ways using the Settings app and Command Prompt through the Windows Package Manager tool.
Command Prompt method
To uninstall OneDrive on Windows 11 with commands, use these steps:
-
Open Start.
-
Search for Command Prompt, right-click the top result, and select the Run as administrator option.
-
(Optional) Type the following command to view a list of the apps you can uninstall with the Windows Package Manager and press Enter:
winget uninstall
-
Type the following command to uninstall OneDrive on Windows 11 and press Enter:
winget uninstall Microsoft.OneDrive
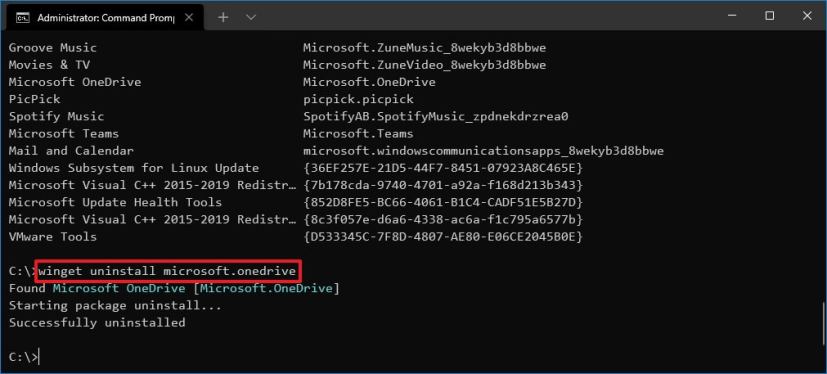
After you complete the steps, the OneDrive sync client application will be removed from your computer.
Settings app method
To uninstall the OneDrive app from your computer, use these steps:
-
Open Settings on Windows 11.
-
Click on Apps.
-
Click the Installed apps page.
Quick note: On Windows 10, you must navigate to Settings > Apps > Apps & features. -
Click the three-dot button next to the “Microsoft OneDrive” app.
-
Choose the Uninstall option.
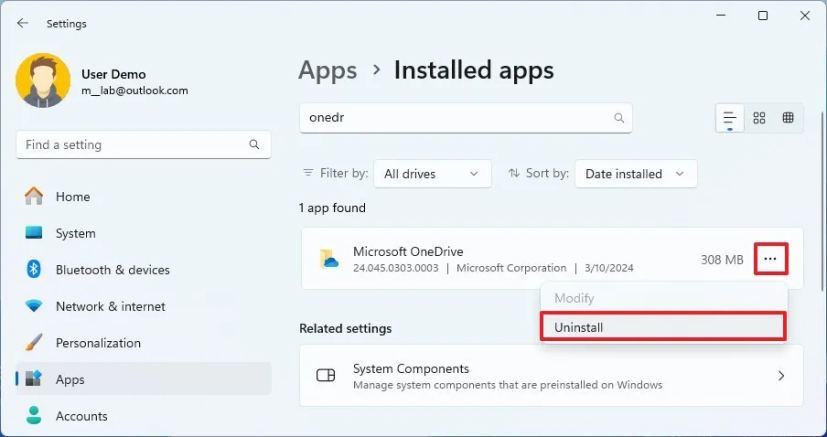
-
Click the Uninstall option again.
Once you complete the steps, your Microsoft account will be unlinked from your computer, and the app will be completely removed.
The option to remove the sync client through the Settings app has recently been added. In the past, the only option was to use the Windows Package Manager, but that has now changed, as reflected on the Microsoft support website.
Install OneDrive on Windows 11
You can reinstall the OneDrive app using the Command Prompt or download the installer from the web.
Command Prompt method
To install OneDrive on Windows 11, use these steps:
-
Open Start on Windows 11.
-
Search for Command Prompt, right-click the top result, and select the Run as administrator option.
-
Type the following command to search the app and press Enter:
winget search OneDrive
-
Type the following command to install OneDrive on Windows 11 (or 10) using the app ID and press Enter:
winget install Microsoft.OneDrive
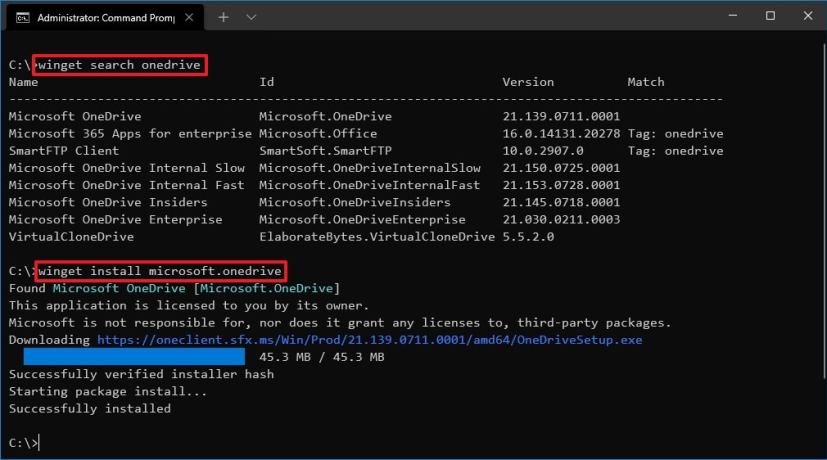
Once you complete the steps, the Windows Package Manager will automatically download and install the OneDrive app on Windows.
Offline installer method
To download and install OneDrive on your computer, use these steps:
-
Click the Download button and save the installer on your computer.
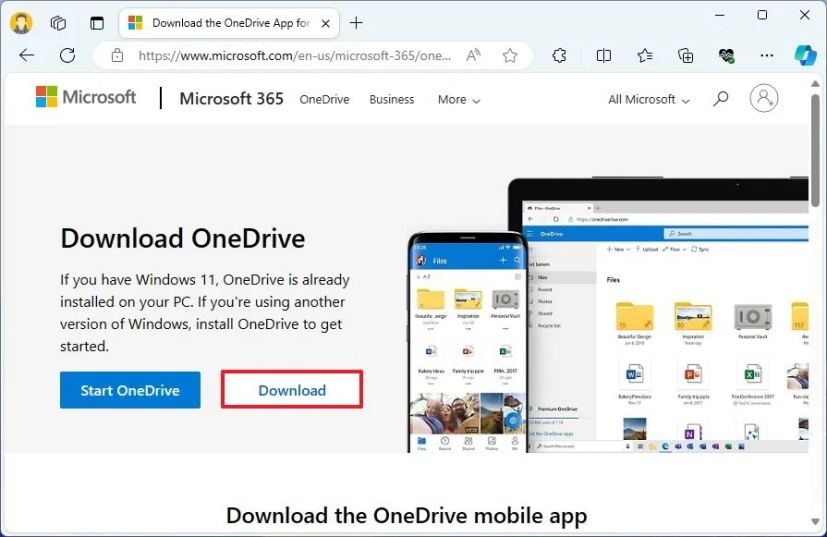
-
Double-click the file to install the app.
After you complete the steps, the app is installed on the computer.
Update March 11, 2024: This guide has been updated to ensure accuracy and reflect changes to the process.



