How to Fix the Paint app Not Working in Windows 11
MS Paint has lengthy been the default modifying or enhancing picture software on Home windows. With the arrival of Home windows 11 and later variations, Microsoft has launched new features like Trendy Look, AI Cocreator, Layers, and so on. Nevertheless, many customers typically discover it lagging or typically this Paint app stops working in Home windows 11.
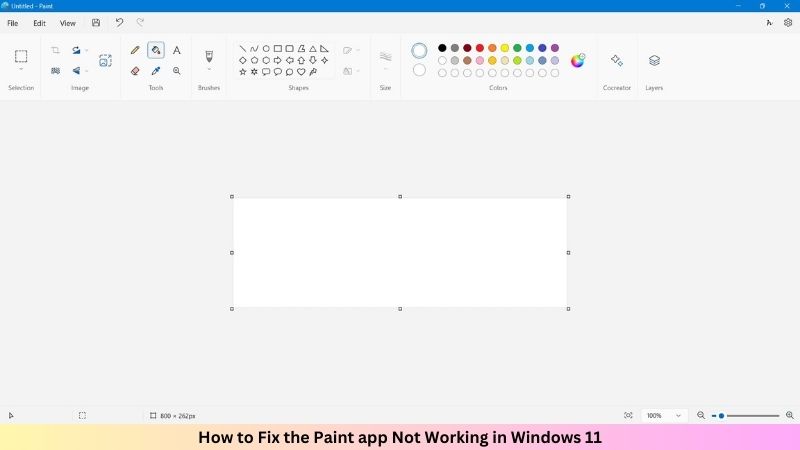
If you’re additionally going through this situation in your laptop and are in search of some fixes to resolve this situation, you’ve come to the proper place. On this submit, we are going to focus on the explanations that may end result within the Paint app not working, and 6 workarounds that ought to assist you overcome this situation in your PC.
How you can set up or uninstall Microsoft Paint app on Home windows 10
What stops MS Paint from working in Home windows 11?
MS Paint may not work as easily as supposed in Home windows, attributable to totally different causes. A few of these are as follows –
- Pending updates of MS Paint
- Corrupt Safety Identifier
- You’ve put in some defective fonts
- Amassed cache in Microsoft Retailer
- Presence of outdated or corrupt system information
Check out the options listed under and have your MS Paint app fastened by the top of this text.
1. Replace Paint App
Earlier than you proceed with any troubleshooting steps, verify for any pending updates to your MS Paint app. Once you verify and replace this software, this typically resolves the compatibility points or bugs associated to the app. In consequence, you would possibly discover MS Paint working as easily as supposed in Home windows 11.
2. Delete SID Entries in Registry
MS Paint app may not additionally work attributable to some SID entries contained in the registry editor. If that’s the case, you could discover and delete all such entries out of your system. Right here’s the right way to proceed forward with this activity –
- Press Home windows + R, and kind Regedit within the Run dialog field.
- Click on on the OK button to open the Registry Editor.
- When the UAC window seems, click on Sure.
- Within the registry, navigate to the under path –
ComputerHKEY_LOCAL_MACHINESOFTWAREMicrosoftWindowsCurrentVersionAppxAppxAllUserStore
- Search for SID entries beginning with S-1-5 below the AppxAllUserStore key.
- Develop every SID key and delete any entries associated to the Paint app.
After you’ve deleted all of the entries for every SID key, exit the registry editor. Subsequent, uninstall the Paint app, and reinstall it to clear any broken SID profiles. Hopefully, the MS Paint app will begin working accurately from now onward.
3. Take away Unsupported Fonts
The presence of some buggy fonts may also intervene along with your Paint app. Uninstalling such fonts is the perfect answer to resolve the MS Paint app not working accurately in your Home windows 11 PC. Right here’s how to do that –
- Press Home windows + I to launch Settings.
- Go to Personalization > Fonts subsequent.
- Choose any lately put in fonts and uninstall them.
Shut the Settings app and restart your PC. Now, verify if MS Paint begins working accurately in your machine.
4. Restore/Reset the Paint app
Typically, collected cache (outdated or corrupt) may additionally intervene with the MS Paint app and forestall it from working accurately in your PC. In such instances, you could reset the Paint app in your Home windows PC. Right here’s how –
- Press Home windows + X, and choose Put in apps.
- Scroll down and find the Paint app.
- Click on the three horizontal dots subsequent to it, and choose Superior choices.
- Scroll right down to the Reset part, and click on on the Restore button.
Restart your PC and verify if the Paint app is working advantageous. If not, re-follow all of the steps talked about above, and this time click on the Reset button as an alternative of the Restore button.
Resetting the Paint app will clear all of the collected cache and reset it to its default state. Now, verify if the Paint app begins working usually.
5. Reset Paint through PowerShell
If answer 4 doesn’t assist reset the Paint app, chances are you’ll think about using PowerShell to carry out an identical activity. Right here’s the right way to carry out this activity –
- To start with, open Home windows PowerShell with admin rights.
- On the elevated console, copy/paste the under code, and press Enter.
Get-AppxPackage *Microsoft.Paint* | Reset-AppxPackage
- The above code will run, and reset the Paint app to its default state.
Restart your Home windows 11 PC and verify if the MS Paint app begins working accurately now.
6. Uninstall and Reinstall Paint utilizing PowerShell
The final resort to unravel the Paint app not working accurately in Home windows 11 is to uninstall after which reinstall this app. You might carry out this activity by navigating to Settings > Put in Apps > Find Paint > Click on three horizontal dots > Choosing the Uninstall choice.
Though this technique uninstalls the Paint app, it may not resolve the persisting situation. You need to totally uninstall the Paint app through the use of the PowerShell as administrator. Right here’s how to do that –
- Press Home windows + X, and choose Terminal (Admin).
- The terminal default lands into Home windows PowerShell.
- Within the terminal, copy/paste the under cmdlet, and press Enter –
Get-AppxPackage Microsoft.MSPaint | Take away-AppxPackage
- Anticipate this code to complete and as quickly because it runs efficiently, run this code subsequent –
Get-AppxPackage -allusers Microsoft.MSPaint | Foreach {Add-AppxPackage -DisableDevelopmentMode -Register "$($_.InstallLocation)AppXManifest.xml"}
- The above code will reinstall the Paint app in your laptop.
Restart your PC, and the Paint app opens and works advantageous in your Home windows 11 PC.
Does MS Paint get modified in Home windows 11?
The core capabilities of MS Paint in Home windows 11 are as they had been within the earlier variations of Home windows. Nevertheless, within the new model, you will discover some animated settings, a major overhaul, and a sophisticated look and design.
You may even see enhancements in its streamlined interface with a easy toolbar, a contemporary colour part, and an choice so as to add layers and a co-creator.



