Windows 10 ISO file direct download without Media Creation Tool
You can download the Windows 10 ISO file without the Media Creation Tool to upgrade or clean install the latest version of the operating system or create a virtual machine. The only caveat is that, unlike the Windows 11 ISO download process, getting the image file for Windows 10 is not straightforward since Microsoft wants you to use the “Media Creation Tool” or “Update Assistant.”
However, it’s possible to download the ISO for the latest version of Windows 10 (such as for version 22H2) directly from Microsoft’s download page by tricking the site you’re on a different platform (such as macOS or iPad device).
It’s important to note that Microsoft only offers the ISO file for the most up-to-date version, which, at the time of this writing, is Windows 10 22H2. You can no longer download ISOs for versions 21H2, 21H1, 20H2, 2004, 1909, and older versions. (At least not from the Microsoft servers.)
In this guide, I will teach you how to download the Windows 10 22H2 ISO file directly from the Microsoft servers.
Windows 10 ISO file download without tool
Use these instructions to download the Windows 10 ISO file without the Media Creation Tool.
To download the ISO file from Microsoft Edge, use these steps:
-
Open this download page on Microsoft Edge.
-
Right-click on the page and select the Inspect option.
Quick note: I’m using the “DevTools” docked at the bottom of the screen. You can change this view from the “Customize and Control DevTools” (three dots) menu on the right side. This option is available on Edge and Chrome. -
Click the Network tab.
-
Click the Network conditions button.
-
Clear the “Use browser default” option.
-
Select the “Safari – Mac” option (or another non-Windows agent).
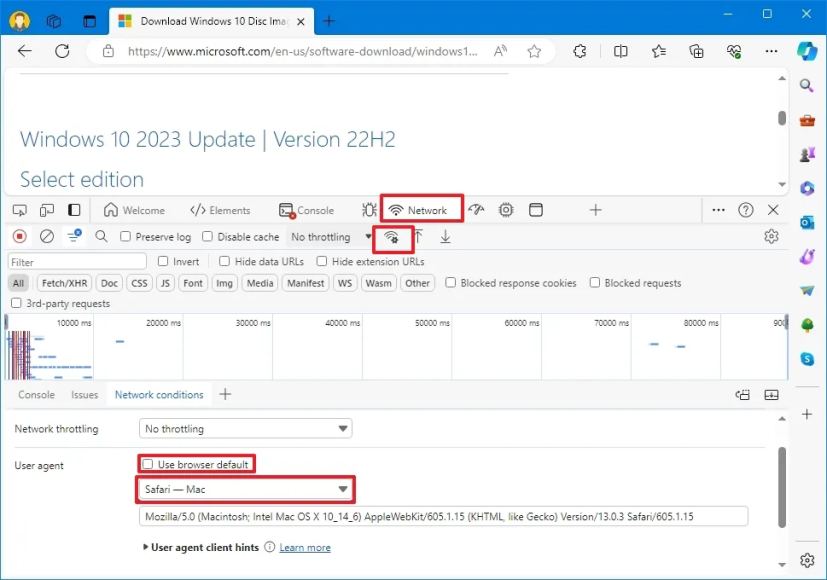
-
Refresh (F5) the page (if applicable).
-
Select the Windows 10 option.
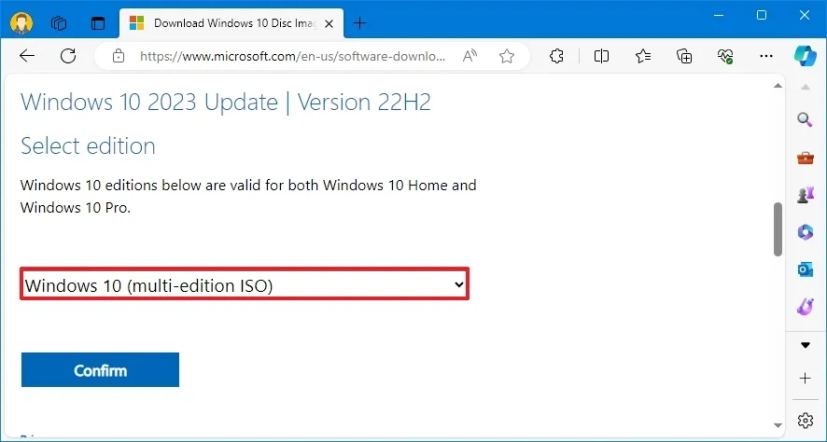
-
Click the Confirm button.
-
Select the product language from the drop-down menu.
-
Click the Confirm button.
-
Click the “Windows 10 64-bit Download” button to save the ISO on your computer.
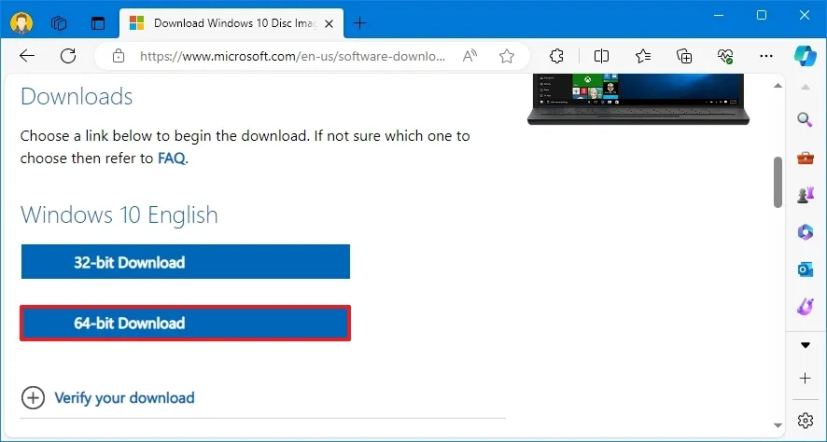
To download the ISO file from Google Chrome, use these steps:
-
Right-click on the page and select the Inspect option.
-
Click the Network tab.
-
Click the Network conditions button.
-
Clear the “Use browser default” option.
-
Select the Safari – Mac option.
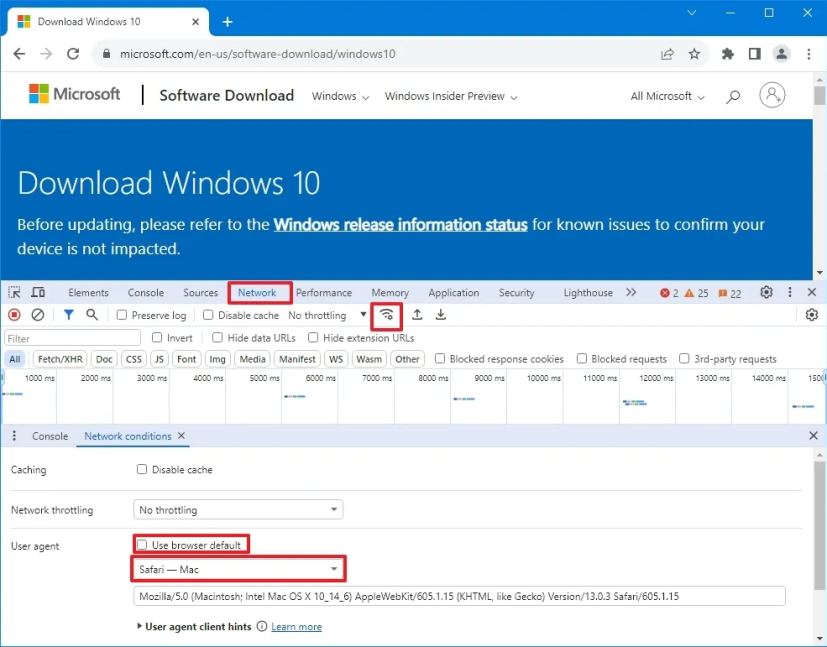
-
Refresh (F5) the page (if applicable).
-
Select the Windows 10 option.
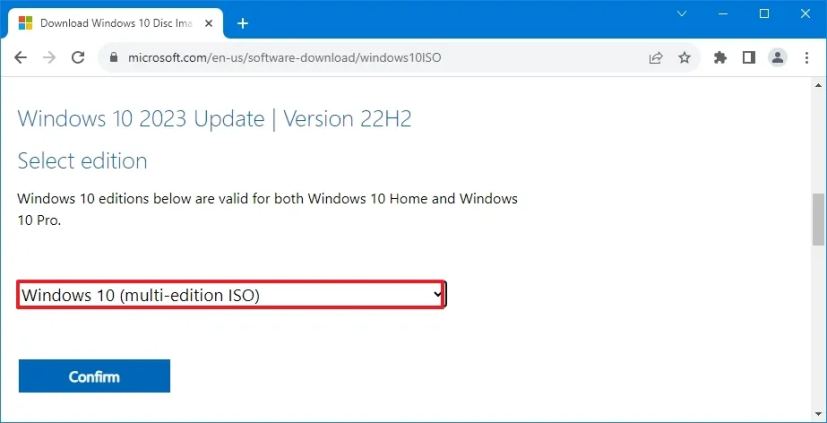
-
Click the Confirm button.
-
Select the product language from the drop-down menu.
-
Click the Confirm button.
-
Click the button to download the Windows 10 ISO file to begin the process.
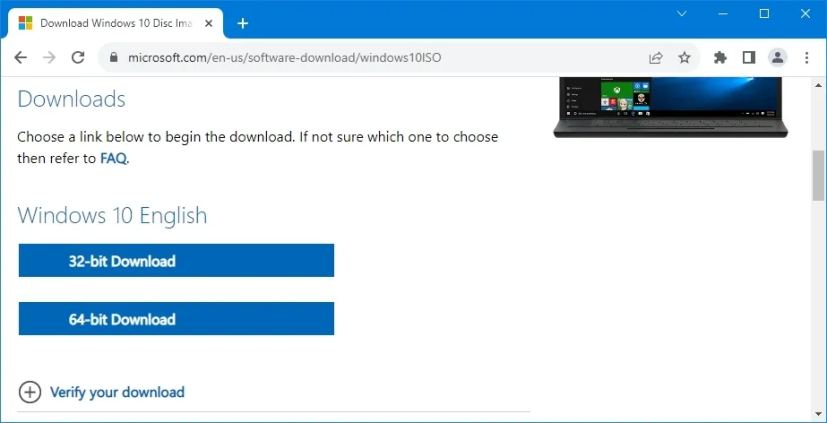
To download the ISO file from Mozilla Firefox, use these steps:
-
Use the “Ctrl + Shift + M” keyboard shortcut to open the “Responsive design view.”
-
Click the Responsive button at the top, and select the iPad option from the list.
-
Click the Refresh button.
-
Select the Windows 10 option.
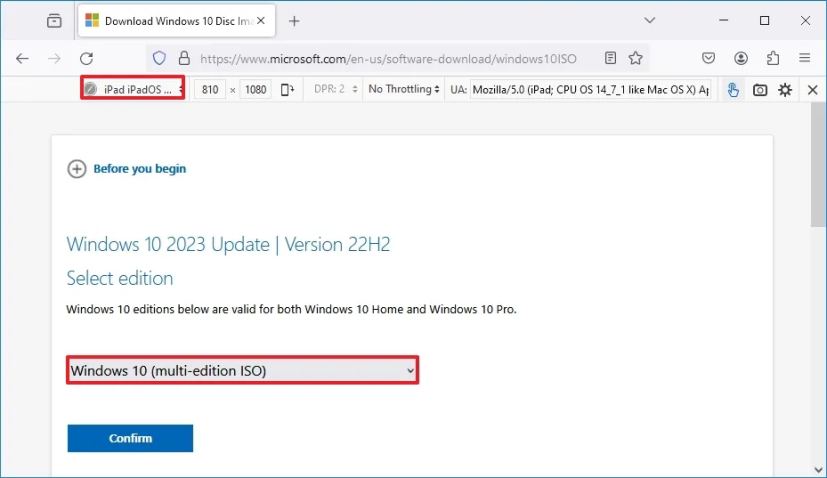
-
Click the Confirm button.
-
Select the language from the drop-down menu.
-
Click the Confirm button.
-
Click the button to download the Windows 10 ISO to begin the process.
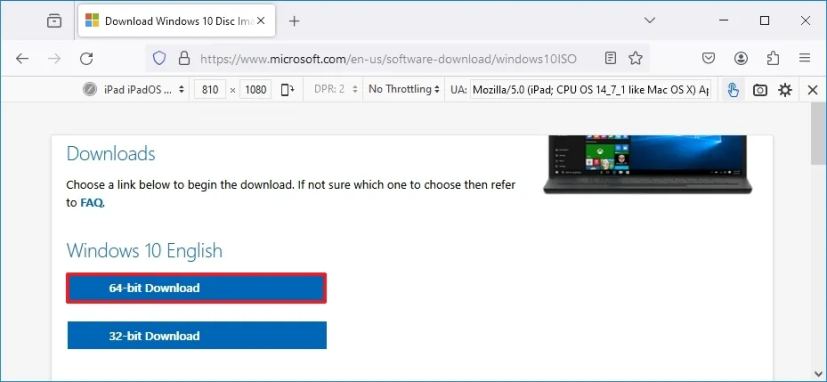
After downloading the ISO file, you can use tools like Rufus to create bootable media for Windows 10.
Update March 18, 2024: This guide has been updated to ensure accuracy and reflect changes to the process.



