2 Easy ways to repair installation of Windows 11
If the system on Windows 11 shows signs of problems (such as errors or performance, battery, and boot issues), you can repair the installation in at least two ways, including using a quick reinstallation method and through Command Prompt using the Deployment Image Servicing and Management (DISM) and System File Checker (SFC) commands.
The reinstallation method doesn’t have a specific name. Instead, Microsoft simply labels it “Fix problems using Windows Update.” This feature allows you to quickly reinstall the operating system using the current version through Windows Update without the need for installation media to repair components and system files. (The feature is similar to the “Reset this PC” feature to reinstall the operating system while keeping or removing your files.)
On the other hand, the DISM and SFC tools have been available for a long time. The DISM is an advanced tool that administrators use to prepare, modify, and repair the Windows image. However, you can use it with the SFC tool that scans and replaces corrupted and missing files using the repaired image to fix many setup problems.
In this guide, I will teach you the easiest way to reinstall Windows 11 to resolve errors, performance, and other problems. (If you’re uncomfortable running commands, use the reinstallation method. This method should preserve your files, settings, and apps.)
Repair Windows 11 with DISM and SFC tools
To repair the installation of Windows 11 with the DISM and SFC command tools, use these steps:
-
Open Start.
-
Search for Command Prompt, right-click the top result, and select the Run as administrator option.
-
Type the following command and press Enter:
dism /Online /Cleanup-image /Restorehealth
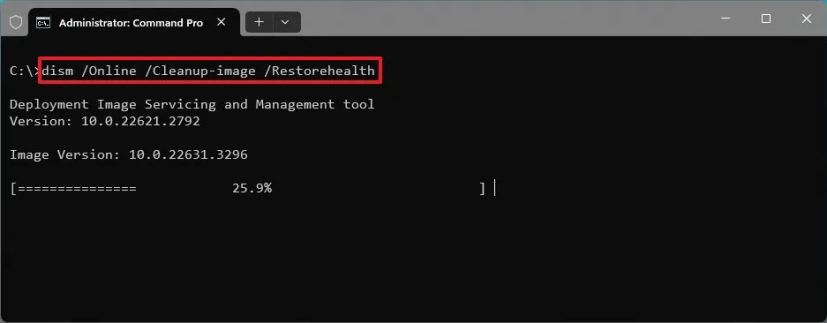
-
Type the following command to repair the installation and press Enter:
SFC /scannow
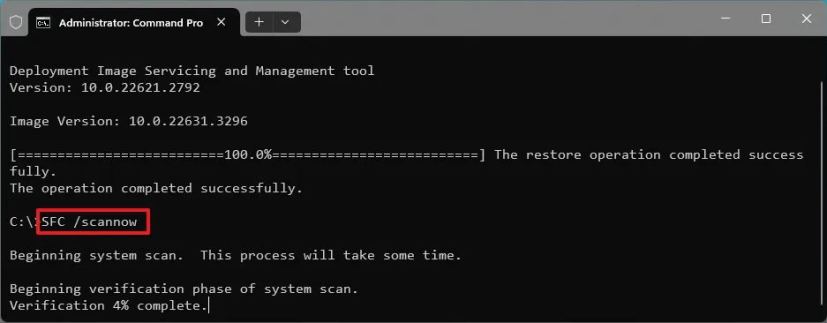
-
(Optional) Type the following command and press Enter:
chkdsk/f c:
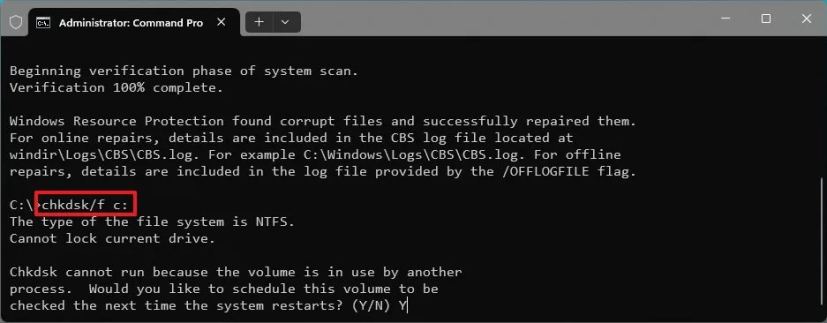
-
Type “Y” and press Enter to schedule a scan.
-
Restart the computer.
After you complete the steps, the DISM command will repair the files inside the system’s local image, and the SFC command will use the local image to repair the files of the Windows 11 setup. The repair logs will be located in the C:\Windows\Logs\CBS folder inside the “CBS.log.”
The chkdsk command will fix the logical and physical errors on the storage drive that could be the problem. Although the Check Disk command is optional, it’s still recommended.
When using these tools, you should always run the DISM command first and then the SFC command because the first command checks and repairs the local image, and the second command scans and repairs the operating system with the files from the local image.
If the problem persists, you can proceed with the reinstallation method.
Repair Windows 11 with reinstallation tool
To repair the Windows 11 installation to fix problems, use these steps:
-
Open Settings on Windows 11.
-
Click on System.
-
Click the Recovery tab.
-
Click the Reinstall now button for the “Fix problems using Windows Update” setting.

-
Check the “Automatically restart my PC 15 minutes after installation” option.
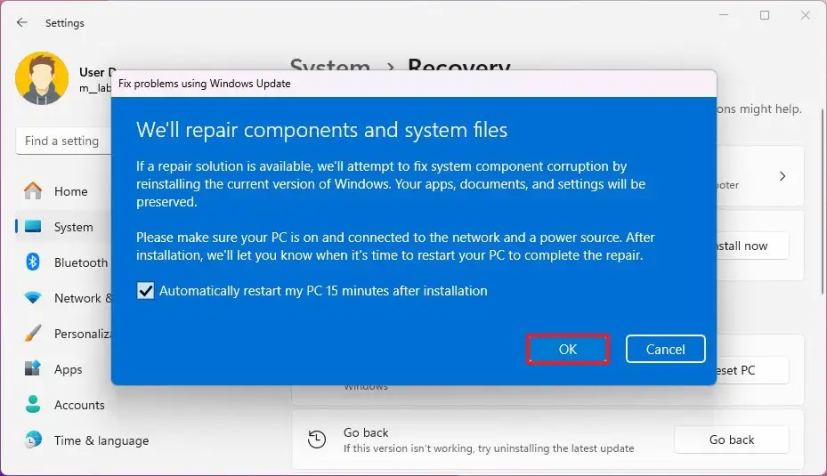
-
Click the OK button.
Once you complete the steps, the system will download the installation files of the same version of Windows 11 installed on your computer, and it’ll perform a reinstallation to repair components and system files. The processes should preserve your files, apps, and settings.
The reinstallation feature is available starting on version 23H2 and higher releases. If you don’t see it, you’re probably still on version 22H2 or an older release of Windows 11.
What method fixed the problem on your computer? Let me know in the comments.
Update March 21, 2024: This guide has been updated to ensure accuracy and more details.



