How to check when to replace laptop’s battery on Windows 10
If you find yourself plugging your Windows 10 laptop into a power outlet every couple of hours while working, something is not working correctly.
A battery dies quickly typically because of the battery itself, as batteries only last a certain number of charge cycles. In other words, if you’ve already tried lowering the display’s brightness, turning off the Wi-Fi connection, limiting video watching, and unnecessary closing apps, turning on battery saver, and your laptop can’t still hold its charge, it might be just the time to replace the battery (or the laptop).
On Windows 10, you can quickly determine whether it’s time to replace your battery by generating a battery report.
In this guide, I’ll teach you how to use the “powercfg” command-line tool to generate a report determining whether your laptop’s battery needs replacing.
Create battery report on Windows 10
To create a battery report of your laptop Windows 10, use the steps:
-
Open Start on Windows 10.
-
Search for Command Prompt, right-click the top result, and click Run as administrator.
-
Type the following command to generate a battery report and press Enter:
powercfg /batteryreport
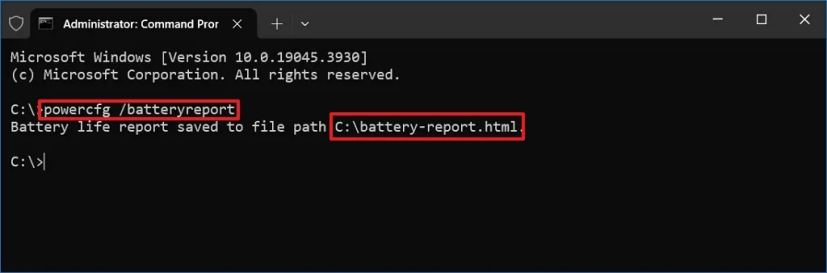
-
Confirm the path of the report file.
-
Open Start.
-
Search for Run and click the top result.
-
Type the path to the battery-report.html file to open the report with the browser.
-
Click the OK button.
Once you complete the steps, the report will open in your default web browser, and you will need to review it.
The battery report that Windows 10 generates contains much information, including basic battery information like make and model. The “Battery capacity history” section shows how the battery depleted over time, and the “Battery life estimates” section tells you how long your battery will last in its current condition. However, the most important data are “design capacity” and “full charge capacity.”
When to replace your laptop’s battery
The “design capacity” lets you determine how much charge it can hold when the battery is new. In contrast, “full charge capacity” shows how much charge the battery can hold in its current stage.
For example, my report shows that my laptop’s battery capacity was designed to hold 37,434 mWh, but now, after a few years, the full charge capacity is 37,434 mWh. This means the battery can still hold up to 100 percent of its original capacity when fully charged, which suggests it is still in excellent condition. However, if the full charge capacity falls between 50 and 40 percent, it might be time to replace the battery.
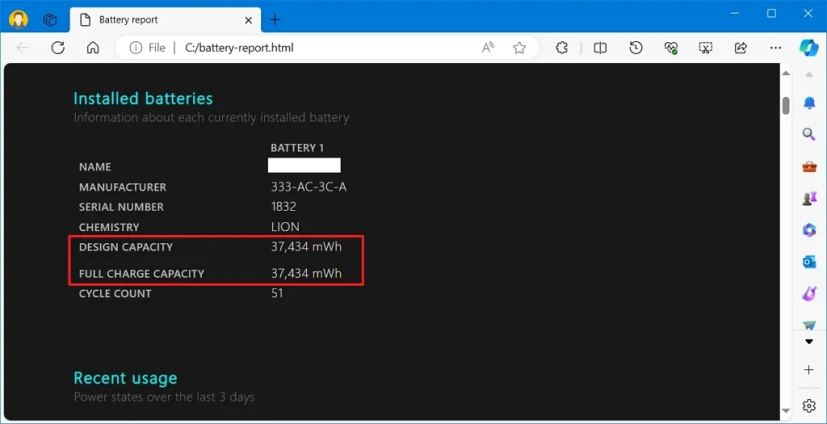
Replacing your laptop’s battery isn’t very difficult, but it depends on your laptop type. On older laptops, you can simply use the button to eject the battery and insert a new one. However, nowadays, with modern mobile devices, you have to go through the disassembling process using special tools, and some laptops may even come with a battery built in a way that you cannot replace.
You should always contact your manufacturer, as your device may still be under warranty, and they might be able to replace it at no extra cost. If your device isn’t under warranty but they can offer a good deal, you should consider it.
Also, if you plan to replace your laptop’s battery yourself, consider only replacing it with a genuine battery replacement.



