How to stop Background Processes in Windows 11
Once you energy In your Home windows PC, a number of functions begin robotically and thus cut back the general boot time. Despite the fact that you aren’t utilizing these apps, they maintain operating within the background and proceed using RAM and system assets.
Microsoft companies are thought of good and should run whereas your system is up and operating. Nonetheless, you possibly can cease third-party processes from operating within the background in your Home windows PC.
In case you are dealing with efficiency points in your laptop or discovering it tough to run fundamental apps, there have to be too many apps operating within the background. Go and examine what number of processes are opened and operating in your PC and disable the non-essential ones.
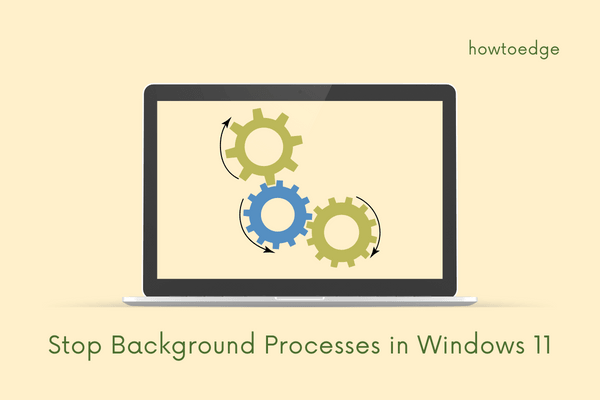
Cease Background Processes on Home windows 11/10
To disable background processes on Home windows 11 or 10 PC, comply with both of the under 4 strategies –
- Using Task Manager
- Via System Configuration
- Disable Startup items via Task Manager
- Use Services to stop unnecessarily running apps
1. Use Activity Supervisor and kill background processes
One of the best ways to kill background processes in Home windows 11 or 10 is through the use of Activity Supervisor. Disabling apps operating within the background launch RAM and extra system assets turn into out there for these apps that are nonetheless operating in your system.
Terminating background processes is simpler when you’re operating a high-end utility or sport on Home windows PC. Observe the under directions on the best way to disable background processes through Activity Supervisor. Make sure that to not disable any system companies, as this may crash your complete working system.
- Launch Activity Supervisor by urgent the keys mixture – “Ctrl + Shift + Esc“.
- By default, the duty supervisor opens as a pop-up window, click on on Extra particulars to broaden it absolutely.
- Now, underneath the Processes tab, you possibly can view all apps and background processes operating in your laptop.
- Scroll down and find the method that you simply don’t need operating within the background.
- As soon as discovered, right-click on that and select the choice – Finish activity.
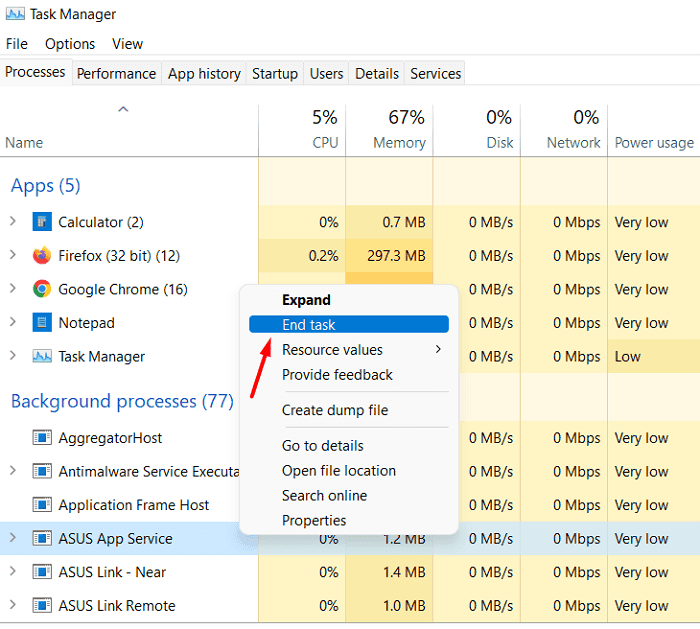
That’s it, the chosen app or course of will cease operating in your laptop.
Repair Activity Supervisor 100% Disk Utilization on Home windows 11/10
Which Processes do you have to disable on Home windows?
In case you are undecided of which background processes you must kill first, kind the processes by Reminiscence. The background course of consuming most RAM will seem on the prime. Examine in the event you want that utility presently operating in your PC. Chances are you’ll right-click on that app and select Finish activity to disable that app from operating in your laptop. Nonetheless, in the event you do require that utility, head over to the subsequent course of.
Continuing this fashion, you possibly can disable all these companies that are operating unnecessarily in your PC. For instance, within the above snapshot, we have now stopped ASUS App Service, ASUS Hyperlink, and different companies from ASUS. One can find a number of different processes operating in your laptop from Adobe, VLC, and others. Terminate every occasion from third-party apps and your system will probably be all okay.
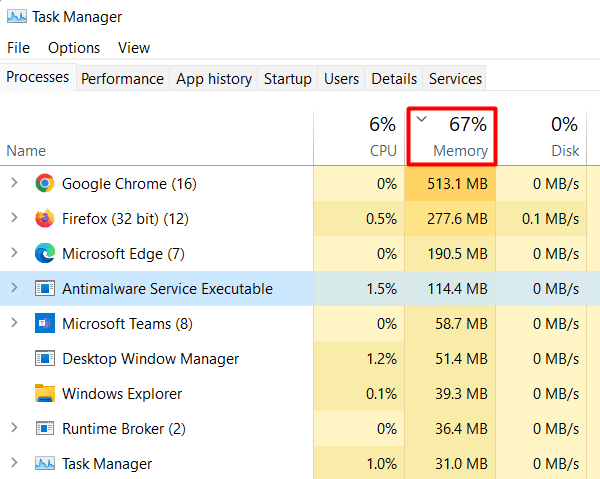
How you can Transfer Taskbar to High in Home windows 11
2. Disable third-party companies through System Configuration
System Configuration (MSConfig) is an in-built utility program that permits you to disable all third-party companies utilizing its interface. Make sure that to double-check the companies that you’re disabling. When you by accident disable some companies which are important to Home windows Startup, your system will merely crash beginning.
Microsoft offers a straightforward technique to distinguish between the system and third-party companies. That is hiding all Microsoft Companies and you’re left with solely third-party companies. Now, you possibly can resolve the companies that you really want operating or those which will probably be disabled from the subsequent login.
This under no circumstances impacts the in-built companies and your laptop stays in good well being. Right here’s the best way to open MSConfig and disable third-party companies on Home windows 11/10 –
- Press Win + R to launch the Run dialog.
- Kind “
msconfig” on it and hit OK. The System Configuration window will launch subsequent. - On the companies tab, you possibly can see all of the system in addition to third-party companies.
- Untick the field – “Cover all Microsoft companies” and you’ll be seeing solely third-party companies.
- Uncheck all of the containers and hit Apply > OK.

That’s it, all of the companies that you simply had unchecked will probably be disabled in your laptop. Restart your PC and you’ll find the disabled companies not operating in your laptop. These companies will stay disabled so long as you didn’t open their essential utility. As soon as began, they’ll maintain operating till you flip off your laptop.
Word: When you consider some companies that you simply had unintentionally disabled, re-open System Configuration, and re-enable these companies. To take action, go to the Companies tab, tick the checkboxes of disabled companies, and hit Apply > OK.
After you disable the exterior companies, head over to the Startup tab and click on – Open Activity Supervisor.

Now, chances are you’ll comply with the under part on the best way to disable startup objects launching initially of the PC begin.
Repair: Proper-click not engaged on Begin Menu or Taskbar
3. Disable the Startup Apps operating within the background
Whereas putting in a brand new utility, you usually find yourself offering startup permission to it. Say, you have got put in 10-20 apps in your laptop and all of them have permission to startup robotically when your system restarts.
Properly, this may undoubtedly eat extra system assets even when there isn’t any requirement for that. It may be attainable that you simply begin your laptop, use it for a while, after which shut it down with out even opening that individual utility.
When you don’t need system assets being utilized unnecessarily, disable these Startup apps that you simply not often use. To take action, comply with these simple steps –
- Press Ctrl + Shift + Esc to launch Activity Supervisor. Alternatively, you might also open it through System Configuration as defined within the above part.
- When Activity Supervisor opens up, navigate to the Startup tab.
- Discover the appliance that has a excessive influence throughout PC startup and right-click on that.
- Click on the Disable button on the context menu.
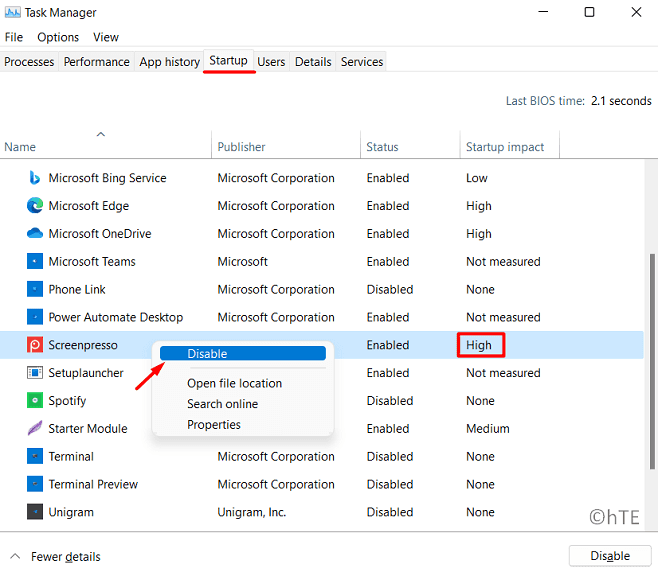
- Repeat this course of for different startup objects which have a excessive startup influence.
- After you’re accomplished disabling the startup apps, restart your PC.
When Home windows reloads, you gained’t discover the disabled apps operating in your laptop. When you do require that individual app, double-click on its icon. This will probably be disabled once more while you shut down your laptop.
4. Disable Background Companies utilizing the Companies Administration app
There’s one other method by which you’ll be able to forestall all third-party app companies from operating in your laptop. That is by opening the Companies window and imposing the restrictions. Right here’s the best way to carry out this activity –
- Press the Home windows key and sort “Companies“, and double-click on the highest outcome.
- On the Companies window launches, find the service that you simply now not need to run within the background.
- When discovered, right-click on that service and choose Properties.
- Use the startup menu subsequent to Startup kind and choose “Disabled“.
- Click on Apply after which OK to verify disabling this service.
Restart your PC and when it reloads, the restricted service is not going to begin robotically. It’s good to manually begin that service or re-open its Properties window and alter its Startup kind to “Automated“.
How you can know the small print a few Service on Home windows?
Realizing all a few service is kind of simple on the Companies window. All you require is to right-click on that individual service and select the choice – Properties. When its properties window launches, chances are you’ll learn what’s written in its description field.
If the outline does point out one thing necessary about that service, don’t disable that. In circumstances, the place the outline is lacking or isn’t that necessary, chances are you’ll proceed forward with disabling that individual service.
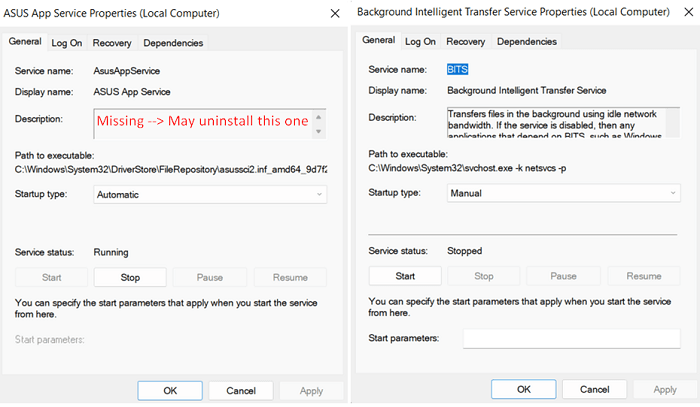
Word: Don’t disable any service that belongs to Home windows Replace or Microsoft. In case you are not sure of any service, higher open its Properties window and alter its Startup kind to Handbook as a substitute of “Disabled“. This manner, there gained’t happen any points and even when any bug seems, you understand how to reverse it.
What are Startup Apps and may I disable them throughout Home windows begin?
Startup Apps are these functions that begin robotically while you energy In your laptop. And, sure you possibly can disable all these apps from auto-start. Launch Activity Supervisor (Ctrl + Shift + Esc), and go to the Startup tab. Right here, yow will discover all these apps which begin robotically when Home windows 11/10 reloads. Chances are you’ll disable any startup app by right-clicking on that and selecting Disable.
That might be all, I hope you at the moment are capable of cease all background processes in your Home windows PC.



