How to bulk install multiple apps using winget on Windows
Microsoft has constructed a Home windows Bundle Supervisor (winget) that permits you to uncover, set up, improve, take away, and arrange one or a number of functions on Home windows 11 and 10 utilizing command traces with out having to undergo the additional steps of looking on-line, downloading, and putting in manually.
Though utilizing winget to put in one app is simple when you must obtain and set up a number of apps, the required command will be complicated, and on this information, I’ll clarify 3 ways to leverage winget to bulk set up apps on Home windows, utilizing the Home windows Bundle Supervisor with out exterior utilities, and utilizing the winstall net app or the Dev House app.
On this information, I’ll educate you three alternative ways to put in a number of apps utilizing winget on Home windows 11 and even on Home windows 10.
- Install multiple apps using winget
- Install multiple apps using winstall
- Install multiple apps using Dev Home
Set up a number of apps utilizing winget
To make use of winget to bulk set up a number of apps on Home windows, use these steps:
-
Open Begin.
-
Seek for Command Immediate, right-click the highest end result, and choose the Run as administrator choice.
-
Kind the next command to seek for an app within the repository and press Enter:
winget search "APP NAME"
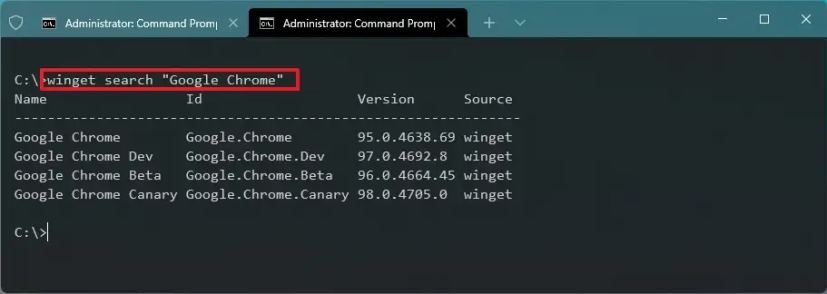
Within the command, substitute “APP NAME” with the app title to put in. Citation marks are solely required when the title has an area, reminiscent of “Google Chrome.”
-
Verify the app ID within the command output.
-
Repeat steps 3 and 4 to seek out the ID of all of the apps to put in.
-
Kind the next command to construct a syntax to put in a number of apps with winget on Home windows 11 or 10 and press Enter:
winget set up --id=App.1.ID -e && winget set up --id=App.2.ID -e && winget set up --id=App.3.ID -e
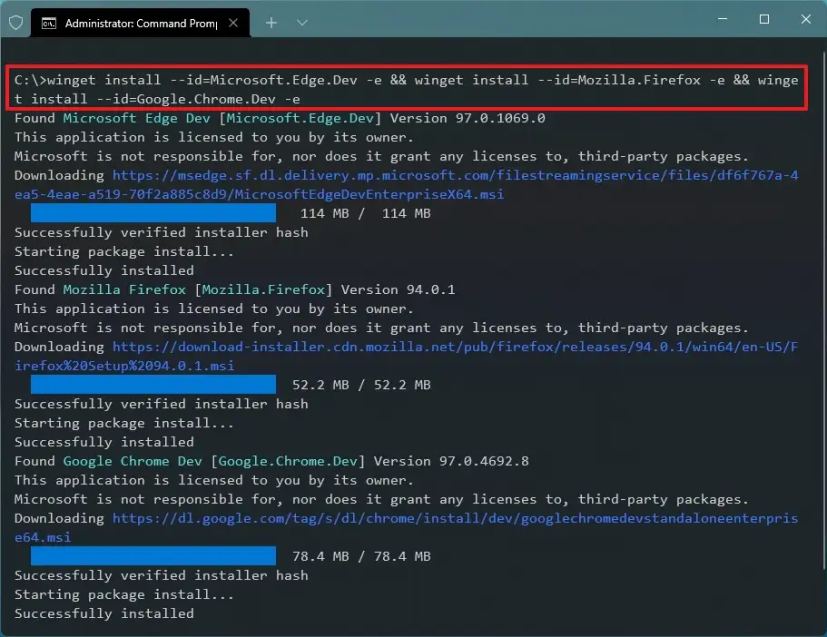
Within the command, change the ID for the app you need to set up. The “-e” choice is non-obligatory to match the question precisely, even whether it is case-sensitive. For instance, this command installs the developer construct of Edge, Firefox, and Chrome on Home windows:
winget set up --id=Microsoft.Edge.Dev -e && winget set up --id=Mozilla.Firefox -e && winget set up --id=Google.Chrome.Dev -e
When you full the steps, the apps will obtain and set up in your laptop. Utilizing this command, you may set up as many apps as you want.
Set up a number of apps utilizing winstall
winstall is an internet app began by Mehedi Hassan on GitHub that connects to Microsoft’s app repository and means that you can choose apps you need to set up visually, and it generates a script robotically, which you’ll be able to then use to bulk set up apps on Home windows 11 or 10 utilizing winget.
To put in a number of apps utilizing winstall, use these steps:
-
Click on the Apps button within the top-right.
-
Click on the Plus button to pick the apps to put in.
-
Use the search field to seek out and choose extra apps.
-
Click on the Generate script button.
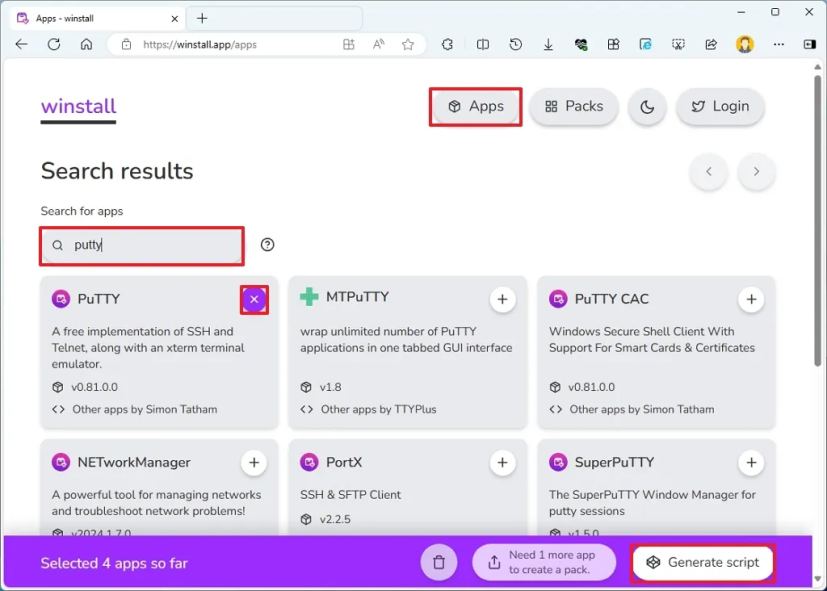
-
Click on the Batch button on the top-left if relevant.
-
Click on the “Copy to clipboard” button.
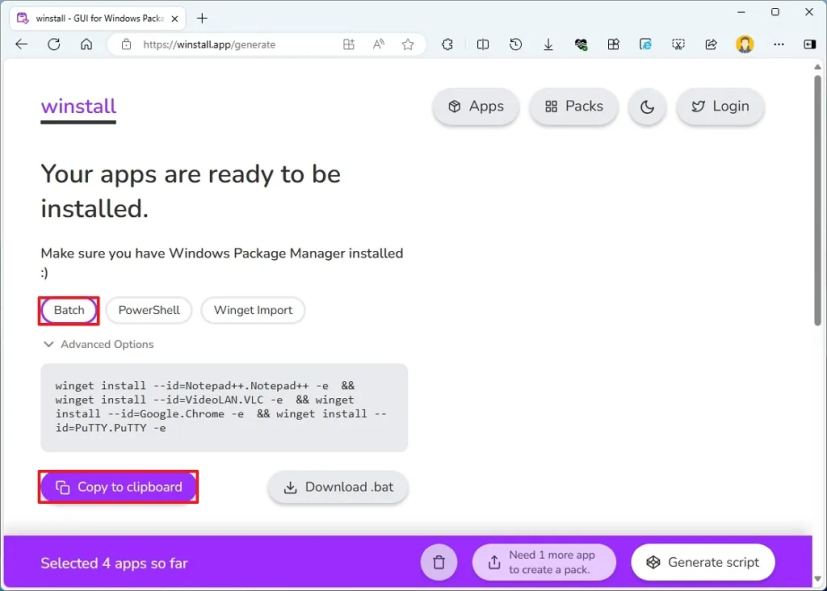 Fast be aware: Click on the “PowerShell” button to seize the command to run within the PowerShell console, or you may click on on “Widget Import” to obtain a winget JSON file. Additionally, you may even obtain a “.bat” file to automate the set up course of in your machine.
Fast be aware: Click on the “PowerShell” button to seize the command to run within the PowerShell console, or you may click on on “Widget Import” to obtain a winget JSON file. Additionally, you may even obtain a “.bat” file to automate the set up course of in your machine. -
Open Begin.
-
Seek for Command Immediate, right-click the highest end result, and choose the Run as administrator choice.
-
Proper-click and paste the winget script (Ctrl + V) to put in the apps and press Enter.
For instance, this script installs Atom, VLC, and 1Password:
winget set up --id=AgileBits.1Password -e && winget set up --id=twinkstar.browser -e && winget set up --id=VideoLAN.VLC -e
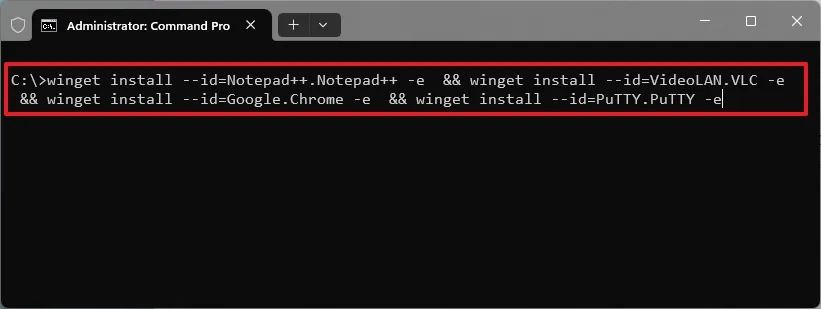
After you full the steps, the apps will robotically obtain and set up in your Home windows 11 or 10 machine.
Set up a number of apps utilizing Dev House
Dev House is an app obtainable on Home windows 11 in addition to Home windows 10 designed to be a central hub for streamlining your growth workflow with a number of options, together with entry to a graphical interface that means that you can discover and set up apps with the Home windows Bundle Supervisor with out having to take care of instructions.
To bulk set up apps by means of Dev House, use these steps:
-
Open Begin.
-
Seek for Dev House and click on the highest end result to open the app.
-
Click on on Machine configuration from the left pane.
-
Click on the Set up functions setting beneath the “Fast steps” part.
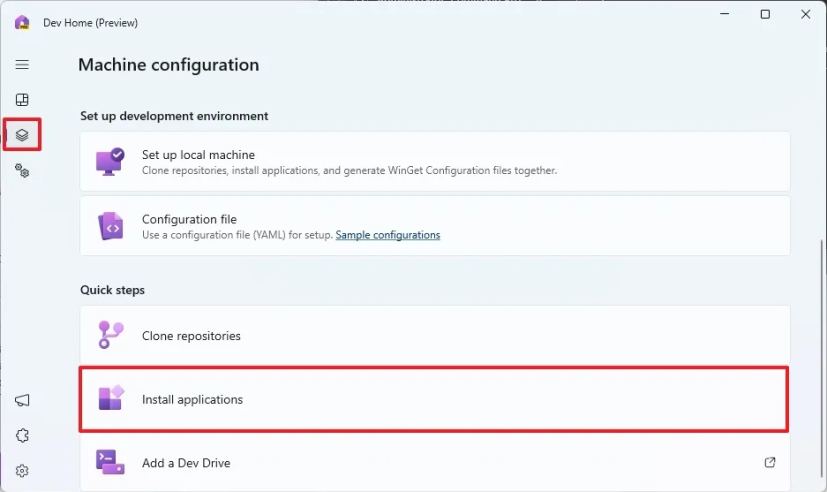
-
Use the search field to seek out and choose extra apps.
-
Click on the Plus button to pick the apps to put in.
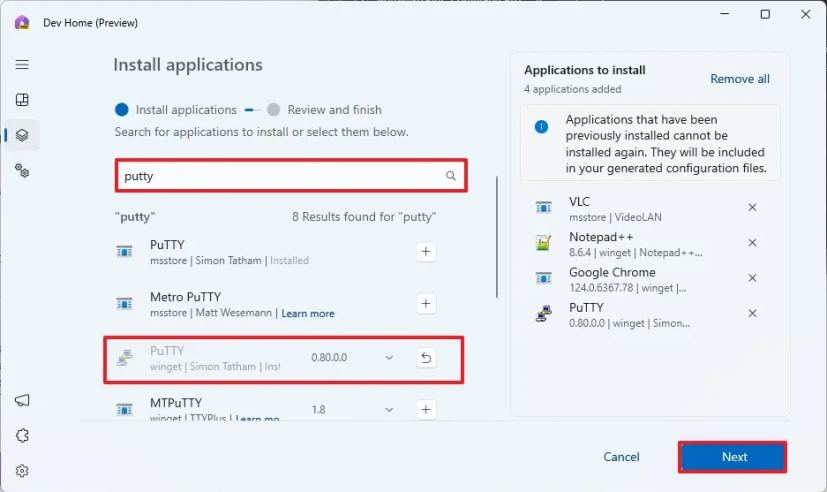
-
Click on the Subsequent button.
-
Verify the “I agree and need to proceed” choice.
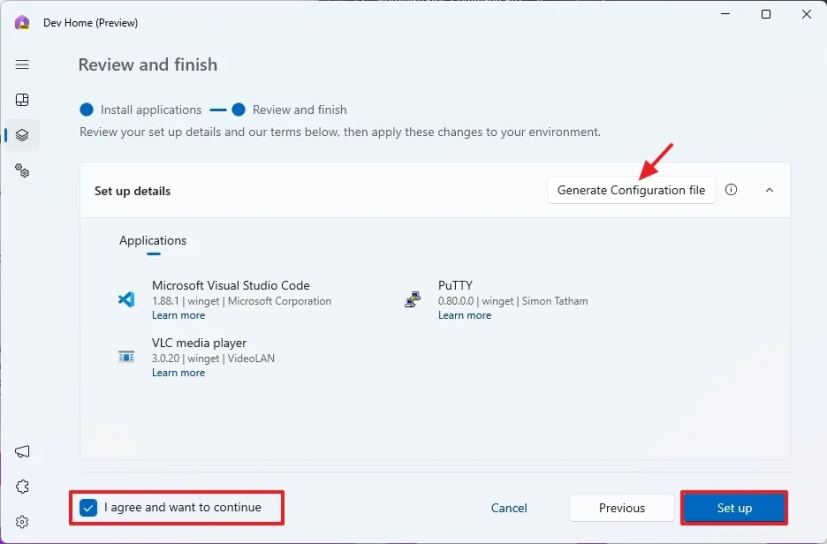 Fast tip: It’s also possible to click on the “Generate Configuration file” button on the highest proper to obtain a YAML file that you would be able to run with winget to bulk set up apps by means of Command Immediate. It’s also possible to share the file to make it simpler for different folks to put in a set of functions on their computer systems.
Fast tip: It’s also possible to click on the “Generate Configuration file” button on the highest proper to obtain a YAML file that you would be able to run with winget to bulk set up apps by means of Command Immediate. It’s also possible to share the file to make it simpler for different folks to put in a set of functions on their computer systems. -
Click on the Arrange button.
When you full the steps, the Dev House app will set up the group of apps in your Home windows 11 or 10 laptop.
What methodology are you utilizing to put in a number of apps in your laptop? Inform me within the feedback.



