How to Assign a Static IP Address in Windows 11/10
On this information, we’ll take a look at other ways that may make it easier to to assign a static IP deal with in your Home windows 11/10 PCs. Earlier than we dive into tips on how to carry out this job, let’s first perceive what “Static and Computerized IP” stands for and tips on how to deal with any problem associated to them.
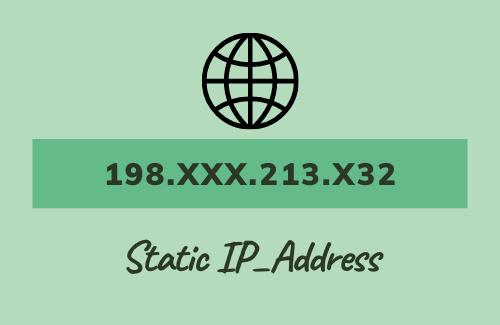
When you’ve got not configured your IP deal with, your machine have to be assigned mechanically through your router utilizing a protocol named “Dynamic Host Configuration Protocol (DHCP)”. That is fairly helpful as you aren’t required to manually feed within the numbers contained in the IPv4 setting. The one draw back to that is that it would change infrequently.
Ought to I assign a static IP deal with?
More often than not, your machine doesn’t require a static or unchanging IP deal with. Nonetheless, this will change for those who meet one of many situations beneath –
- To acknowledge your machine utilizing an IP deal with: This is perhaps a case for those who or your mates need to find your PC utilizing its IP deal with. Setting a set IP even helps in troubleshooting network-related errors.
- To let apps connect with your community machine: When you’ve got sure apps that may solely connect with a community machine utilizing its IP deal with.
There is perhaps just a few further explanation why you need to make your IP deal with static. Properly, regardless of the purpose in your case, assigning this isn’t a tough job.
Methods to Set a Static IP Tackle 0n Home windows 11/10
If you wish to assign a static IP deal with to your Home windows 11/10 or older working programs, undergo all attainable methods, and apply the one which appears relevant to your machine –
- Assign a Static IP Address via Settings (Win 11/10)
- Use PowerShell to assign a static IP address (All versions)
- Set a Static IP Address via CMD (Win 10 and Below)
- Via Control Panel (Win 8.1/8/7)
1. Assign a Static IP Tackle through Settings (Win 11/10)
That is the best of all 4 strategies mentioned on this information. All you require is to go to the Ethernet/Wi-fi setting web page and set a static IP deal with there. Right here’s tips on how to configure this setting –
- Press Win + I to open the Settings web page.
- Choose Community & Web and head over to the suitable part.
- If you’re on a wired community, choose Ethernet else WiFi.
- Choose the machine that you’re utilizing to ascertain a community connection.
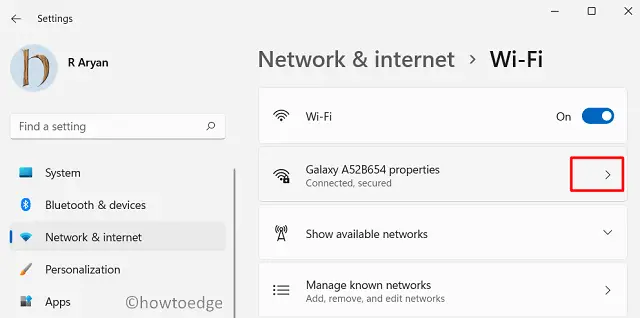
- Click on the Edit button accessible subsequent to IP Task.
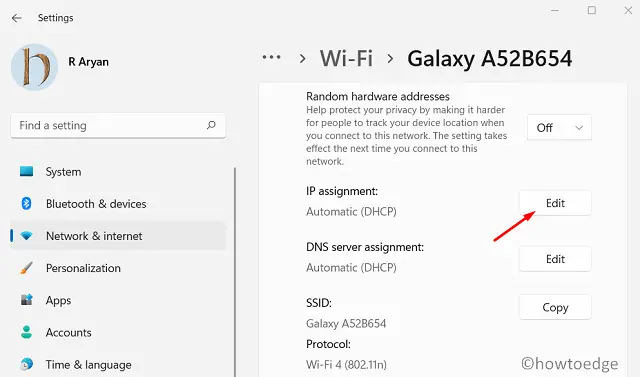
- A pop-up window will seem subsequent. Use the drop-down and choose Guide.
- Allow the IPv4 toggle swap and put a static IP deal with.
- Fill within the different areas like Subnet prefix size to ’24’ and Gateway to ‘10.1.2.1’.
- In case you do have some most popular DNS deal with, use that within the respective blanks. Else, depart it clean.
- Equally, enter the Alternate DNS deal with if in case you have any.
- In the long run, hit Save, and restart File Explorer.
Open your default net browser and examine for those who can browse over the web.
2. Use PowerShell (All variations)
In case you love doing issues through PowerShell/CMD probably the most, right here’s tips on how to assign a static IP deal with utilizing PowerShell –
- Proper-click on the Home windows icon and choose Home windows Terminal (Admin).
- The default interface setting on the Terminal is the Home windows PowerShell. If not, use the drop-down menu and choose the identical. You may additionally press “Ctrl+Shift+1” to begin PowerShell inside Home windows Terminal.
- Copy/paste the beneath code and hit Enter to see your present community configuration.
Get-NetIPConfiguration
- Operating this command will show the present configuration in your machine.
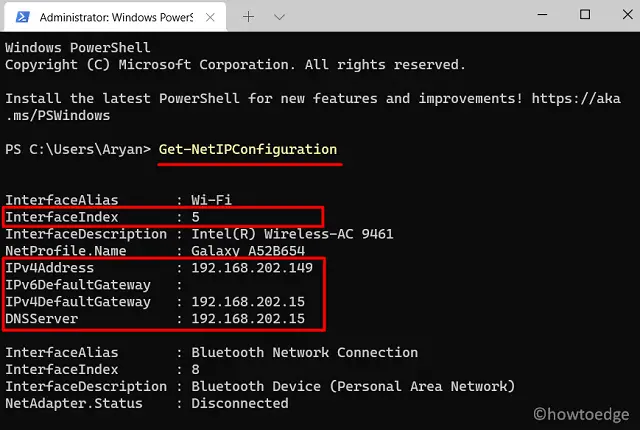
- Be aware down the next particulars from the listing of the accessible info –
InterfaceIndex
IPv4Address
IPv4DefaultGateway
DNSServer
- After you may have famous down the values of the above gadgets, run this code –
New-NetIPAddress -InterfaceIndex 5 -IPAddress 192.168.202.149 -PrefixLength 24 -DefaultGateway 192.168.202.15
Be aware: Ensure to interchange the InterfaceIndex, IPAddress, and DefaultGateway values within the above code. By default, the PrefixLength (subnet masks) stays 24 for a house community. So, change it solely when the identical varies in your machine.
- If you wish to assign a static DNS server to your community, run this code –
Set-DnsClientServerAddress -InterfaceIndex 5 -ServerAddresses 192.168.202.15
- So as to add a secondary DNS server deal with, run the above command together with an additional deal with separated with a comma.
Set-DnsClientServerAddress -InterfaceIndex 5 -ServerAddresses 192.168.202.15, 8.8.8.8
That’s it, your IP deal with and related server addresses have change into now static. Open your net browser and see if the whole lot is working all proper.
3. Set a Static IP Tackle through CMD (Win 10 and Beneath)
Command Immediate additionally gives a manner that you should utilize to set a static IP deal with on the pc. Nonetheless, this methodology may not work on the newest variations of Home windows together with Home windows Server 2012.
- Launch Command Immediate as an administrator.
- When it opens up, kind the code beneath and press Enter –
ipconfig /all
- Operating this command will show the present configuration in your machine.
- Go to the Community Adapter (Wi-fi/Wired), and notice down the next particulars –
IPv4Subnet masksDefault GatewayDNS Servers
- After you may have famous down the values of the above gadgets, run this code –
netsh interface ip set deal with identify ="Interface Identify" static IP_Address Subnet Masks Gateway
For instance – netsh interface ip set deal with identify=”Wi-Fi” static 192.168.202.149 255.255.255.0 192.168.202.15
Within the instance above, “Wi-Fi” is the interface identify whereas the others are the IP deal with, Subnet Masks, and default gateway deal with.
- If you wish to assign a static DNS server deal with to your machine, execute the command beneath –
netsh interface ip set dns identify=”Your DNS Identify” static Your_DNS_Server_Address
Now that you’ve assigned a static IP deal with, and DNS server to your machine, open your default net browser and examine if the whole lot is working alright.
Be aware: Netsh command is deprecated on Home windows Server 2012, Home windows newest variations. As a substitute of utilizing the Community Shell command, you’ll be able to nonetheless use the NetTPIP networking module supplied by PowerShell.
4. Through Management Panel (Win 8.1/8/7)
Although the PowerShell methodology will work on all older variations of Home windows, in case you are not snug with operating codes, chances are you’ll use the Management Panel methodology –
- Initially, open the Management Panel.
- Choose Community & Web > Community and Sharing Middle.
- On the left navigation pane, hit Change adapter settings.
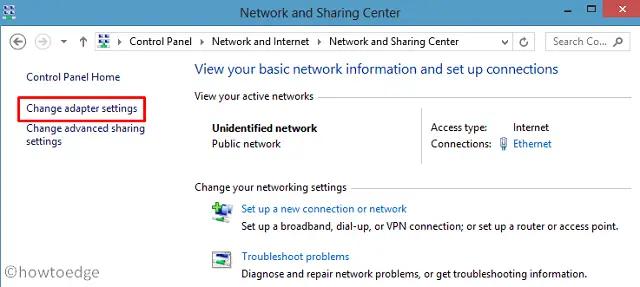
- Proper-click on the Present Adapter (Wi-fi/Ethernet), and hit the choice – Properties.
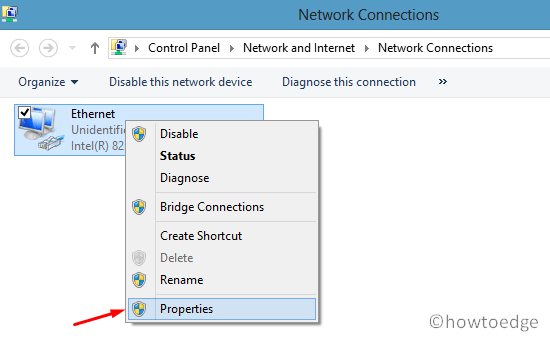
- On the next pop-up window, double-click on the choice – Web Protocol Model 4 (TCP/IPv4).
- Allow the “Use the next IP deal with” radio button, and fill in all the mandatory particulars like – Your IP deal with, Subnet Masks, and default gateway.
- Subsequent, tick the “Use the next DNS server addresses” checkbox, and kind your most popular DNS server, and the Alternate DNS server. The pc will strive connecting to the alternate server in case the popular DNS just isn’t reaching.
- In the long run, hit OK and preserve doing so on the prior opened home windows as properly.
- After you shut all home windows, restart your PC.
Signal again into your PC and examine for those who can surf successfully in your default net browser.
I hope you now know tips on how to assign a static IP deal with to your machine.



