How to disable startup programs on Windows 11
On Home windows 11, you may cease packages from working routinely at startup in a minimum of 4 methods, and on this information, I’ll clarify this configuration. Some packages can begin routinely as you begin your laptop and sign up to your account. Though it might be handy to entry functions quicker, they’ll decelerate the startup course of, affect efficiency, and waste system sources (processor and reminiscence) and power as they run within the background.
As a rule of thumb, having too many apps working apart from the necessities isn’t a clever concept. When you discover that your laptop is taking longer to start out, the system turns into sluggish rapidly, or particular apps hold popping up (I’m you, Spotify) as you sign up to your account, Home windows 11 gives totally different strategies to disable packages at startup by the Settings app, Process Supervisor, Startup folder, and Registry.
On this information, I’ll educate you cease packages from working on startup routinely on Home windows 11.
- Stop programs from running at startup on Windows 11
- Stop programs from running at startup from Task Manager on Windows 11
- Stop programs from running at startup from Startup folder on Windows 11
- Stop programs from running at startup from Registry on Windows 11
Cease packages from working at startup on Home windows 11
To disable startup apps on Home windows 11, use these steps:
-
Open Settings on Home windows 11.
-
Click on on Apps.
-
Click on the Startup web page.
-
(Optionally available) Choose the Startup affect choice from the “Kind by” setting.
-
Flip off the toggle change for every program to cease from working at startup.
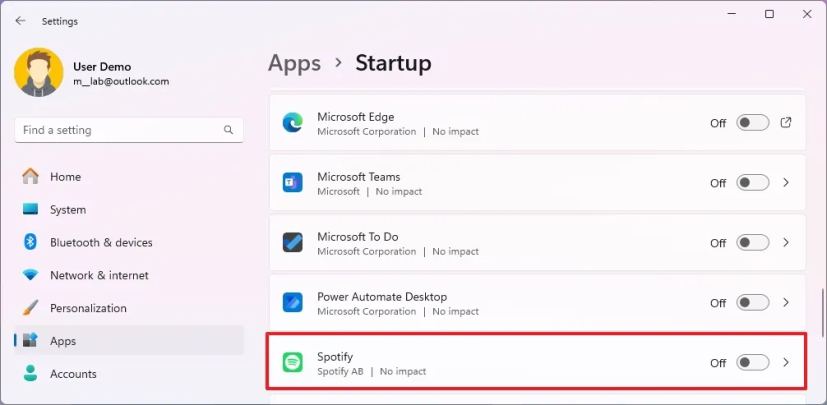
When you full the steps, the apps will not run routinely on startup, rushing up the startup course of and total system efficiency.
It’s necessary to notice that there’s not a selected checklist of apps you need to disable. As a substitute, you need to flip off these apps that may have extra affect on efficiency and disable as many apps as doable.
Cease packages from working at startup from Process Supervisor on Home windows 11
To cease packages from launching routinely at startup from Process Supervisor, use these steps:
-
Open Begin.
-
Search from Process Supervisor and choose the highest end result to open the app.
-
Click on on Startup apps.
-
Choose the app affecting efficiency.
-
Click on the Disable button.
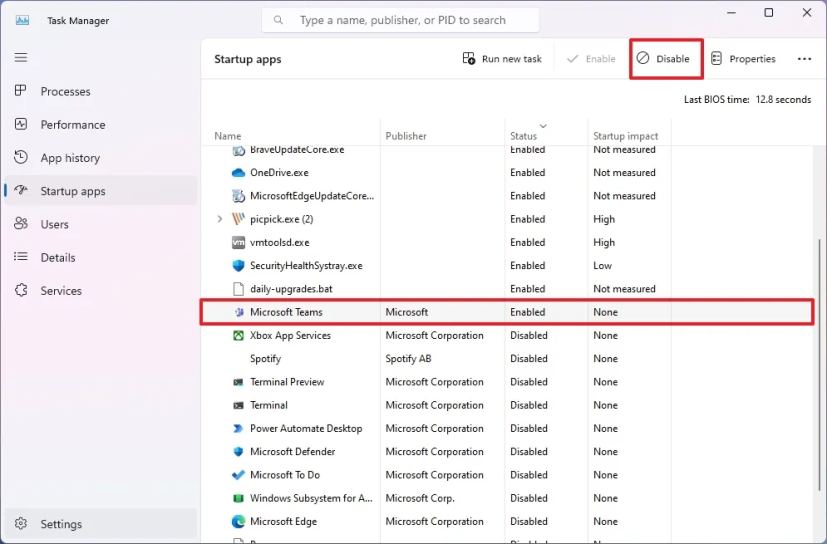
-
Repeat steps 4 and 5 to disable different apps inflicting startup affect.
After you full the steps, the packages will cease launching each time the pc begins.
Cease packages from working at startup from Startup folder on Home windows 11
To take away apps from the Startup folder to forestall them from beginning routinely, use these steps:
-
Open Begin.
-
Seek for Run and click on the highest end result to open the app.
-
Kind the next command and click on the OK button:
shell:startup
-
Choose the shortcut to the app and click on the Delete button from the command bar.

-
Repeat step 4 to disable different apps throughout startup.
When you full the steps, the functions will not affect the startup expertise of Home windows 11.
Cease packages from working at startup from Registry on Home windows 11
Alternatively, it’s doable to disable startup packages from the Registry by deleting their entries from the “Run” and “StartupApproroved” keys.
To disable packages at startup from the Registry on Home windows 11, use these steps:
-
Open Begin.
-
Seek for regedit and click on the highest end result to open the Registry.
-
Navigate to the next path:
HKEY_LOCAL_MACHINESOFTWAREMicrosoftWindowsCurrentVersionRun
-
Proper-click the REG_SZ key for the app and choose the Delete choice to disable it at startup.
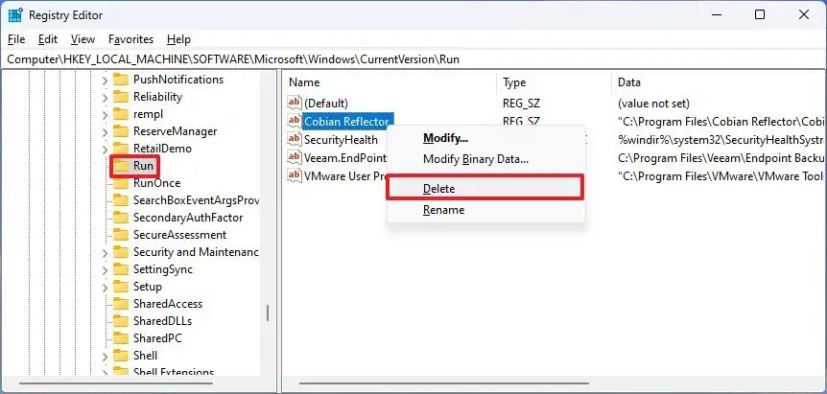
-
Repeat step 5 to disable different apps.
-
Navigate to the next path:
HKEY_CURRENT_USERSOFTWAREMicrosoftWindowsCurrentVersionExplorerStartupApproved
-
Click on on the Run key.
-
Proper-click the REG_BINARY key for the app and choose the Delete choice to disable it at startup.
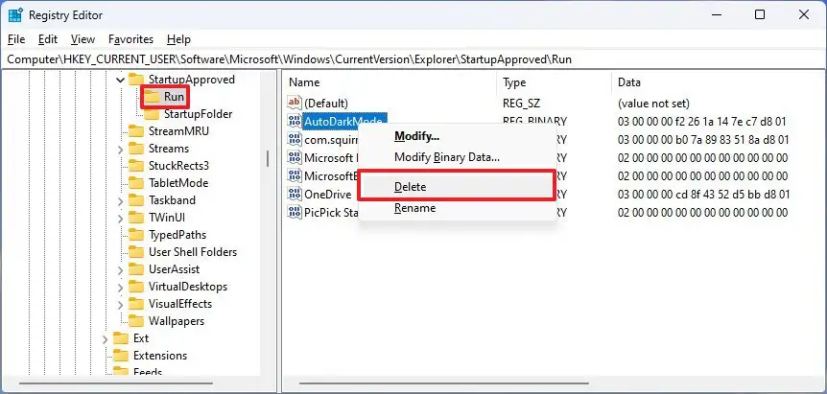
-
Repeat step 8 to disable different apps.
-
Click on on StartupFolder.
-
Proper-click the REG_BINARY key for the app and choose the Delete choice to disable it at startup.
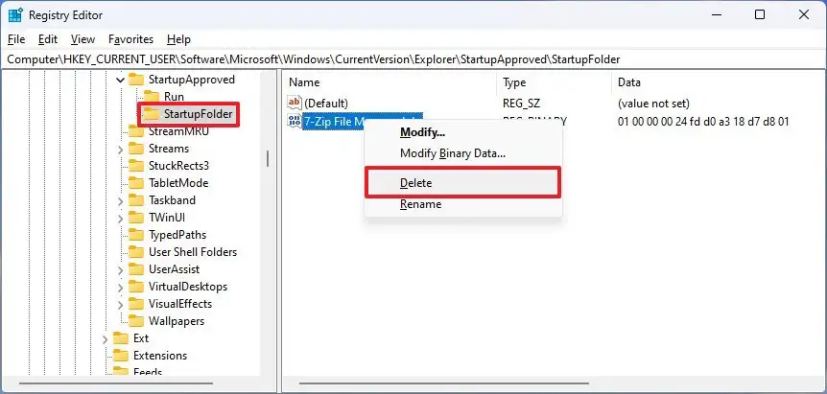
-
Repeat step 9 to disable different apps.
After you full the steps, the packages will probably be disabled at startup, rushing up the startup technique of Home windows 11.
Modifying in-app settings
If none of those strategies work, you could must disable the choice from inside the software settings as a substitute of the Home windows settings. Since every software differs, you could must test the developer’s documentation for extra particular particulars.
Along with startup packages, Home windows 11 additionally features a characteristic that restarts apps routinely to revive the final session and allow you to choose up the place you left off rapidly. When you don’t need apps restarting routinely, disable the characteristic with these directions.
How are you disabling apps in your laptop at startup? Let me know within the feedback.
Replace Could 14, 2024: This information has been up to date to make sure accuracy and replicate adjustments to the method.



