How to close not responding app on Windows 11
On Home windows 11, there are at the very least six straightforward methods to shut an utility that’s not responding, and this information will train you the way.
Though you possibly can usually work with apps with out points, they will freeze or get caught all of a sudden for a lot of causes. For instance, a bug after an replace could cause an app to grow to be unresponsive. If this system depends on an web connection however can’t discover it, the applying could get caught loading. Additionally, relying on the duty, the motion could cause the app to go “Not responding.”
Regardless of the purpose it may be, if the system doesn’t supply a strategy to shut the app, Home windows 11 affords a number of methods to pressure shut an app that’s not responding utilizing a keyboard shortcut, Process Supervisor, Settings app, Command Immediate, and even PowerShell.
On this information, I’ll train you the 5 finest methods to shut applications that don’t reply to Home windows 11.
Shut not responding apps on Home windows 11
You have got a number of methods to shut an utility that seems frozen or unresponsive.
1. Power shut unresponsive app from shortcut
To pressure shut an app with a keyboard shortcut on Home windows 11, use these steps:
-
Click on the app’s title bar to deliver it to focus.
-
Press the Alt + F4 keyboard shortcut.
Fast word: Relying on the keyboard, you could must press the “Alt + Fn + F4” shortcut combo.
2. Power shut unresponsive app from Taskbar
To shut an app that’s not responding from the Taskbar, use these steps:
-
Proper-click the app within the Taskbar and select the “Finish process” choice.
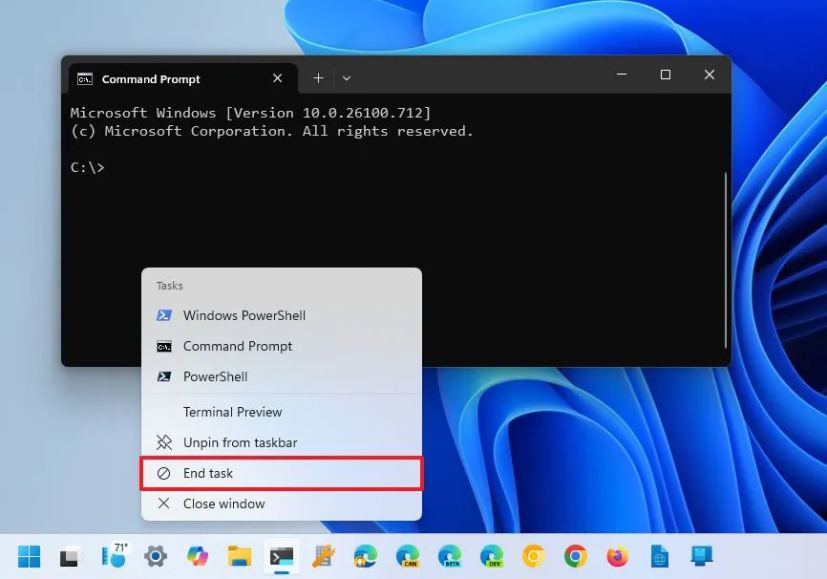
If the choice isn’t accessible, you should allow it manually from Settings > For Builders and activate the “Finish process” toggle change.
3. Power shut unresponsive app from Process Supervisor
To pressure stop unresponsive apps from Process Supervisor, use these steps:
-
Open Begin.
-
Seek for Process Supervisor and click on the highest consequence to open the app.
-
Click on on Processes.
-
Choose the app.
-
Click on the Finish process (or Restart process) button.
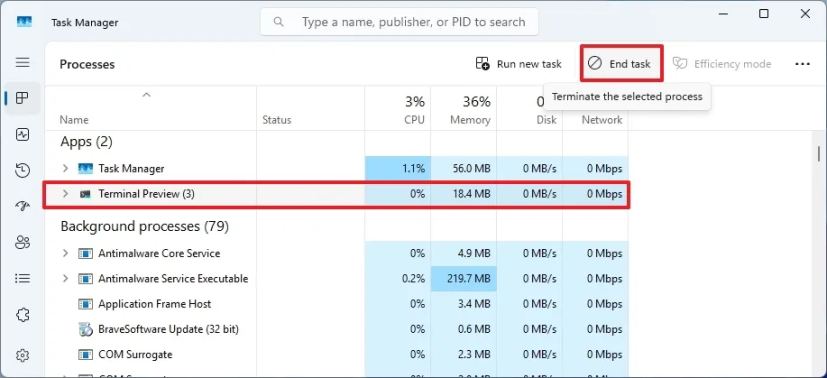
4. Power shut unresponsive app from Settings
To shut a frozen Microsoft Retailer app on Home windows 11, use these steps:
-
Open Settings.
-
Click on on Apps.
-
Click on the Put in apps web page.
-
Click on the menu (three-dotted) button subsequent to the apps and choose Superior Choices.
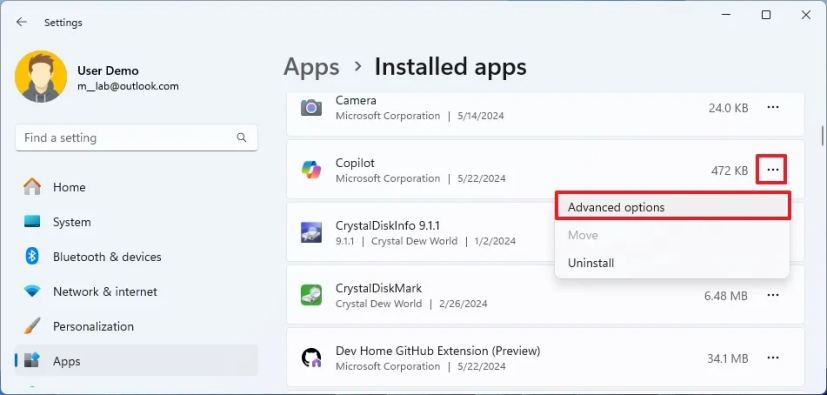
-
Click on the Terminate button.
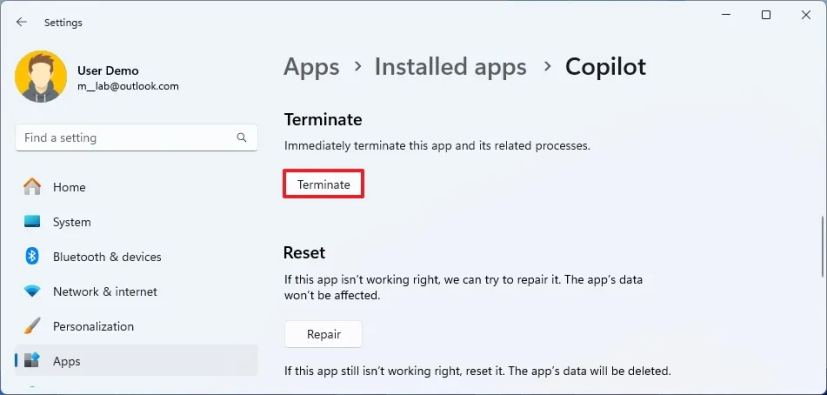
5. Power shut unresponsive app from Command Immediate
To shut an unresponsive app from Command Immediate on Home windows 11, use these steps:
-
Open Begin.
-
Seek for Command Immediate, right-click the highest consequence, and choose the Run as administrator choice.
-
Sort the next command to view the working purposes and press Enter:
tasklist
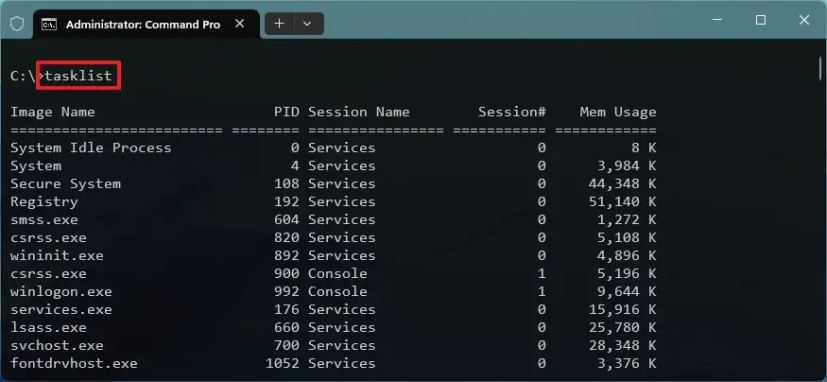
-
Sort the next command to pressure stop the applying and press Enter:
taskkill /im AppName /t /f

Within the command, change “AppName” to the applying’s identify because it seems within the earlier step. For instance, this command closes Process Supervisor:
taskkill /im Taskmgr.exe /t /f
6. Power shut unresponsive app from PowerShell
To pressure shut an app that’s not responding from PowerShell on Home windows 11, use these steps:
-
Open Begin.
-
Seek for PowerShell, right-click the highest consequence, and choose the Run as administrator choice.
-
Sort the next command to view the working purposes and press Enter:
Get-Course of
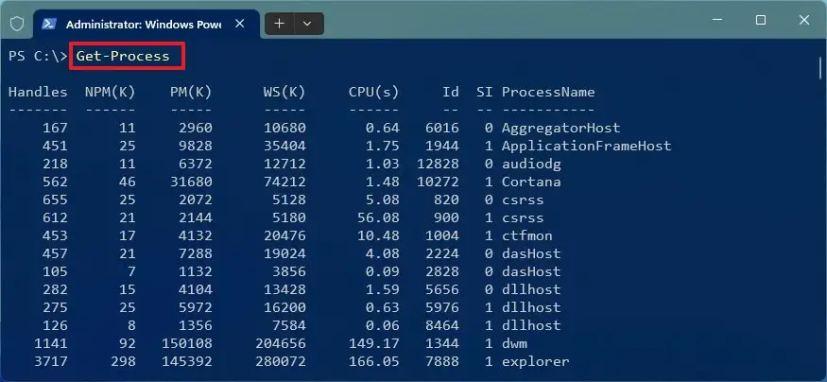
-
Sort the next command to shut the unresponsive utility and press Enter:
Cease-Course of -Identify ProcessName
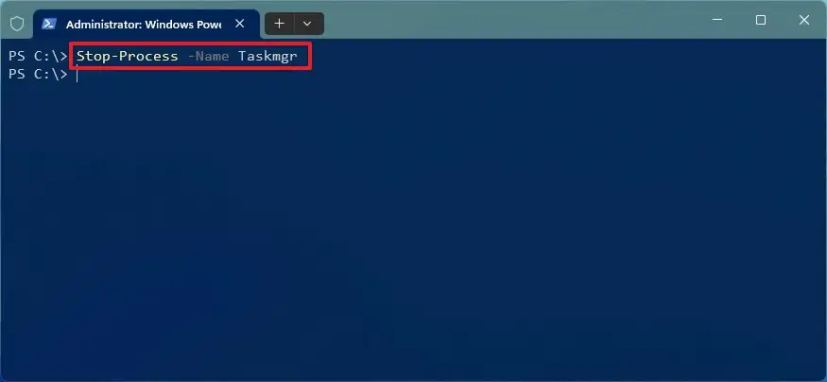
Within the command, change “ProcessName” to the applying’s identify because it seems within the earlier step. For instance, this command closes Process Supervisor:
Cease-Course of -Identify Taskmgr
When you full the steps, the system ought to terminate the applying.
If not one of the above strategies appear to work, you could must restart your laptop.
Replace June 3, 2024: This information has been up to date to make sure accuracy and replicate modifications to the method.



