How to upgrade to Windows 11 24H2 (early preview)
UPDATED 5/23/2024: Home windows 11 24H2 is about to be launched someday in the course of the second half of 2024, however the firm can also be making the function replace obtainable early to check and enhance the working system earlier than the ultimate launch, and on this information, I’ll present you the steps for an early improve.
Though it’s often not really helpful to improve early (and extra even earlier than the function replace is full) due to bugs and different points in the course of the growth course of, if you wish to attempt the upcoming options, you’ve no less than a few methods to put in model 24H2. For instance, you’ll be able to enroll your pc within the Launch Preview Channel of the Home windows Insider Program after which use the “Home windows Replace” settings to improve. You can too obtain the Home windows 11 24H2 ISO to carry out a clear set up or an in-place improve.
On the time of this writing, Microsoft has already confirmed that model 24H2 will launch this yr. The corporate isn’t sharing a particular launch date, however the function replace is nearly full for the primary launch in June (for brand new ARM-based gadgets) and a closing launch in October 2024 (for everybody).
The set of latest options coming with this launch isn’t closing, however at the moment, the corporate is testing varied enhancements for Copilot, new Vitality Saver mode for laptops and desktops, Voice Readability to cut back noises with AI, Home windows Protected Print Mode, Linux Sudo command, modifications for Bluetooth and Sound, and the corporate is even porting the Coloration Administration settings to the Settings app. The Recall function that brings a timeline expertise with a photographic reminiscence to seek out something you’ve completed in your pc can also be a part of the working system, nevertheless it’s at the moment completely for Copilot Plus PCs geared up with the required NPU.
In case your pc already helps Home windows 11, you’ll be able to improve on to Home windows 11 24H2 because the system necessities nonetheless haven’t formally modified.
In case you are nonetheless on Home windows 10, you’ll be able to improve straight, however you need to make sure that the {hardware} meets the minimal necessities. You have to an Intel eighth Gen or newer, AMD Zen 2 or newer, or Qualcomm 7 and eight Sequence processor. That is along with the necessities of TPM 2.0 and a minimal of 64GB of storage.
On this information, I’ll train you the steps to improve to the following model of Home windows 11, coming in the course of the second half of 2024. You can too carry out a clear set up of model 24H2 with these directions. If the brand new model is inflicting efficiency points or compatibility issues, you’ll be able to uninstall Home windows 11 24H2 with these steps.
Improve to Home windows 11 24H2 from Insider Program
To improve to Home windows 11 24H2 early, use these steps:
-
Open Settings on Home windows 11.
-
Click on on Home windows Replace.
-
Click on the Home windows Insider Program web page.
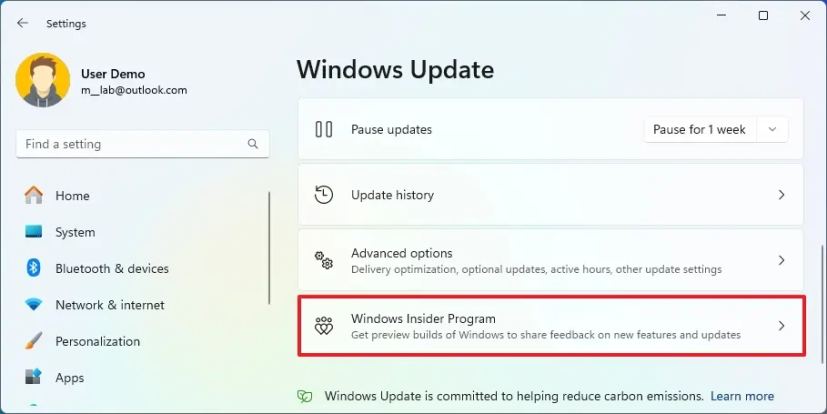
-
Click on the Get began button.
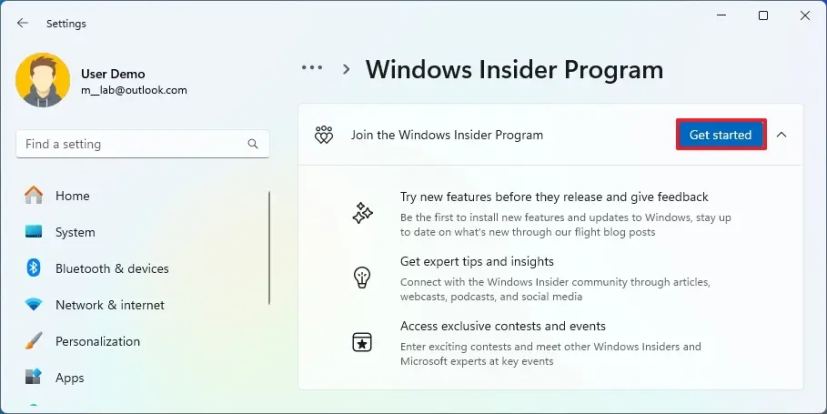
-
Click on the “Hyperlink an account” button.
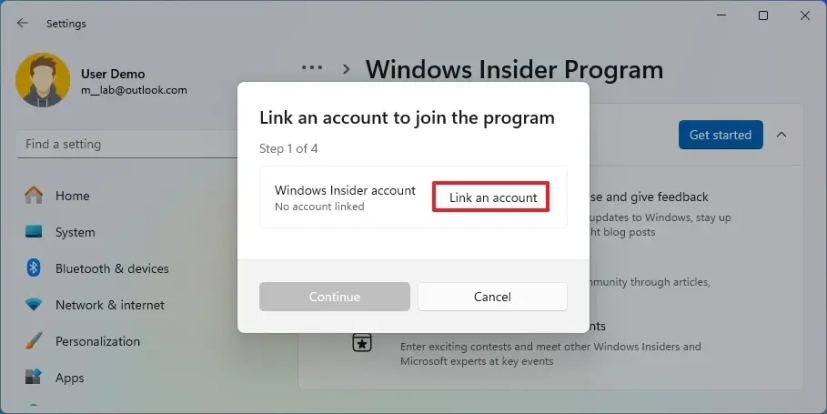
-
Check in along with your Microsoft account.
-
Click on the Proceed button.
-
Choose the Launch Preview Channel choice beneath the “Choose your Insider settings” part.
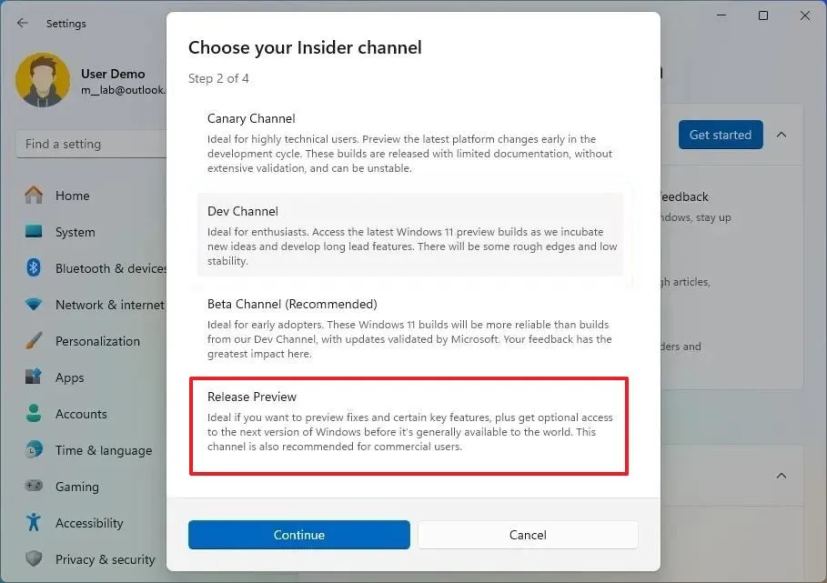
-
Click on the Proceed button.
-
Click on the Proceed button to conform to the phrases and circumstances.
-
Click on the Restart button.
-
Open Settings after the reboot.
-
Click on on Home windows Replace.
-
Click on the “Test for updates” button
-
Click on the “Obtain & set up” button to obtain the newest preview of Home windows 11 24H2.
-
Click on the Restart button.
When you full the steps, Home windows Replace will obtain and replace the pc to model 24H2.
After the improve, you’ll be able to gracefully take away the system from this system from the “Home windows Insider Program” settings web page by turning on the “Cease getting preview builds” toggle swap. If you choose out of this system, you’ll proceed to obtain previews, however just for model 24H2. As soon as the ultimate model is launched, the pc will routinely be faraway from this system.
On Home windows 10, you need to open Settings > Replace & Safety > Home windows Insider Program and click on the “Get began” button to enroll the system within the Launch Preview Channel.
Improve to Home windows 11 24H2 from ISO file
To improve to Home windows 11 24H2 with an ISO file, use these steps:
-
Fast tip: Alternatively, if the location is down, you’ll be able to attempt (at your personal danger) utilizing the https://uup.rg-adguard.net/ web page. You can too obtain the official ISO file for model 24H2 straight from Microsoft after which proceed on step 20.
-
Click on the Downloads tab.
-
Choose the “Home windows 11 Insider Preview” to obtain the newest (x64) ISO file – for instance, construct 26100.712.
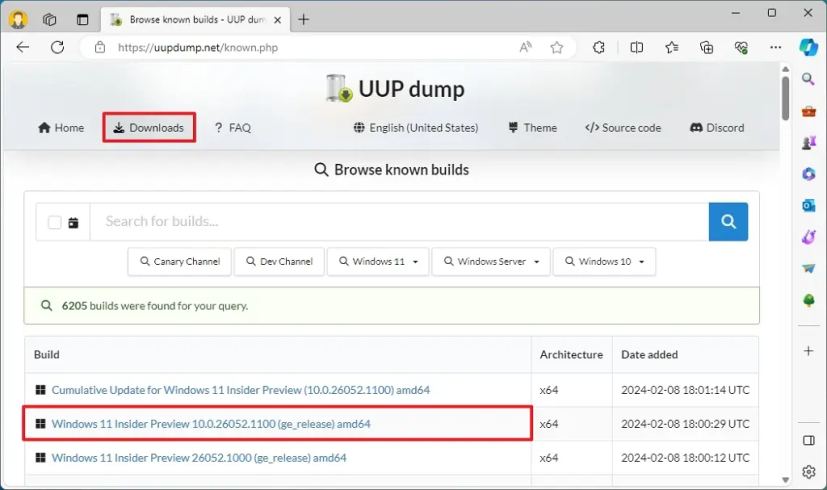
-
Use the “Language” drop-down menu to pick the set up language.
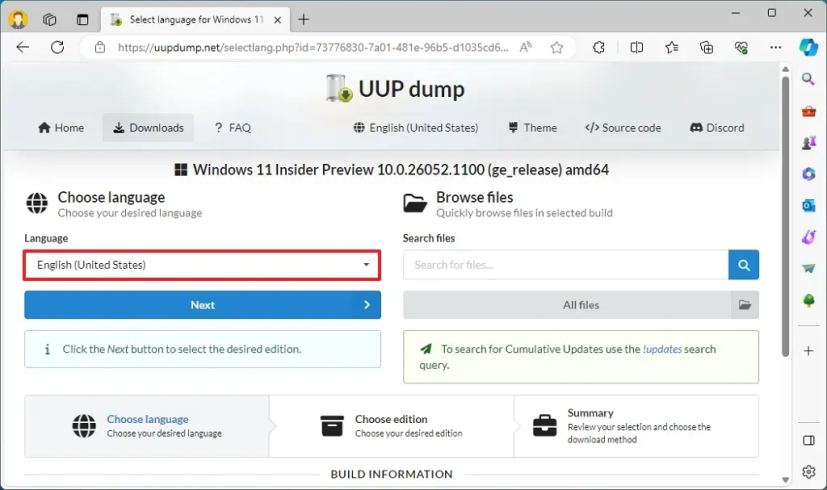
-
Click on the Subsequent button.
-
Choose the editions to incorporate within the Home windows 11 24H2 ISO file.
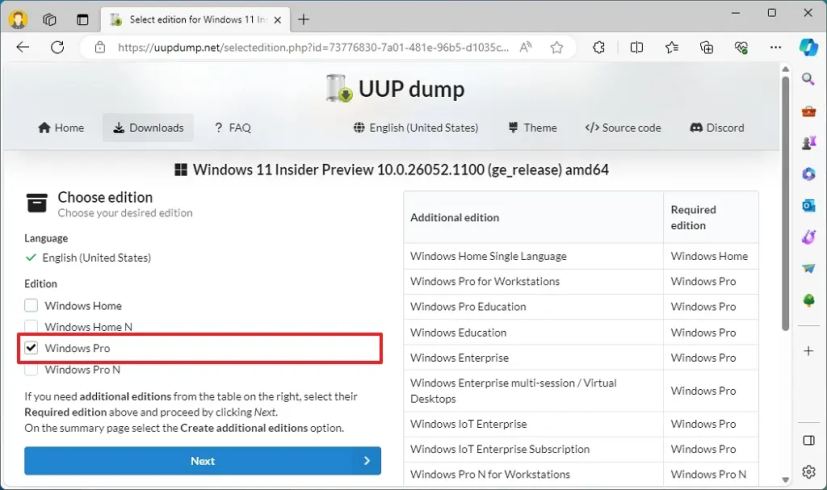
-
Click on the Subsequent button.
-
Choose the “Obtain and convert to ISO” choice.
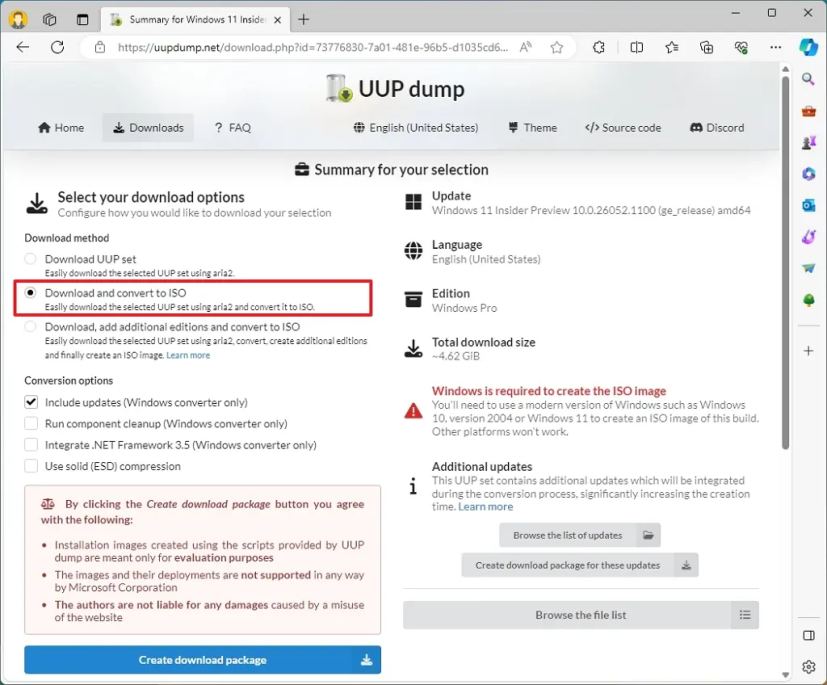
-
Underneath the “Conversion choices” part, clear all of the choices.
-
Click on the “Create obtain bundle” button to avoid wasting the software on the pc.
-
Open the zip folder on File Explorer.
-
Click on the Extract all button.
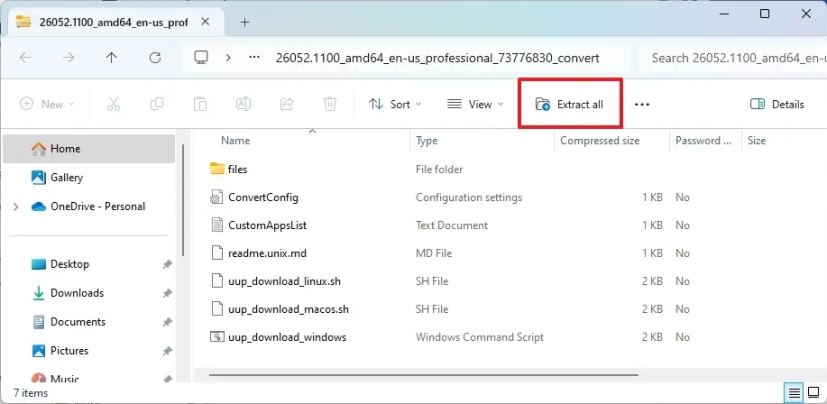
-
Select the placement to extract the information from the Zip folder.
-
Click on the Extract button.
-
Proper-click the uup_download_windows.cmd batch file and choose the Run as administrator choice.
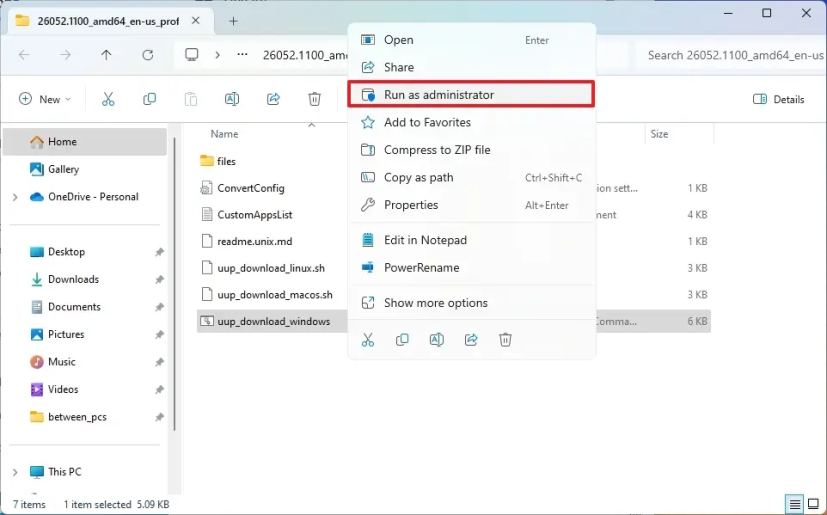
-
Click on the Extra information choice.
-
Click on the Run anyway button to start the lengthy course of.
-
Press the “R” key to permit the script to run as soon as, and press Enter.
-
Press the “0” key when prompted to shut the display screen.
-
Proper-click the ISO file and choose the Mount choice.
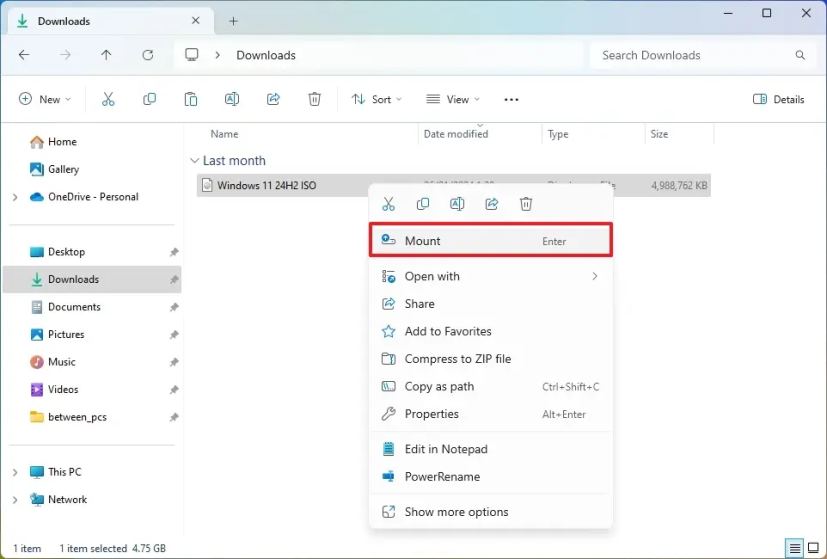
-
Click on on the mounted drive from the left navigation pane.
-
Double-click the Setup file to start the Home windows 11 24H2 improve course of.
-
(Optionally available) Click on the “Change how Home windows Setup downloads updates” choice.
-
Choose the “Not proper now” choice.
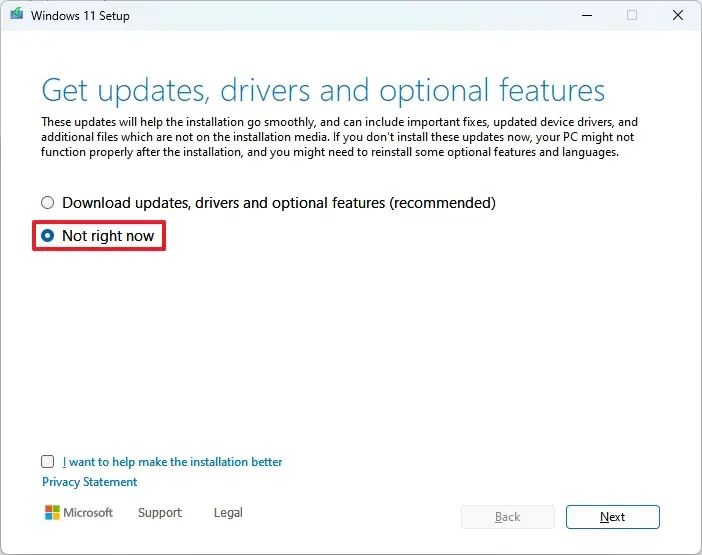
-
Click on the Subsequent button.
-
Click on the “I beforehand put in Home windows 11 or Home windows 10 on this PC” choice.
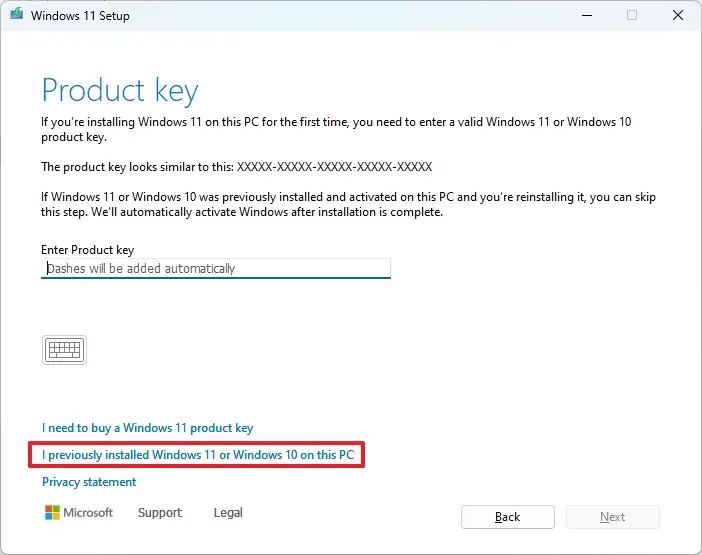
-
Click on the Allow button (if relevant).
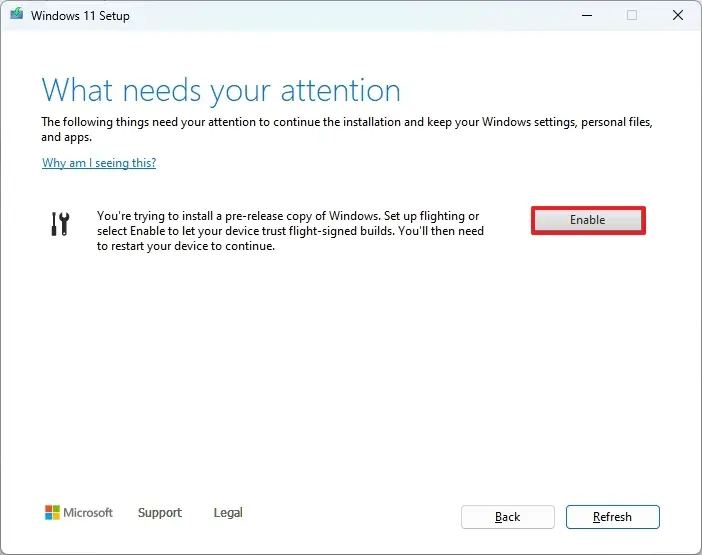 Fast tip: If the choice doesn’t work, you might first must enroll your pc within the Home windows Insider Program utilizing the earlier steps after which proceed with this setup.
Fast tip: If the choice doesn’t work, you might first must enroll your pc within the Home windows Insider Program utilizing the earlier steps after which proceed with this setup. -
Select the “Maintain private information and apps” choice.
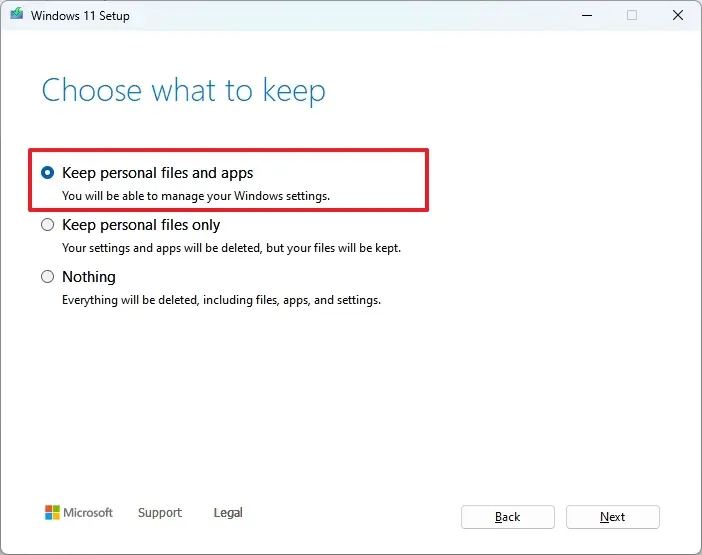
-
Click on the Settle for button to conform to the phrases.
-
Click on the Set up button.
If you wish to carry out a clear set up, click on the “Change what to maintain” choice, choose the “Nothing” choice, the “Subsequent” button, after which the “Set up” button.
When you full the steps, the improve to Home windows 11 24H2 will begin, and your earlier settings, apps, and information will routinely switch to the brand new setup.
The UUP Dump directions ought to work on Home windows 11 in addition to on Home windows 10.
Replace Could 23, 2024: This information has been up to date to make sure accuracy, replicate modifications to the method, and be aware that Microsoft is providing construct 26100.712 as the primary official preview for model 24H2.



