How to verify Windows 11 ISO file authenticity with PowerShell
When you download the Windows 11 ISO file, you can verify its data integrity and authenticity to ensure it has not been corrupted, tampered with, or altered. You can do this with a PowerShell command and compare the result with the hash published by Microsoft.
What’s a hash value?
A hash is a numeric value that uniquely identifies data calculated using the original data, in this case, the contents of the ISO file. If the contents change in any way when verifying the file, the hash number will change, indicating that the file isn’t original.
If the Windows 11 ISO file fails to create a USB flash drive and the hash number doesn’t match the original value, you may need to download the file again, as trying to use it may prevent you from completing the installation successfully.
In this guide, I will teach you the steps to confirm whether an ISO installation image is original or has been corrupted or altered.
Check Windows 11 ISO file hash with PowerShell
To verify a Windows 11 ISO file download, use these steps:
-
Open Start.
-
Search for PowerShell, right-click the top result, and select the Run as administrator option.
-
Type the following command to verify the ISO file and press Enter:
Get-FileHash C:\PATH\TO\WINDOWS11.ISO
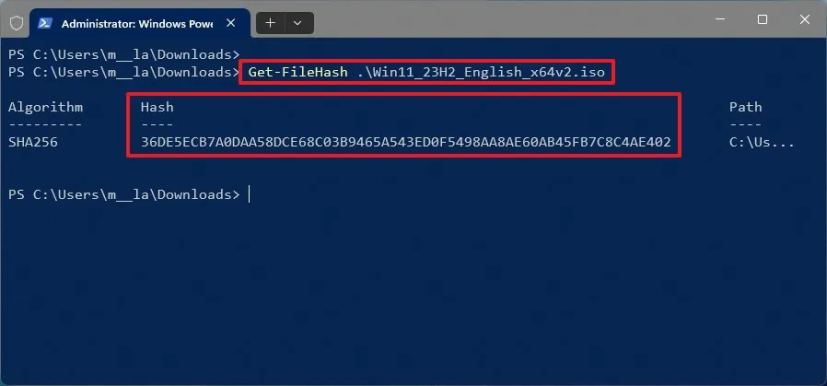
-
In the command, update the path with the location and the name of the Windows 11 ISO file.
-
Confirm the SHA256 (hash) output with the information below.
Quick tip: You can copy the output and use the “Ctrl + F” shortcut to find the hash in the list below.
Once you complete the steps, you can confirm whether the file has been corrupted, tampered with, or altered from the original.
Windows 11 ISO hash value list
This list includes the SHA256 results to verify the official (Win11_23H2_English_x64v2.iso) ISO file of Windows 11 in 2024:
- Arabic 64-bit:
5E7E5CCF9452E0CF7867931BDA0FB236E5DFBFC4835504FF5E47577D0DF0DF7A - Bulgarian 64-bit:
54530A0B2C194B79F7B718FEFCA1FE842C849EEFEDFBBAAF2BC9D1A588A83507 - Chinese Simplified 64-bit:
953F9ECD3307A92FB5DAF12E3FE05603FE63181F6ABC0B08B42E632E09510E39 - Chinese Traditional 64-bit:
4618D5DBFCA36C2A66EEC8A3E7BA3F1C10F74BBBC98C7111D994BE436AD4B379 - Croatian 64-bit:
EF07A4FA11545937EA2C2A4BC889D95545956EFA690C59689C7FB1942F9D331D - Czech 64-bit:
CB3380DC681A62D477995A8F7DCA26484E3C96D94F0719A0EB0A9A72C8057D2D - Danish 64-bit:
CA2CFE0CDB664FD1A35577F4A575A1F47FDF08B2C67318B6887E260C6CB62755 - Dutch 64-bit:
694D11BA2FA07FAA7AC67559B8069E0D336723CC83F6DC71799DAB878AC1C329 - English 64-bit:
36DE5ECB7A0DAA58DCE68C03B9465A543ED0F5498AA8AE60AB45FB7C8C4AE402 - English International 64-bit:
705AC061688FFD7F5721DA844D01DF85433856EAFAA8441ECE94B270685CA2DB - Estonian 64-bit:
5CE2B65115C2F8B50508D3B372E476947E91A39B74DEBEECC0AB9D55EE8B0475 - Finnish 64-bit:
B25B0EE85437825C5BDA15B87360262F61420C4F863C148DF84C72FF38875722 - French 64-bit:
E9E89DB9BE21370FC09750747903CE34189C1656D54E5624E14B70ACB1869674 - French Canadian 64-bit:
FBAE84D2827EF9E2CF0D0E8BA20A336934B8861EE6FA5784654F129CA6BE33C3 - German 64-bit:
9BD27FD71714D7458D88B537DB74DE115CE7585FCD78783ED38D96A544017B68 - Greek 64-bit:
7253C3FA83EADB15180193779E06A754731C40B49A1BDFBB1C14EC860A4AA6EB - Hebrew 64-bit:
88AE7E7C9D12DBCC744E8BD62AEFF4E5B7805FFC62117EF24AC02A7F0391AEA4 - Hungarian 64-bit:
A6DBD39395C43AAFA0671CD4587CCE43711FD5B04157FF5F5D8437EC7692984F - Italian 64-bit:
64B706910AAA1A5F50C7CF053B2465C18EDE6217F66C469FECBAEC7B293C21D9 - Japanese 64-bit:
BCAB6D85351DAF493DE1EE5B1E73923CB46B24D8BA1B02358ECA4DCB5480DF03 - Korean 64-bit:
9C49E707B03CA32FB10F3FFED04D855B06AAC238A50FCAE827DCE7E852718DC2 - Latvian 64-bit:
7394EFA3FB999A0D7497ACA6548D7CEDF43F880B0D4BA71F710211F210DB1115 - Lithuanian 64-bit:
68528D1ECE001F92BE6574CAB8E0A55FB45FD3B3D905905D2EE2BD527E79072F - Norwegian 64-bit:
12DB26712076F29E7509B5B6393F6EF3089D6DECE660F508F7384705D54D608B - Polish 64-bit:
8E5C0C7D9972B1632AC32710C8081B2E80E76DAAF756153F460B827B91D12197 - Portuguese (Brazilian) 64-bit:
185E1D1511C092E9B53580193789C378A7344C2948DF3D6E68E7695E3C02A964 - Portuguese 64-bit:
5B3FB09F05A703E9C0F3BD18DEAE56E20129B1DE9C0BCCB0185A15F351E07061 - Romanian 64-bit:
616068F8F6857E1FA35D0B35D43421381D06F1B794C8E017C85F538C775177A2 - Russian 64-bit:
0812CAA1BB47BFB916EE66D34EA9A8E673CC1AA200212483FC54CED0D885FC99 - Serbian Latin 64-bit:
D81E7C39C8AE620FAC60139D884BBEEC5573B94527DA823DF168D948F199A91D - Slovak 64-bit:
F9B6020828C7957E2590845EEEEC2CDA7B757388BA76D0812038AC4F83812CEC - Slovenian 64-bit:
D6F125AF2E0B7690DFBFD87E037CCBDEB87C45E5889A5F90594DF084361D4939 - Spanish 64-bit:
5210DEEDB54D373DCCBF4A164BE9D8A010EF867AF4FC66856443450E89119DC8 - Spanish (Mexico) 64-bit:
F9906A938C3B1FAA3E901AB4A3E86B81F31D0BD8076FF858A845EA8F5FD68D37 - Swedish 64-bit:
475377D7714CE0AD4790E50693ABE09AF3BCFBD7203C47DCB50A547DB92D3D9D - Thai 64-bit:
72C9A870884819B0F89A1EA50F7F2E413CFC3AC00511B20EEFEBE5F1E0C90FD4 - Turkish 64-bit:
5408923C251599E7FD8F29784D87425B553DB5B85E11DD0658CC3F52DF698A4E - Ukrainian 64-bit:
8F38F2F75B2DD22675DFA85976224C64FC04F94313BA1452F7B9D65C8A4D11CA
It’s important to note that hash values will change depending on the ISO version. If you download the image file from a source other than Microsoft, the hash value will likely not match.



