Troubleshoot microphone issues in Home windows 11

Home windows 11 brings many improved options, however there could also be instances if you encounter microphone points. Whether or not you may’t hear him or others cannot hear you, these points could be irritating. Luckily, there are a number of steps you may take to repair these microphone points on Home windows 11. Here’s a step-by-step information that can assist you get your microphone again to working optimally.
Troubleshoot microphone issues in Home windows 11
Fixing microphone issues in Home windows 11 could be a comparatively easy course of. Listed below are some steps you may take to attempt to repair the issue:
Verify the microphone jack and cable
Checking the microphone cable and jack is a vital step in troubleshooting microphone issues in Home windows 11. This is how:
Ensure the microphone cable is securely related to the pc’s microphone jack. If you’re utilizing a USB microphone, be sure that the USB cable is securely plugged right into a working USB port in your pc.
If you’re utilizing an exterior microphone with a jack (3.5 mm) jack, be sure that the plug is inserted into the proper enter of your pc’s sound card. You possibly can strive connecting the microphone to completely different inputs to see if the issue persists.

If the microphone cable is frayed or broken, strive changing it with a brand new cable of the identical kind and ensure it’s suitable along with your microphone and your pc.
Additionally examine that the microphone itself is in good situation. In case you have the choice to check the microphone on one other pc or strive a distinct microphone in your pc, this may also help you identify if the issue is with the microphone itself or along with your pc.
Verify microphone permission settings
Home windows 11 has a permission administration system for apps that use your microphone. If the issue happens with a particular app then it’s essential to examine if microphone permission is granted to it.
Click on on the menu to beginthen choose ” Settings (gear image).
Click on on Privateness and safety in the fitting pane. He chooses microphone on the fitting facet of the window.
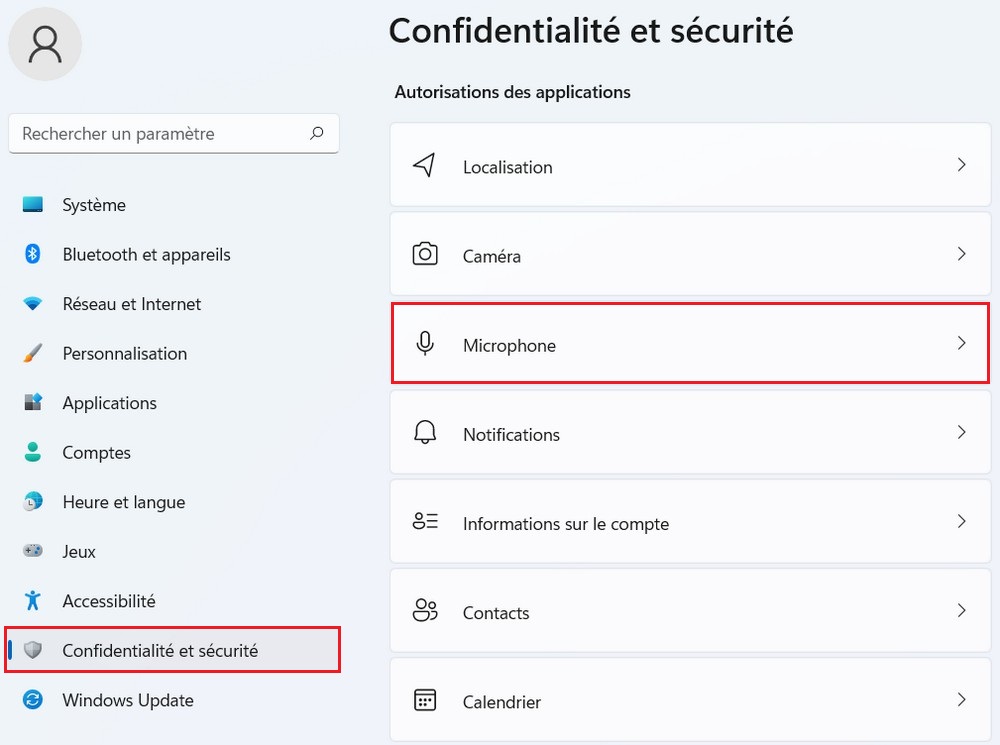
Allow the swap for Entry to the microphone.
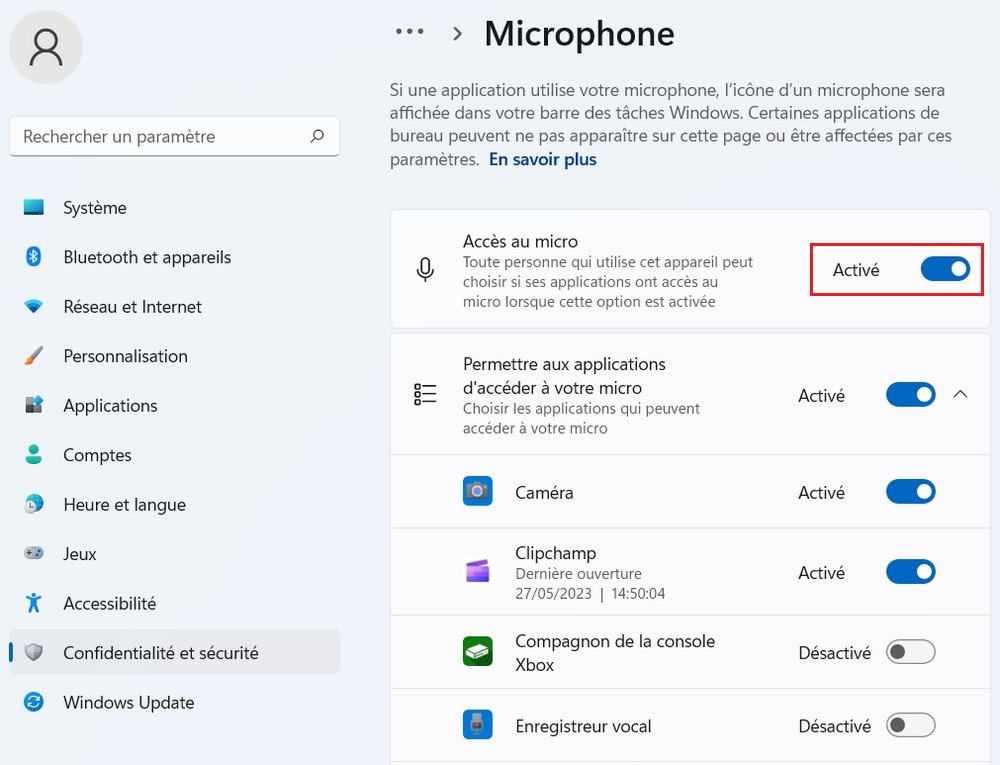
In the identical window, allow the toggle for Enable apps to entry your microphone.
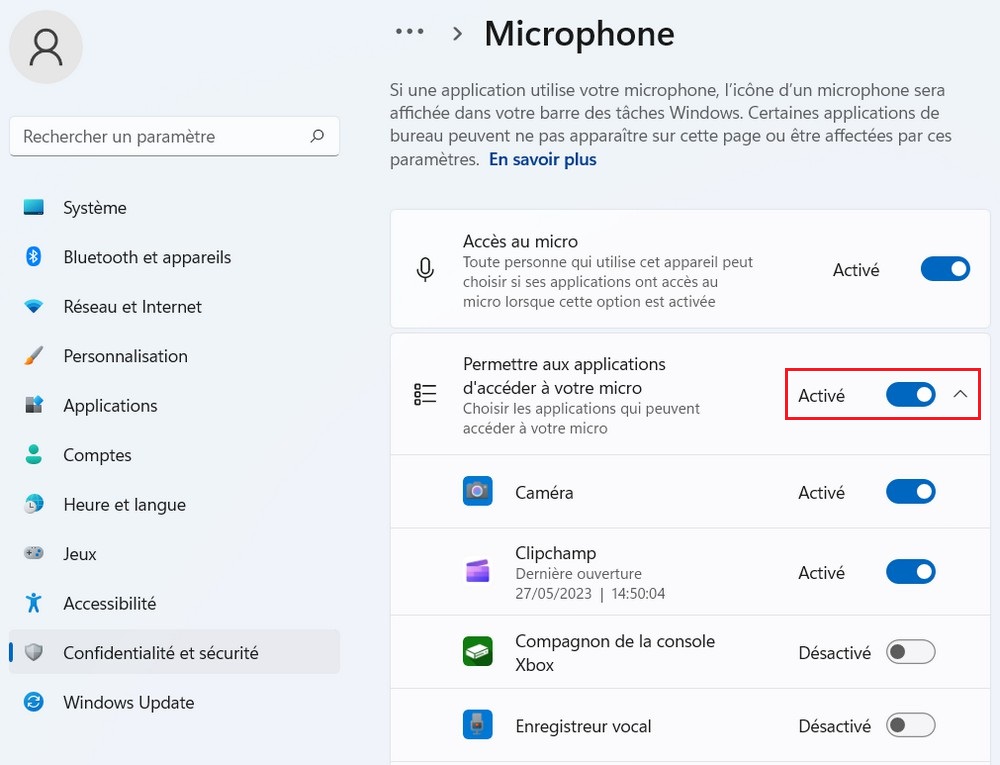
broadens Enable apps to entry your microphone And ensure that goal app switching can also be enabled.
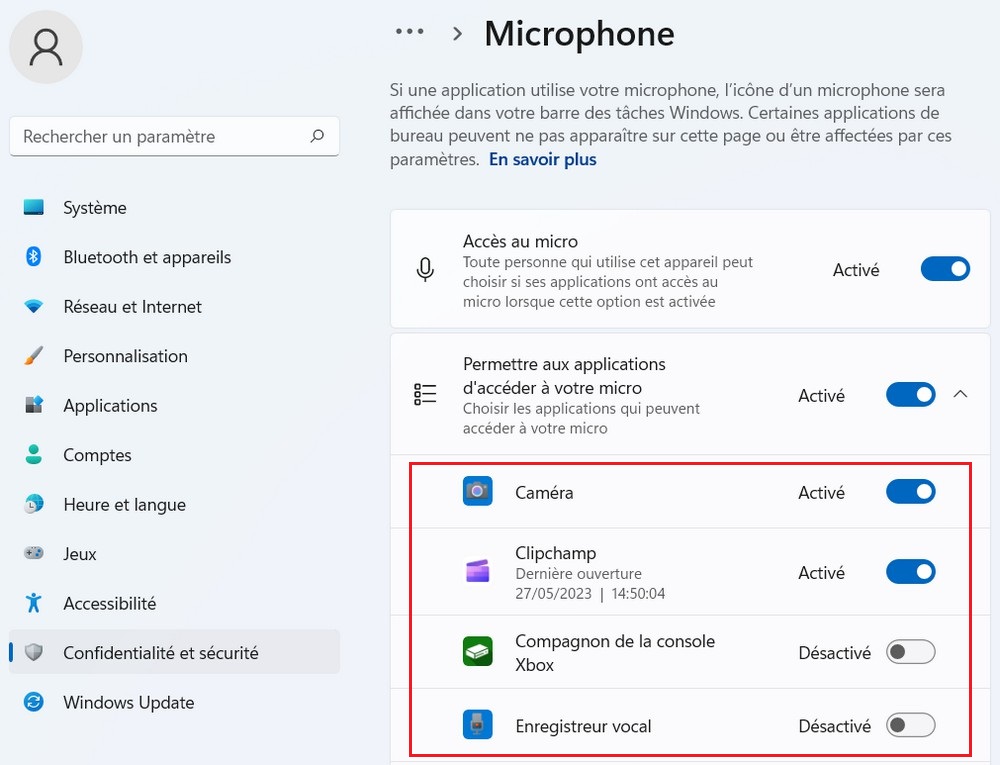
You can even make this transformation within the Sound Properties dialog field. Observe the steps under if you wish to go this route:
Click on on Wins + R to open the Run dialog field. He writes mmsys. cpl within the textual content discipline and click on Sure.
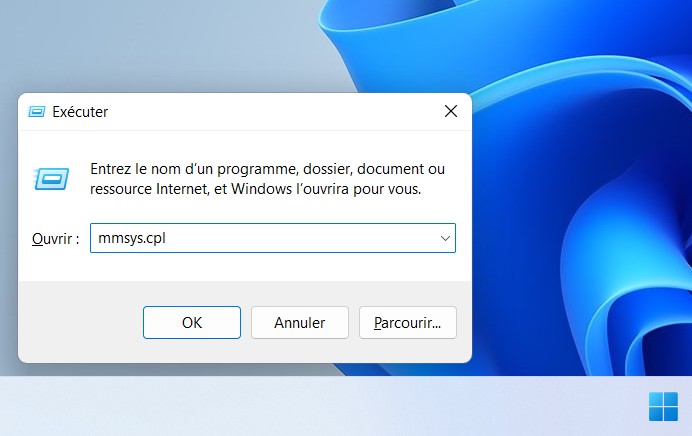
Within the Audio dialog, go to the tab registration. Proper-click on the microphone and choose properties within the context menu.
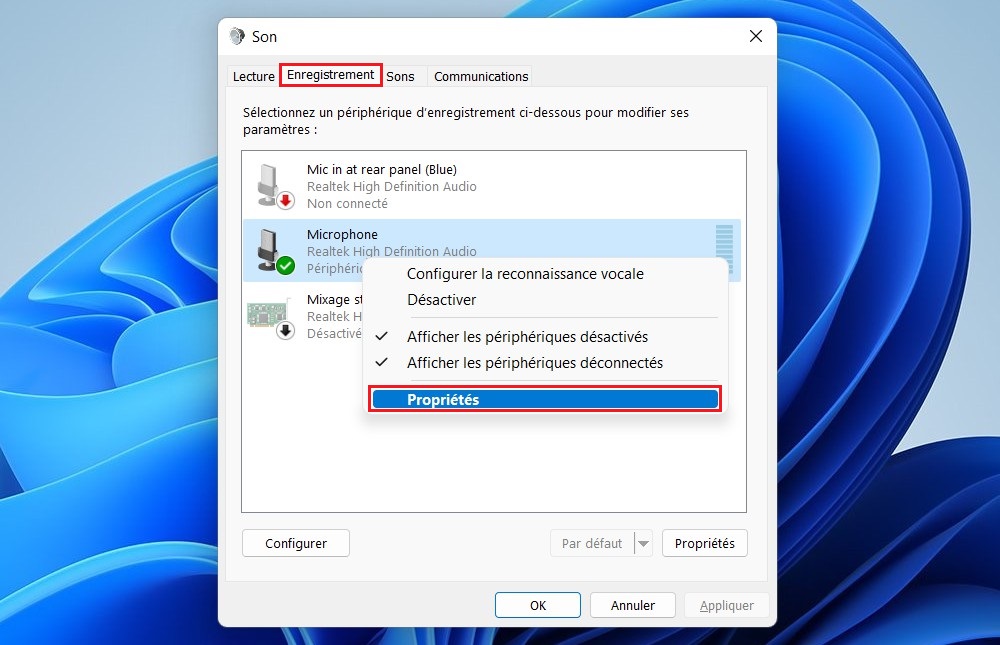
Go to tab Superior statistics Uncheck the choices under Unique mode.
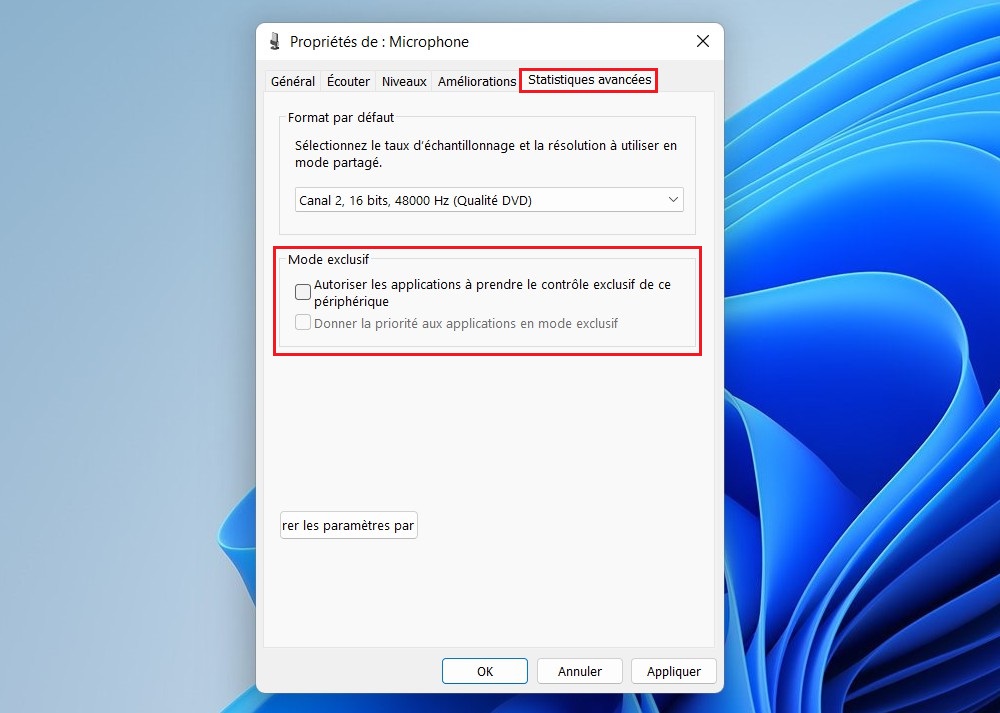
Click on on Progressing > Sure to save lots of the modifications.
Run the audio troubleshooter
Operating the audio troubleshooter is a straightforward option to determine and repair audio-related points, together with microphone points, in Home windows 11. This is how:
Proper-click the Begin button and choose Settings (the gear icon).
In Home windows Settings, click on Systemthen choose ” fixing issues ” on the fitting facet of the window.
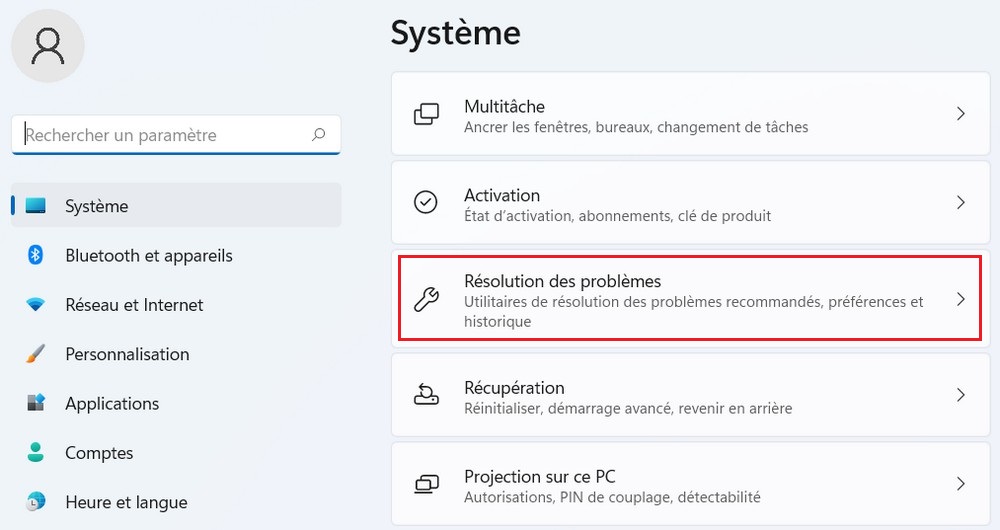
Then click on Different troubleshooters to entry the checklist of accessible shops.
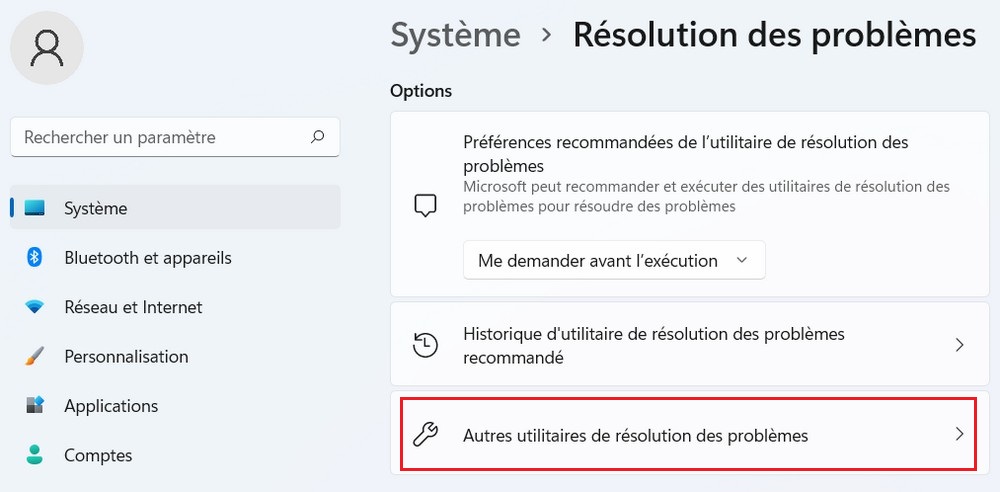
Find Report an audio file And click on the button Implement.
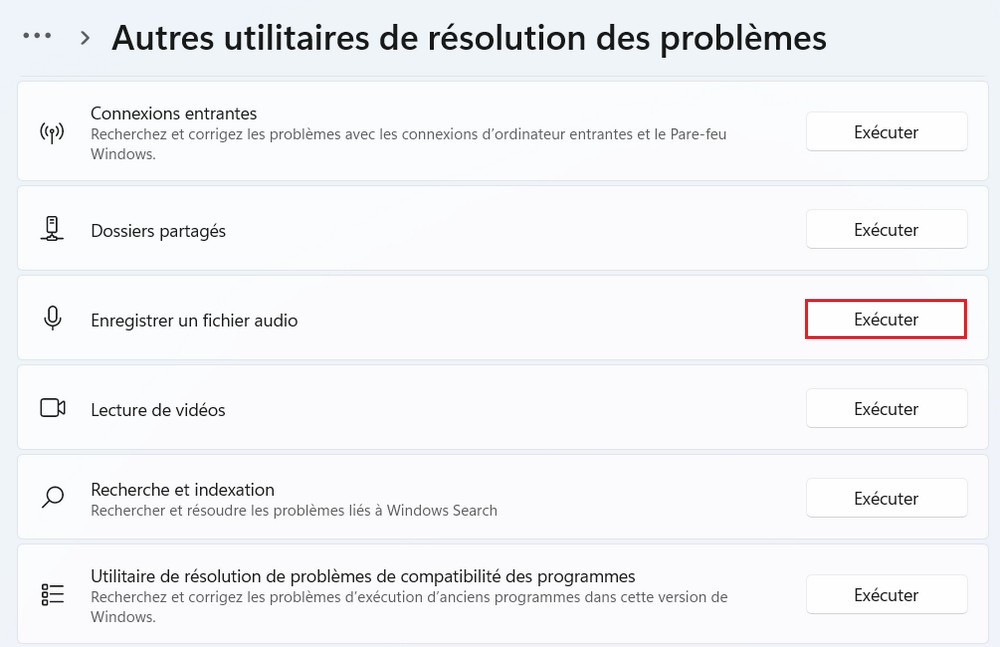
After the preliminary scan, choose the system you might be having issues with and click on the following.
The troubleshooter will now run a scan once more and if it selects Restore, click on Apply this hotfix to proceed.
After the method is accomplished, restart your pc and examine if the issue is resolved.
You can even striveEnhance your microphone quantity By means of the management panel and see if that makes a distinction.
Replace microphone drivers
Outdated or corrupt system drivers may also trigger microphone issues. To make sure that your microphone drivers are updated, comply with these steps:
Proper-click the button to begin and select ” system supervisor “.
In System Supervisor, broaden the class audio inputs and outputs. Proper click on on the microphone and choose Replace driver.
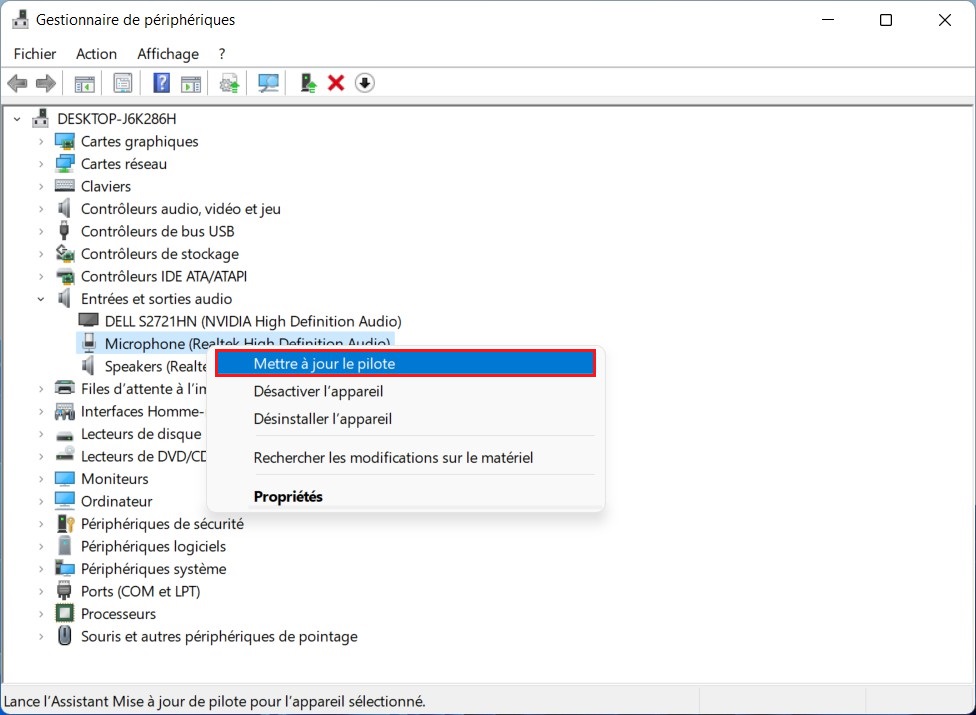
Select the choice Seek for drivers routinely Observe the directions on the display screen to replace the drivers.
Restart the audio providers
Restarting audio providers is one other helpful step to repair microphone points on Home windows 11. Generally, these providers can encounter minor points that may have an effect on the right functioning of the microphone. This is easy methods to restart the audio providers:
Opens Implement stress at one time Wins + R. He writes providers. msc Run and click on Sure.
Within the subsequent window, find ” Home windows sound And right-click on it. He chooses to reboot.
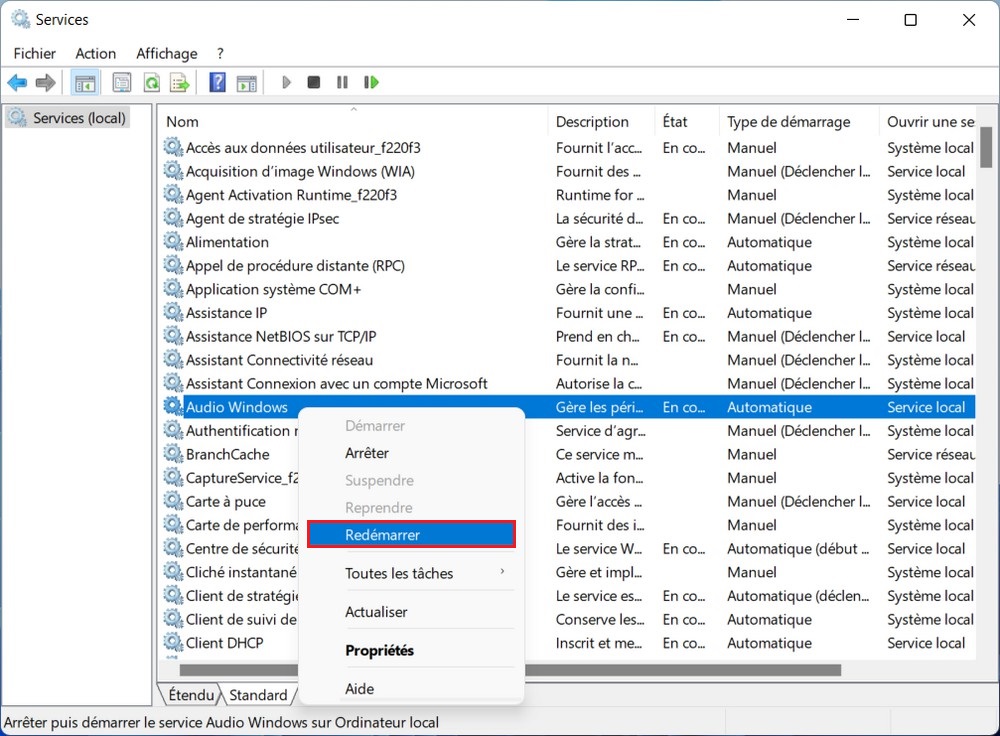
After restarting the audio providers, strive the microphone once more to see if the issue persists.
Additionally learn: Methods to activate and take a look at your microphone on Home windows 11
Repair microphone issues on Home windows 11 in 5 simple methods
By following these steps, you need to be capable of remedy most microphone issues in Home windows 11. If the issue persists after making an attempt all these options, then there could also be an issue along with your microphone {hardware} and chances are you’ll have to restore or change it.



