Easy methods to change the colour scheme on Home windows Terminal – combofre

Home windows Terminal is a contemporary and highly effective command line software for Home windows customers. One in all its customizable options is the colour scheme, which lets you change the looks of the interface and numerous components of the console. On this article, we’ll present you tips on how to change the colour scheme on Home windows Terminal in keeping with your preferences.
Change the default terminal shade scheme from settings
To alter the colour scheme on Home windows Terminal, observe these steps:
First, open Home windows Terminal in your laptop. For this, you should use the Home windows search bar and sort “Home windows Terminal” or discover it within the Begin menu.
Click on the menu icon on the prime proper of the window (down arrow). From the dropdown listing, choose ” Settings “.
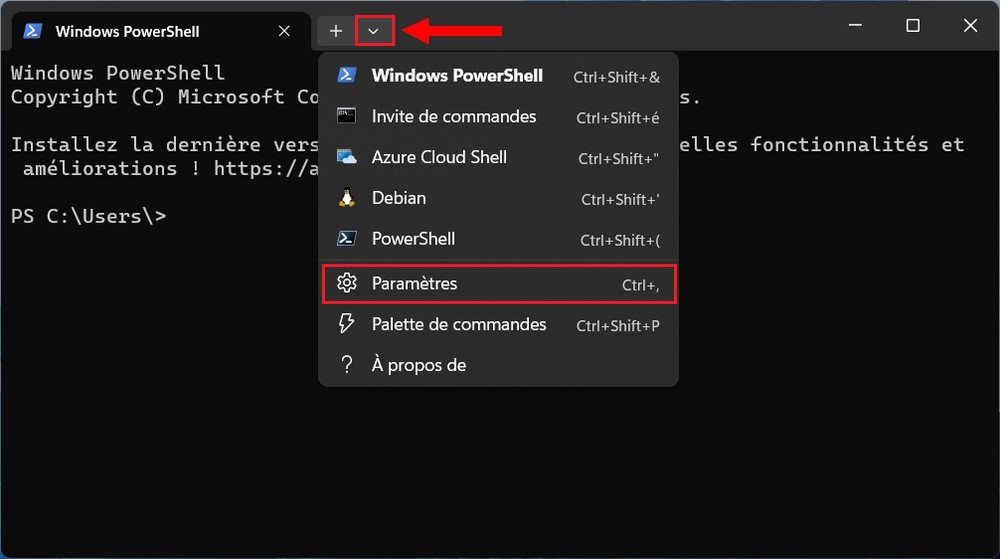
Click on on Coloring Video gamesthen choose the colour scheme for Home windows Terminal.
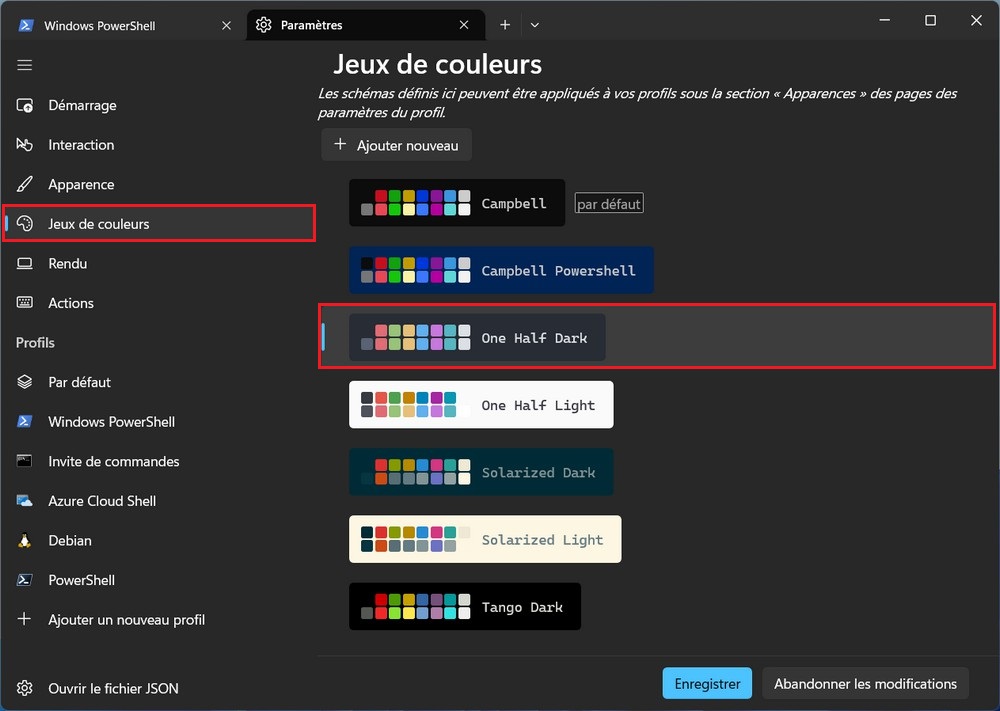
Then click on the button Choose by default.
Click on the button Register.
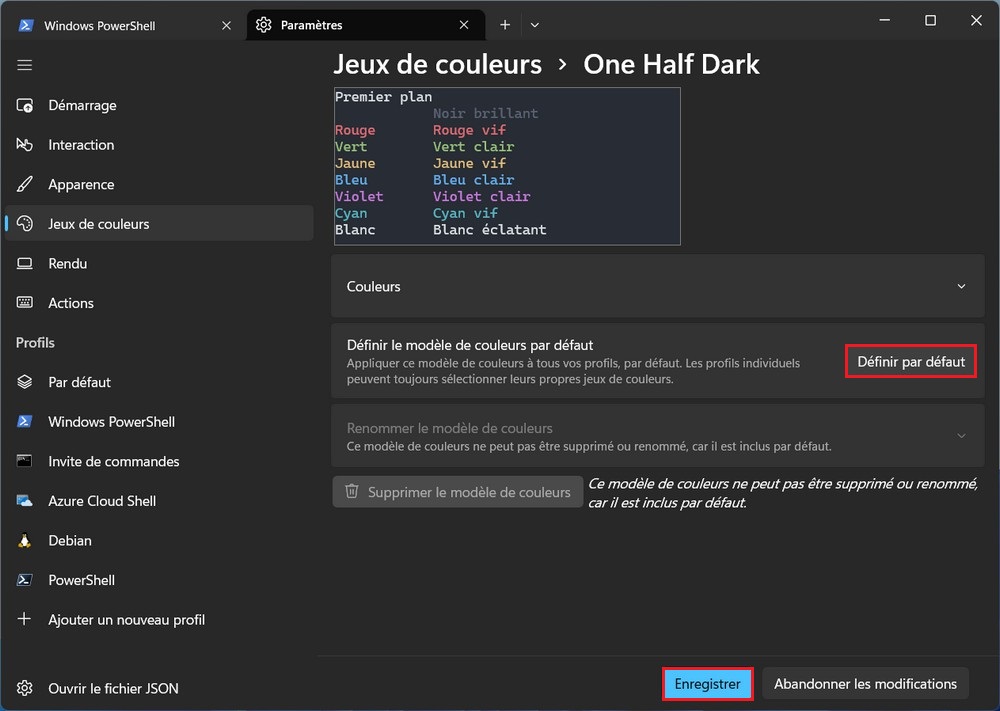
When you full the steps, the chosen shade scheme will grow to be the brand new default scheme for every profile whose scheme will not be but chosen.
Easy methods to change profile colours
open the home windows terminalclick on the menu button (down arrow) and choose the choice Settings.
Click on on Profile – for instance, command immediate.
Within the “Further parameters” part, click on on the parameter look.
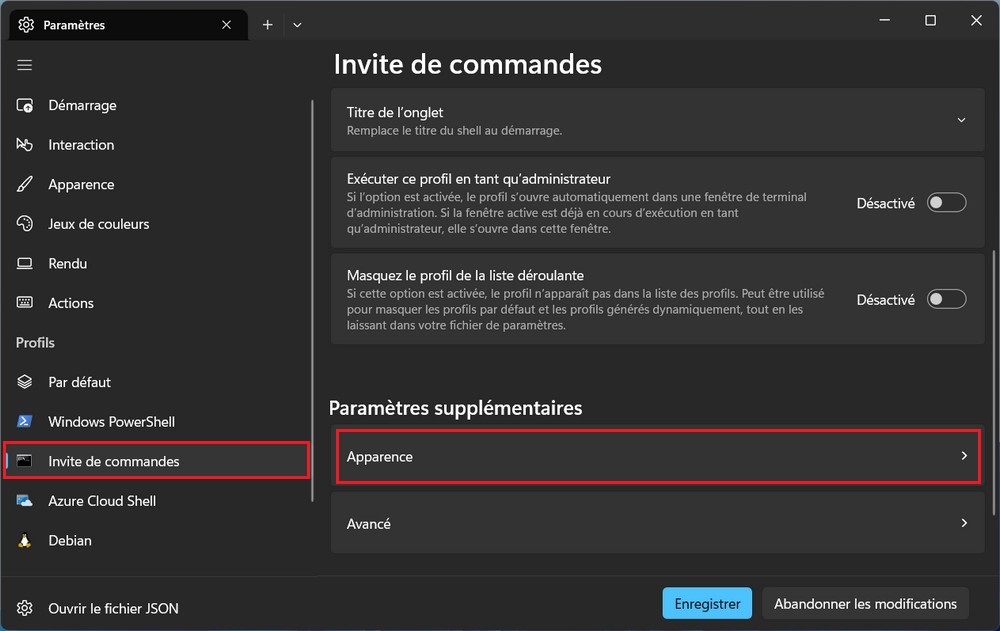
Use the parameter shade scheme And choose the colour scheme for the profile. Home windows Terminal provides a number of preset shade schemes equivalent to “Campbell”, “One Half Darkish”, “Solarized Darkish” and so forth.

Click on the button Register. After finishing the steps, the colour scheme will likely be utilized to the profile solely.
Create a customized shade scheme on Home windows Terminal
Along with the default colours, you may as well create a customized shade scheme for Home windows Terminal.
To create a customized shade scheme for the Terminal app, observe these steps:
open the home windows terminalthen click on the menu button (down arrow) and choose the choice Settings.
Click on on Coloring Video games.
Click on the button Add new.
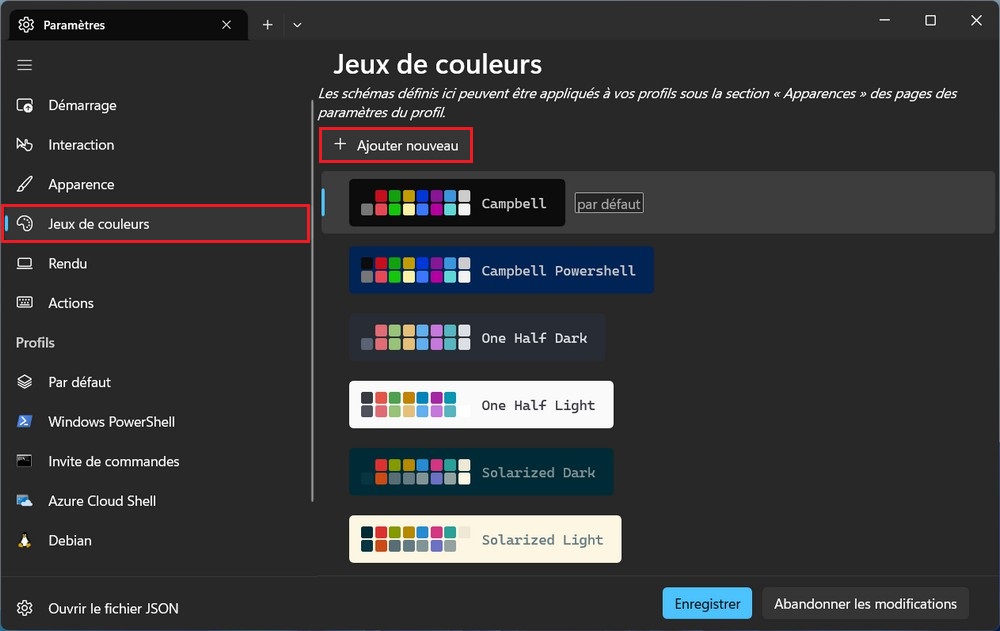
Within the division “Colours”click on on every shade and choose the specified hex shade for the foreground, background, cursor shade, choice background, and so on.
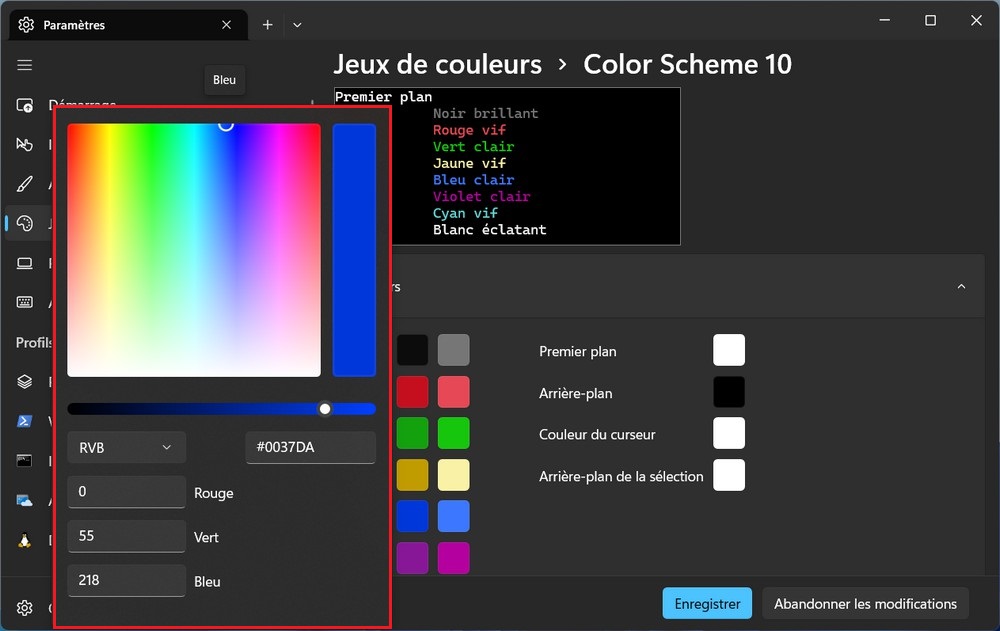
Click on the parameter Rename the colour swatch.
Affirm a reputation for the brand new template and click on the button Settle for the identify change.
Then click on the button Register.
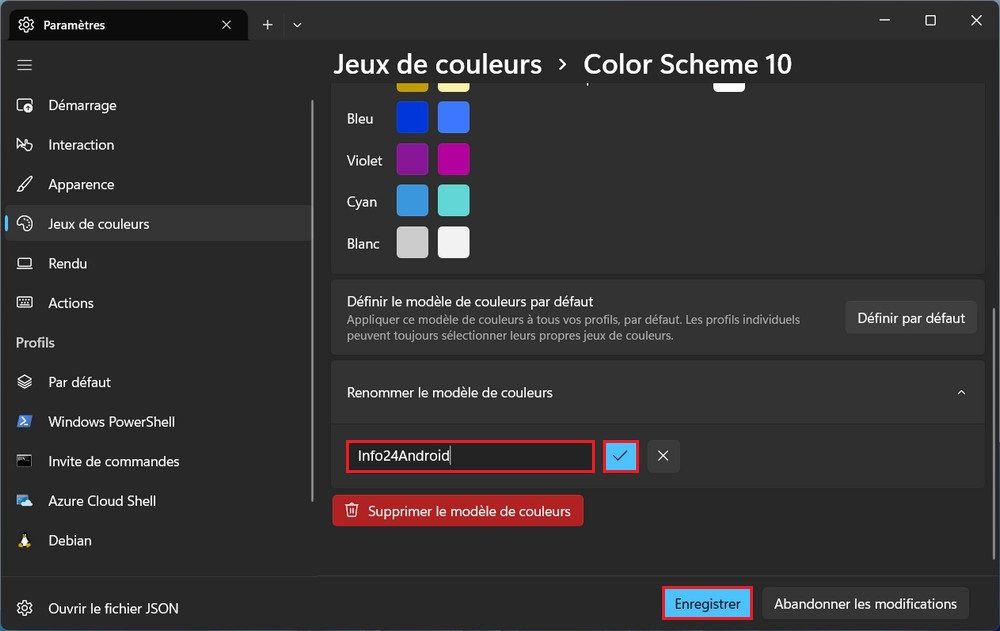
As soon as the steps are full, the template will seem within the listing of colours accessible when a selected profile is custom-made.
You’ll be able to delete customized colours that you simply create utilizing the button Delete the colour scheme.
Additionally learn: Easy methods to launch Home windows Terminal on startup on Home windows 11
Altering the colour scheme on Home windows Terminal is a simple solution to customise the look of your command line expertise. By following the steps on this article, you may simply modify predefined shade schemes or create your personal to fit your wants and preferences.



