Remark utiliser la restauration du système sous Home windows

La restauration du système est une fonctionnalité essentielle de Home windows qui permet de ramener votre ordinateur à un état antérieur en cas de problèmes ou de dysfonctionnements. Cette fonctionnalité peut être très utile si vous rencontrez des erreurs système, des problèmes de pilotes ou d’autres soucis qui affectent les performances de votre PC. Dans cet article, nous vous expliquerons étape par étape remark utiliser la restauration du système sous Home windows pour restaurer votre ordinateur à un level antérieur.
Qu’est-ce que la restauration du système ?
La restauration du système est un mécanisme intégré à Home windows qui crée des factors de restauration à différents moments lorsque votre système fonctionne correctement. Un level de restauration est essentiellement une sauvegarde de l’état de votre ordinateur à un second donné, y compris les fichiers système, les paramètres du registre et les functions installées. Si des problèmes surviennent plus tard, vous pouvez utiliser l’un de ces factors de restauration pour revenir à cet état antérieur, rétablissant ainsi la stabilité de votre système.
Remark activer la restauration du système
Avant de pouvoir utiliser la restauration du système, assurez-vous qu’elle est activée sur votre ordinateur. Par défaut, Home windows energetic cette fonctionnalité, mais il est préférable de vérifier.
Voici remark activer la restauration du système :
Cliquez sur le bouton Démarrer de Home windows. Dans la zone de recherche, tapez « Créer un level de restauration » et sélectionnez l’possibility qui apparaît dans les résultats de recherche.
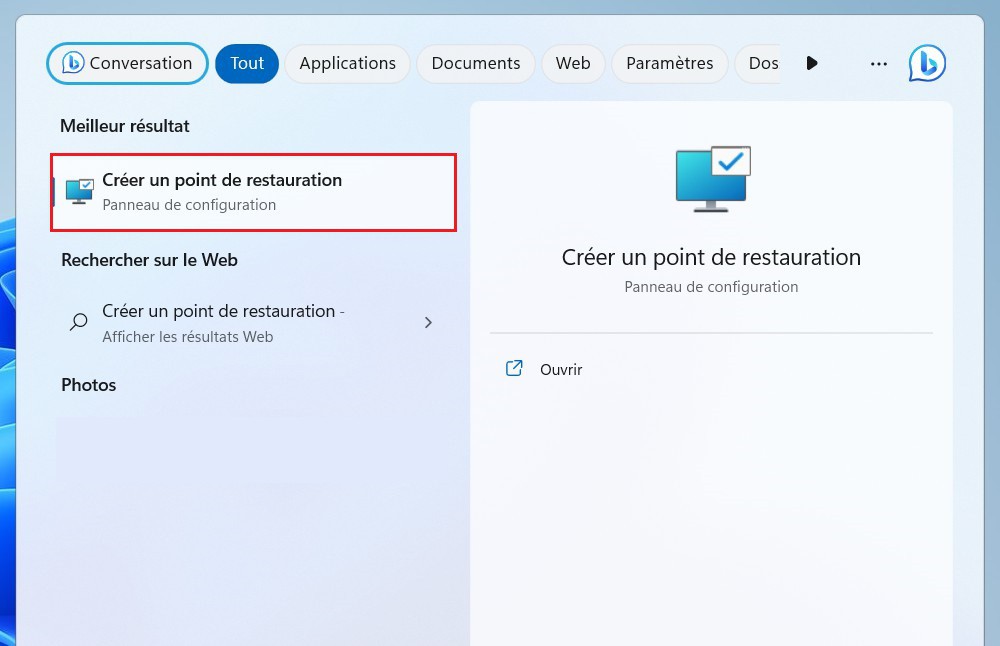
Dans la part « Propriétés du système », sélectionnez le lecteur système (généralement « C: ») et cliquez sur le bouton Configurer.
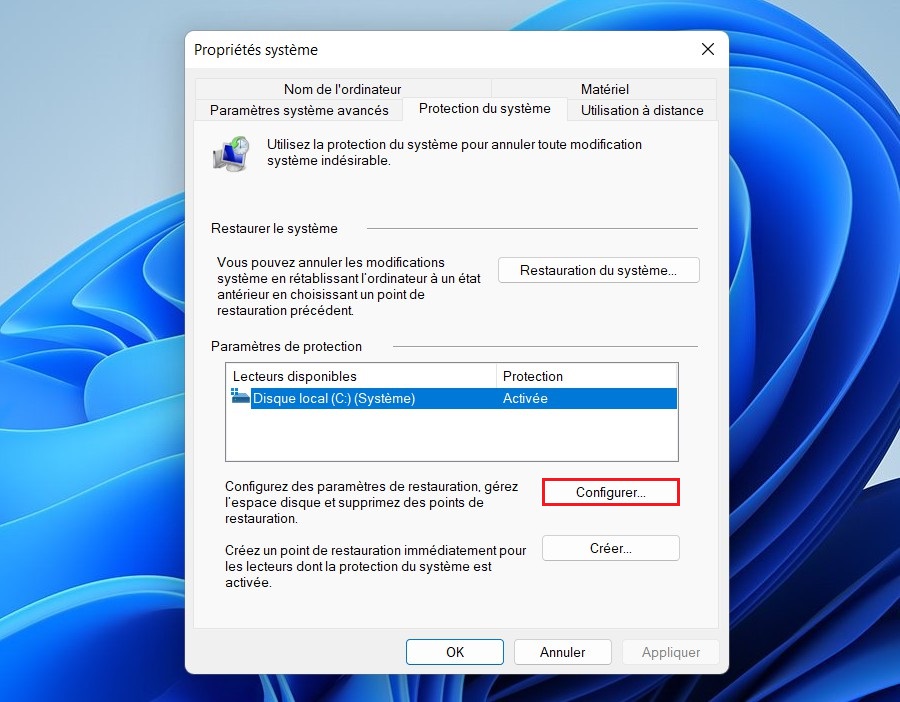
Sélectionnez « Activer la safety du système » si ce n’est pas déjà fait.
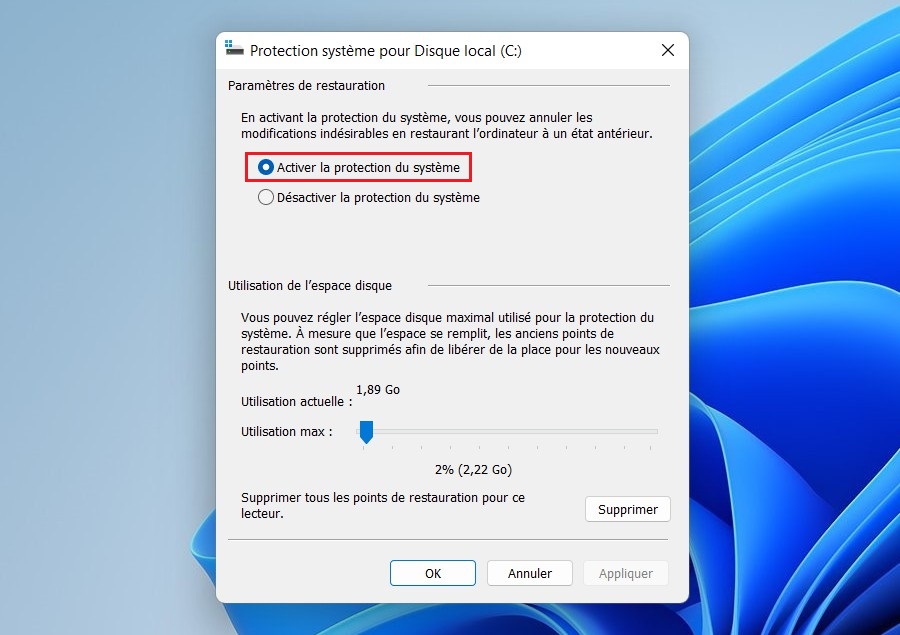
Vous pouvez également ajuster l’espace disque alloué à la restauration du système en utilisant le curseur. Plus d’espace signifie plus de factors de restauration seront conservés.
Cliquez sur Appliquer et ensuite sur OK pour activer la restauration du système.
Remark créer un level de restauration
Comme indiqué précédemment, le système d’exploitation Home windows crée automatiquement un nouveau level de restauration avant un événement système majeur tel que l’set up de la mise à jour Home windows. Vous pouvez également créer des factors de restauration manuellement avant d’apporter des modifications à votre PC ou simplement en tant que corvée de sauvegarde de routine.
Pour créer un level de restauration :
Ouvrez l’onglet Safety du système dans la fenêtre Propriétés système. Cliquez sur le bouton Créer.
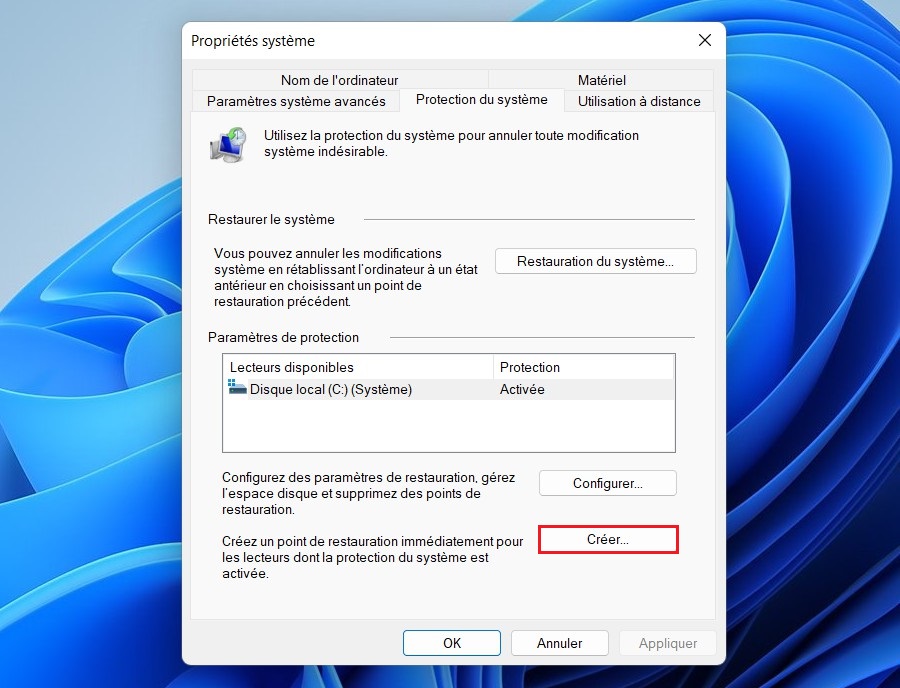
Tapez une description ou un nom pour le level de restauration. Inclure un nom d’événement avec la date est une pratique recommandée. Cliquez sur Créer.
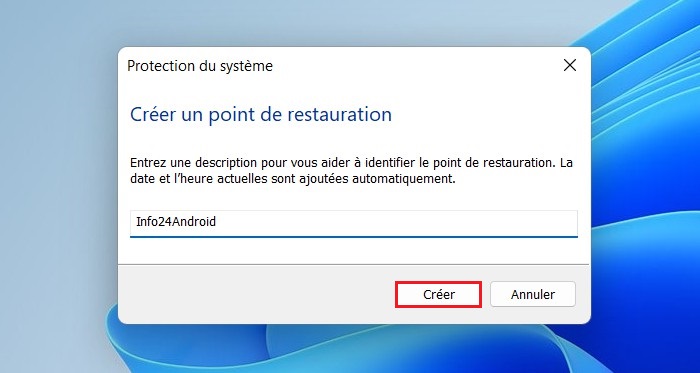
La safety du système commencera à créer le level de restauration et affichera un message de réussite en cas de réussite. Cela peut prendre quelques secondes, alors attendez qu’il soit terminé. Cliquez sur Fermer.
Remark utiliser la restauration du système
Une fois que la restauration du système est activée, vous pouvez utiliser un level de restauration pour ramener votre ordinateur à un état antérieur. Voici remark faire :
Cliquez sur le bouton Démarrer de Home windows. Tapez « Créer un level de restauration » dans la zone de recherche et sélectionnez l’possibility appropriée.
Dans la part « Restaures le système », cliquez sur le bouton Restauration du système.
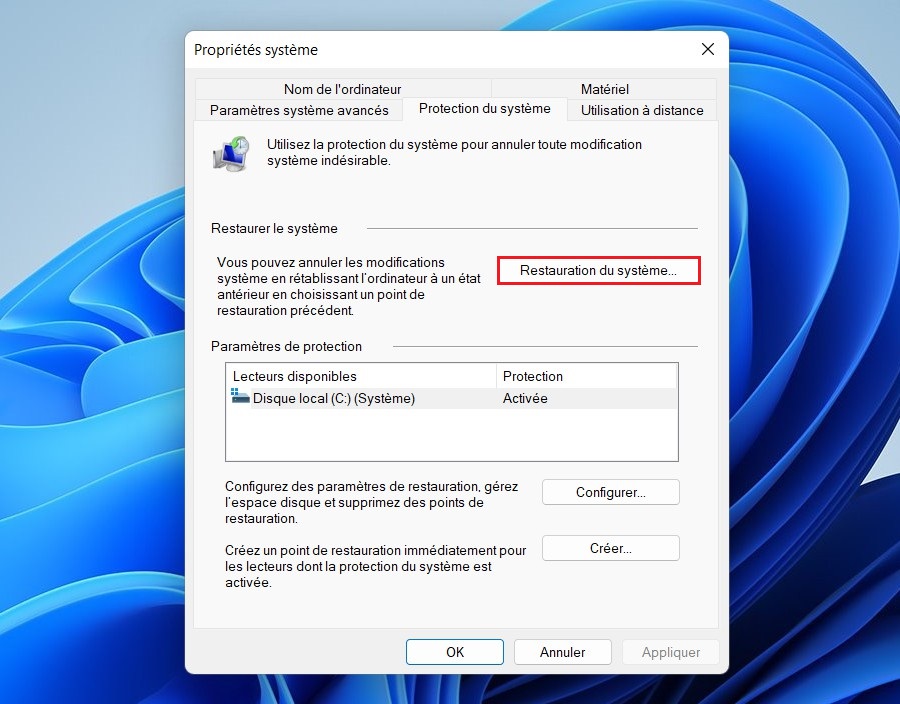
Une nouvelle fenêtre s’ouvrira, présentant l’Assistant de restauration du système. Cliquez sur Suivant pour continuer.
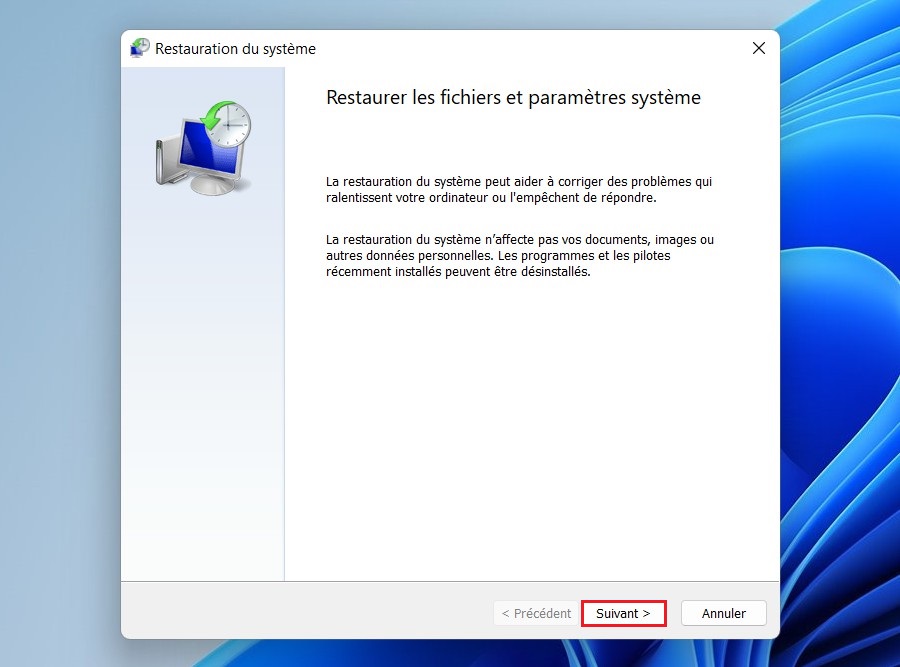
Vous verrez une liste des factors de restauration disponibles, indiquant la date et l’heure de leur création. Choisissez un level de restauration et cliquez sur Suivant, puis sur Terminer pour lancer le processus de restauration.
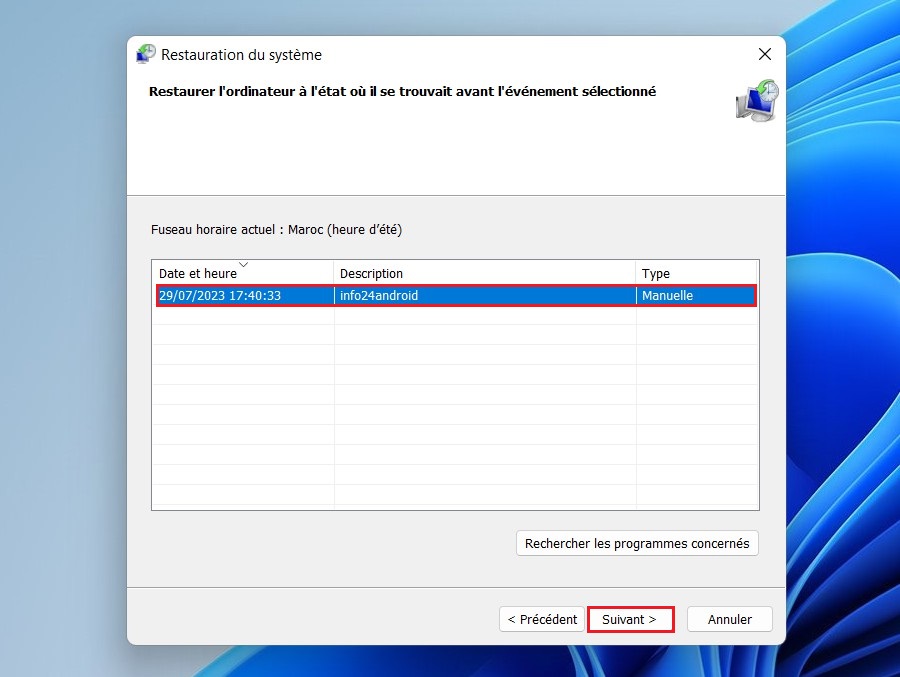
Votre ordinateur redémarrera et la restauration du système sera effectuée. Assurez-vous de sauvegarder tout travail en cours automotive votre PC sera redémarré pendant le processus.
Une fois la restauration terminée, votre ordinateur sera revenu à l’état du level de restauration sélectionné. Vos fichiers personnels ne seront pas affectés, mais les logiciels installés après ce level de restauration devront être réinstallés.
A lire aussi : Remark créer une sauvegarde complète du système
La restauration du système est un outil précieux pour rétablir la stabilité de votre ordinateur en cas de problèmes. En activant cette fonctionnalité et en créant régulièrement des factors de restauration, vous pouvez avoir l’assurance que vous pourrez revenir à un état antérieur en cas de besoin. Cependant, gardez à l’esprit que la restauration du système n’est pas une resolution pour tous les problèmes.
N’oubliez pas de sauvegarder régulièrement vos fichiers importants sur des helps externes pour une sécurité supplémentaire.



