High 10 Android Apps for Artists – combofre

The artists are among the most inventive on this planet, and so they outline very complicated issues in stunning methods. Within the twenty first century, artists are extra related than ever as a result of they’ve so many instruments at their disposal that they’ll use to take their artwork to the following degree. Whether or not it is images, songs, or another artwork kind, we have got you coated. On this information, we’re going to share our choose of the ten greatest Android apps for artists.
Adobe purposes
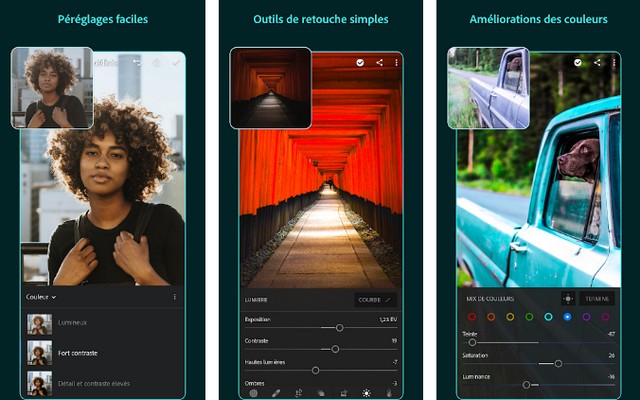
It may be mentioned that Adobe apps are among the greatest Android apps for artists. Whether or not you’re a photographer, videographer or designer, Adobe purposes have gotten you coated.
Adobe comes with a variety of legendary purposes resembling Lightroom, Photoshop, Adobe Spark, and Adobe Illustrator, making it straightforward for artists to edit their masterpiece on the go. A lot of the Adobe apps are free, however you’ll have to pay to get the premium options.
ArtFlow
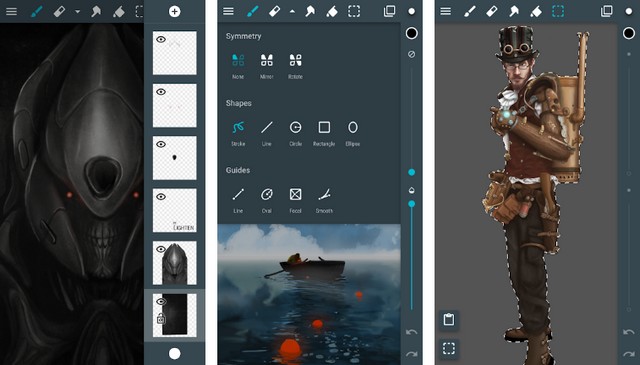
ArtFlow is among the greatest Android apps for artists, and it comes with many nice options. In case you are a painter, this app is for you. It consists of over 100 distinctive brushes that you should utilize to attract distinctive paints within the app.
It additionally consists of quite a lot of canvases and different essential options you would possibly want to color your masterpiece. Additionally, you’ll be able to export or import your masterpieces in numerous codecs like PNG, JPG, and PSD.
Autodesk purposes

Autodesk is an Android app developer on Google Play, and the corporate makes a speciality of artist apps. They’ve among the hottest artist apps like Sketchbook, AutoCAD, A360 and others that may enable you along with your work.
Additionally, a few of these apps include cross-platform help so you can begin work in your smartphone and end it in your desktop. So, in case you are an artist, it’s essential to give these apps a strive.
Model Lab

Again then, recording music was actually onerous work, however within the 12 months 2023, issues are made very easy because of apps like BrandLab. It’s a music recording app that comes with built-in music recording instruments like guitar tuner, metronome, and so forth. which may also help you report good music.
On prime of that, you additionally get entry to the neighborhood, the place you’ll be able to join with different musicians, after which if all goes effectively, you’ll be able to proceed collaborating as effectively. In case you are a musician, it’s essential to strive BrandLab.
FL Studio Cell
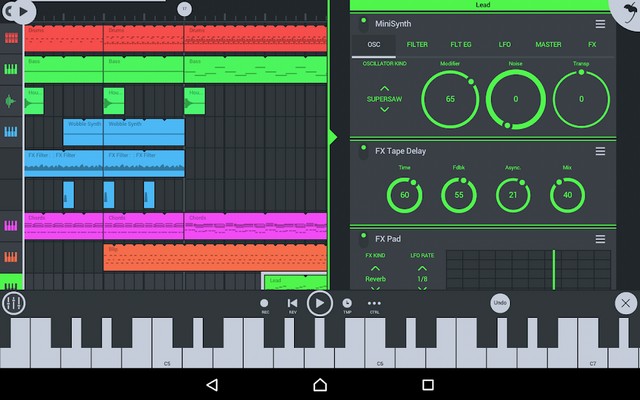
FL Studio Cell is among the hottest Android apps for artists. That is the official Fruity Loops cellular app, which may also help you report some nice music.
Within the app, you’re going to get a number of options like a built-in piano, sound results, and a MIDI controller that you should utilize to create superb music. The most effective factor is that it comes with cross-platform help so you can begin the undertaking in your cell phone and end it in your desktop.
LayerPaint HD

LayerPaint HD is among the greatest drawing apps for Android. The most effective factor about LayerPaint HD is that it helps Photoshop PSD information, which suggests you can begin the undertaking in your smartphone and provides Photoshop the ending touches.
It additionally consists of nice instruments that provide the freedom to attract your masterpiece on the smartphone. You may get this app for $7.99.
PowerDirector

How might you overlook displaying the app to our video editors? In case you are a video editor and you’re in search of probably the most complete video editor then you should utilize this app.
It offers quite a lot of helpful options resembling video results, audio results, enhancing instruments, and lots of extra. The benefit of PowerDirector is that it may possibly render as much as 4K movies, which you do not often get on smartphone video editors. Total, PowerDirector is among the greatest video enhancing purposes on the market, and we advocate it.
ibis Paint X

ibis Paint X is a very fashionable drawing and portray app amongst artists, accessible on Android. It gives a set of options and instruments for creating high-quality digital art work.
The person interface of ibis Paint X is intuitive and straightforward to study, making it standard with novice and skilled artists alike.
The app gives greater than 320 completely different brushes, giving artists quite a lot of choices to create distinctive results and textures. It additionally accommodates instruments like eraser, predefined shapes, gradients, and extra.
ibis Paint X has built-in social networking performance, permitting you to share your creations with a neighborhood of artists, get suggestions and uncover different customers’ work. You can too take part in artwork challenges and contests organized within the app.
ibis Paint X is free to obtain, but additionally gives in-app purchases to unlock extra options. It is a standard app for its versatility, richness, and energetic neighborhood of artists. Whether or not you’re a newbie or an skilled artist, ibis Paint X is certainly an app to strive in case you are in search of a digital portray expertise in your Android gadget.
SoundCloud

SoundCloud is arguably probably the greatest Android apps for musicians. The platform has tens of millions of customers all over the world and you may put your music on the platform to get recognition.
It is an amazing platform for constructing a fan base, particularly should you’re the brand new artist. It additionally doesn’t require you to pay something, simply save up, give it a last contact and growth, you’re able to reveal your masterpiece in entrance of tens of millions of individuals.
Youtube

Whether or not you’re a musician, painter, singer, prankster or comic, YouTube is a stable platform for you. It has greater than a billion customers worldwide. On this platform, you’ll be able to showcase your video and when you have the expertise, you will get superb subscribers.
The most effective factor about YouTube is that after getting subscribers and cross the sure restrict, you can begin monetizing your movies and earn some huge cash.
Conclusion
That is it guys. These are the ten greatest Android apps for artists. Most of those apps are free and you should utilize them to discover your creativity and create masterpieces. We have now additionally shared some apps that you should utilize to earn cash to help your ardour. In the event you like this information, share it along with your social networks and with your mates. Additionally, in case you are fascinated by extra useful guides, you’ll be able to try our web site.



