Prime 10 Battle Royale Video games for iPhone and iPad

Battle Royale is without doubt one of the hottest recreation genres and is cherished by thousands and thousands of individuals. It has been round for a very long time however gained its recognition after the success of PUBG and Fortnite. Now there are a whole bunch of battle royale video games accessible on iPhone and it’s unimaginable to obtain and test them manually. Don’t be concerned, as a result of we’ve chosen the ten finest battle royale video games for you. On this full information, we’re going to share the perfect battle royale video games for iPhone and iPad.
Royal Weapons

Weapons Royale is a really promising battle royale recreation for iPhone and iPad. Like different battle royale video games, Weapons Royale additionally comes with a easy rule that the final survivor wins the sport. The general gameplay may be very addictive.
You’ll be able to have a prime down view and you’ll have to get rid of different gamers to win the match. The sport consists of numerous weapons and perks, which you’ll accumulate throughout the match to face out from the opposite gamers. If you’re on the lookout for a battle royale recreation with a singular look, Weapons Royale is your best option for you.
pubg cell

PUBG is one other legendary recreation that began the battle royale increase. It’s performed by thousands and thousands of individuals and has a really massive fan base. On this recreation, you can be despatched to an island with 99 different gamers to combat on your survival. There are many lethal weapons, vehicles and different sources accessible that can enable you to survive. Furthermore, you may as well group up with your folks to play in group matches. PUBG graphics are extra lifelike and you’ll find it irresistible. It’s also free to play.
Name of obligation
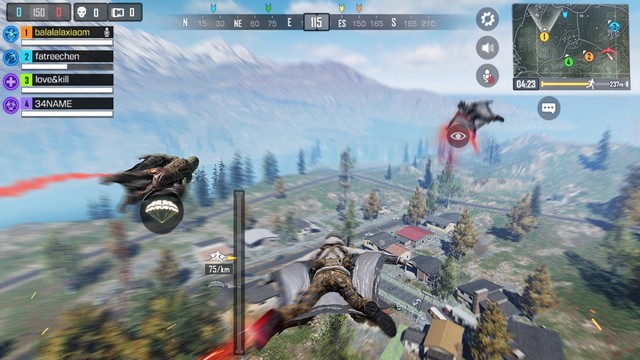
If you’re a gamer, you might have in all probability heard of Name of Obligation. It’s the legendary recreation franchise that has been round for years and is lastly accessible on IOS. On this recreation, moreover multiplayer, ranked matches, and zombie matches, there may be additionally a really attention-grabbing Battle Royale mode. It really works similar to different battle royale mode, you can be despatched to an island the place it’s a must to survive towards different gamers. Together with this transfer comes Squad Matches the place you possibly can group up with your folks or different gamers to play BR matches. Name of Obligation is totally free to play, nevertheless it comes with non-compulsory in-app purchases.
survival guidelines

Guidelines of Survival is without doubt one of the finest battle royale recreation and it was launched in 2017. The sport managed to draw 230 million gamers world wide in 2018 however it’s not as common as those talked about above. Guidelines of Survival is undoubtedly an amazing recreation and takes battle royale matches to the following stage by together with 300 gamers on the island. It makes surviving harder, however for those who can survive on this atmosphere, surviving Fortnite and PUBG shall be a bit of cake for you.
Take out the knives

Knives Out is a really promising battle royale recreation with nice graphics and nice gameplay. Within the recreation, you can be despatched to an island with 5 gamers in a gaggle and you’ll combat towards different teams. Your important purpose is to outlive and assist your occasion members by eliminating threats. The sport additionally consists of modes resembling sniper battle, 50v50, and others that can preserve you engaged for a very long time. It is free, nevertheless it comes with in-app purchases.
Garena Free Hearth
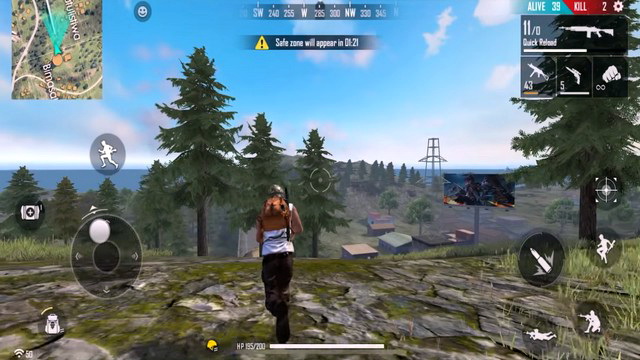
Garena Free Hearth is without doubt one of the finest battle royale video games. Similar to different Battle Royale video games, you can be competing towards different gamers and your important purpose shall be to outlive in a hostile atmosphere. Additionally, you will have entry to lethal weapons and different objects that can enable you to survive. We additionally just like the graphics on this recreation as a result of they’re extra mature and lifelike. It is free to play!
Battlelands Royale
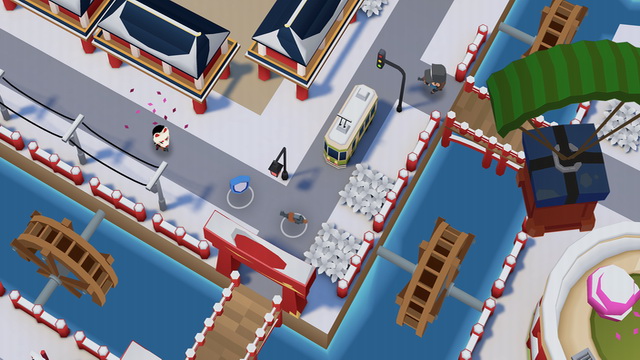
Battlelands Royale is a really promising battle royale recreation that takes a extra informal method to the battle royale style. On this recreation, you’ll play with 31 different gamers in 3-5 minute matches and your purpose shall be to outlive. The sport additionally has the only menu which lets you simply navigate and revel in. You will get the sport without spending a dime.
ZombsRoyale.io
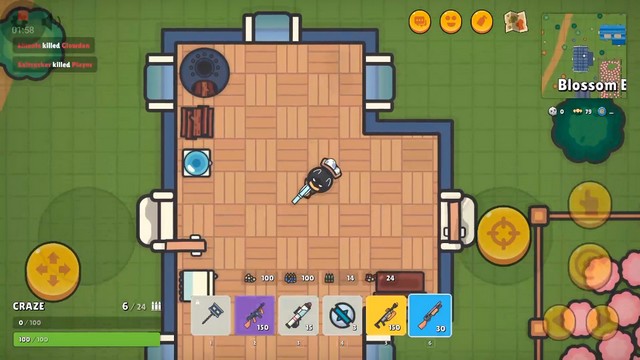
ZombsRoyale.io is without doubt one of the easiest and hottest battle royale video games on the market. It has greater than 30 million gamers world wide. On this recreation, you’ll expertise a battle royale recreation in a 2D atmosphere and compete towards 99 different gamers. The sport additionally consists of quite a lot of modes and different customization choices. You’ll be able to play the sport without spending a dime.
Rocket Royale: PvP Survival
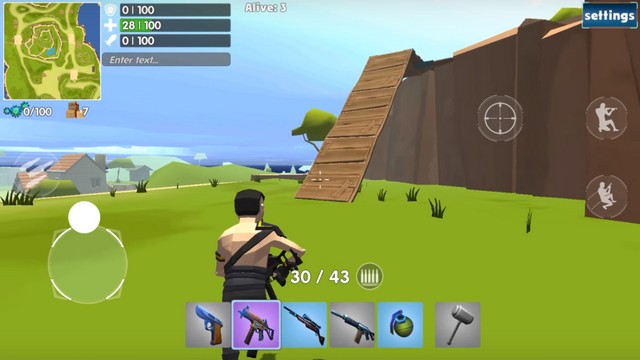
Rocket Royale is a singular battle royale recreation the place it’s a must to attempt to escape from the island by constructing a rocket. You’ll have to accumulate sources to construct your rocket however on the similar time additionally, you will have to avoid wasting your rocket out of your different gamers. This distinctive recreation may be very addictive and you’ll actually get pleasure from taking part in it. It is free, nevertheless it comes with in-app purchases.
Undo: Battle Royale

Retract: Battle Royale is a brand new battle royale recreation that comes with excellent gameplay. The sport options high-quality graphics, action-packed gameplay, and quite a lot of weapons. It additionally has extra aggressive gameplay so in case you are on the lookout for an amazing actual motion then you will need to give it a strive. Furthermore, it is usually new, so you possibly can anticipate nice updates sooner or later. It is free, however in-app purchases can be found as an possibility.
Conclusion
These are the ten finest battle royale video games for iPhone and iPad. If you’re on the lookout for an amazing Battle Royale gaming expertise, we advocate these video games. Most of them are free, however in-app purchases can be found as an possibility. When you’ve got any questions, please tell us within the feedback part under. It’s also possible to take a look at the perfect FPS video games for iPhone on our web site.



