Remark créer un compte utilisateur native sous Home windows 10

Lors de l’utilisation de votre ordinateur sous Home windows 10, il peut être utile de créer des comptes utilisateurs distincts pour chaque personne qui l’utilise. Les comptes utilisateurs permettent de personnaliser les paramètres, les fichiers et les functions pour chaque utilisateur, tout en préservant la sécurité et la confidentialité des données. Dans cet article, nous allons vous guider à travers les étapes pour créer un compte utilisateur native sous Home windows 10.
Créer un compte native à partir des paramètres
Pour créer un compte d’utilisateur native sur Home windows 10, suivez ces étapes simples :
Ouvrez les paramètres Home windows 10, sélectionnez Comptes et cliquez sur Famille et autres utilisateurs.
Sous « Autres utilisateurs », cliquez sur le bouton « Ajouter un autre utilisateur sur ce PC ».

Cliquez sur l’choice « Je n’ai pas les informations de connexion de cette personne ».
Cliquez sur l’choice « Ajouter un utilisateur sans compte Microsoft ».
Dans la part « Créer un utilisateur pour ce PC », confirmez les nouvelles informations de compte native Home windows 10.
Créez des questions et réponses de sécurité pour récupérer le compte en cas de perte du mot de passe. Cliquez sur le bouton Suivant.
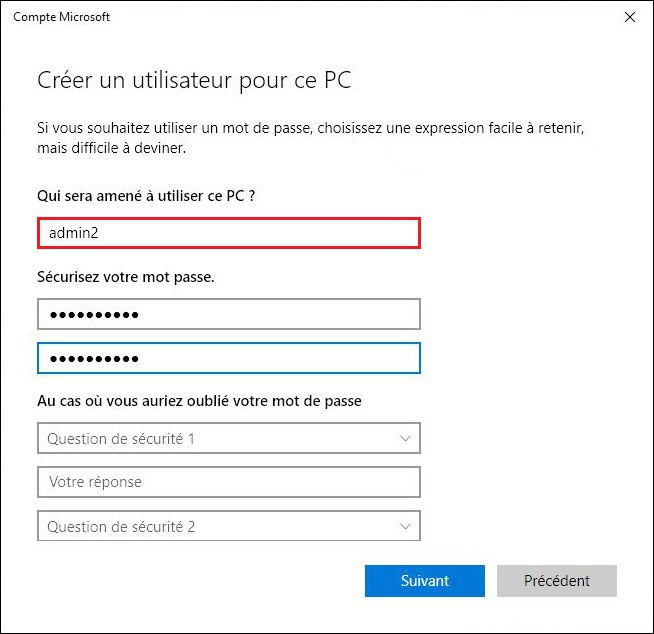
Une fois les étapes terminées, le nouveau compte native sera répertorié sous « Autres utilisateurs ». La seule mise en garde est que pour des raisons de sécurité, Home windows 10 crée chaque nouveau compte avec des privilèges customary qui limitent la convivialité de Home windows 10. Si vous souhaitez que l’utilisateur ait plus de privilèges pour installer l’software et apporter des modifications au système, vous devrez modifier le sort de compte sur « administrateur ».
Modifier le sort de compte native à partir des paramètres
Pour modifier le sort de compte de « customary » à « administrateur », procédez comme swimsuit :
Ouvrez les paramètres Home windows 10, sélectionnez Comptes et cliquez sur Famille et autres utilisateurs.
Dans la part « Autres utilisateurs », sélectionnez le compte d’utilisateur, puis cliquez sur le bouton « Changer le sort de compte ».
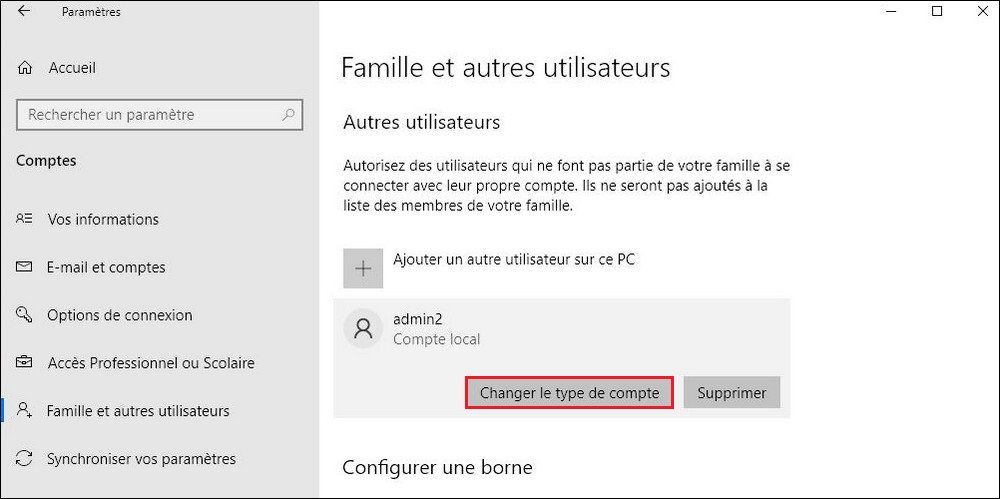
Utilisez le menu déroulant « Kind de compte » et sélectionnez l’choice Administrateur puis cliquez sur le bouton OK.
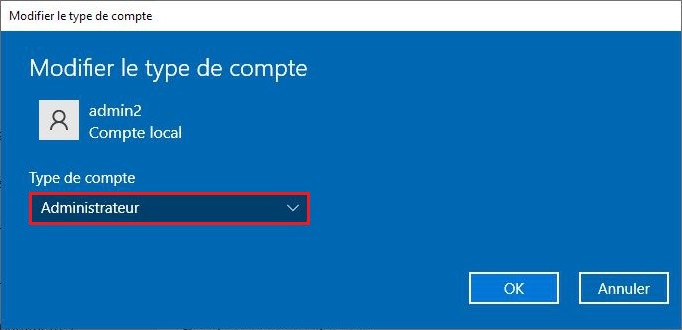
Après avoir terminé les étapes, le compte disposer des privilèges d’administrateur pour installer des functions et apporter des modifications au système.
Supprimer le compte d’utilisateur native
Pour supprimer un compte et des fichiers Home windows 10 locaux, procédez comme swimsuit :
Ouvrez les paramètres Home windows 10, sélectionnez Comptes et cliquez sur Famille et autres utilisateurs.
Dans la part « Autres utilisateurs », sélectionnez le compte native, puis cliquez sur le bouton « Supprimer ».
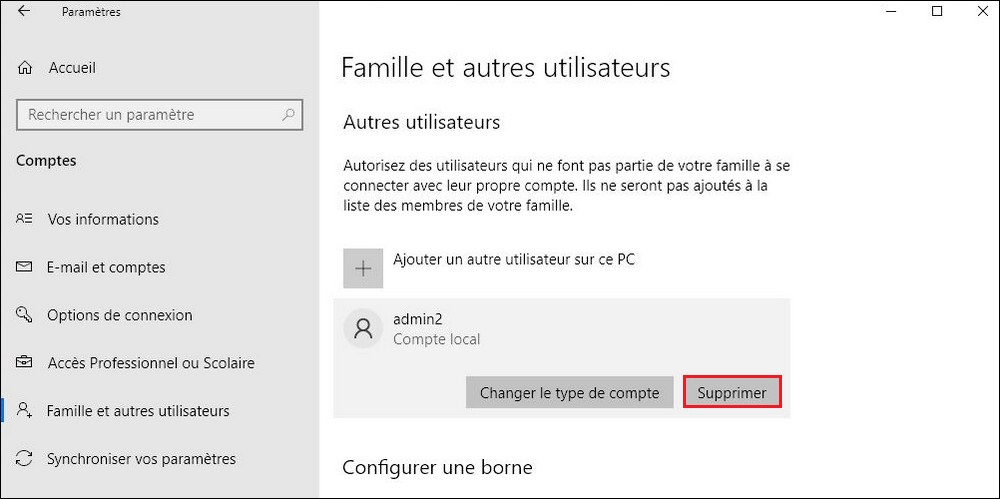
Ensuite, cliquez sur le bouton « Supprimer le compte et les données » pour confirmer la suppression du compte.
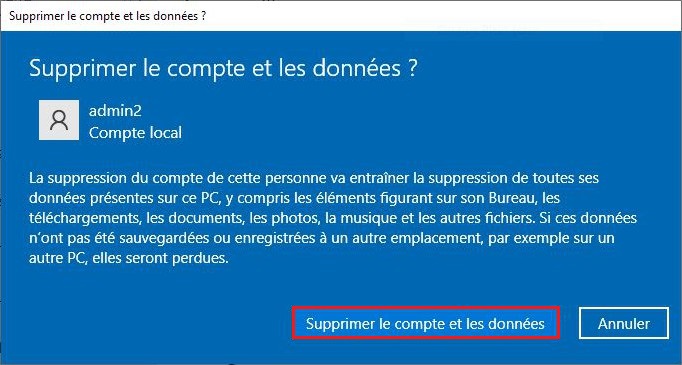
Une fois les étapes terminées, le système supprimera le compte d’utilisateur et les données de l’set up de Home windows 10.
Créer un compte native à partir de la gestion de l’ordinateur
Pour créer un nouveau compte native à partir de la gestion de l’ordinateur, procédez comme swimsuit :
Ouvrez le menu Démarrer. Recherchez Gestion de l’ordinateur et cliquez sur le premier résultat pour ouvrir l’software.
Ouvrez Outils système > Utilisateurs et groupes locaux > Utilisateurs.
Cliquez sur le menu Motion et sélectionnez l’choice Nouvel utilisateur.
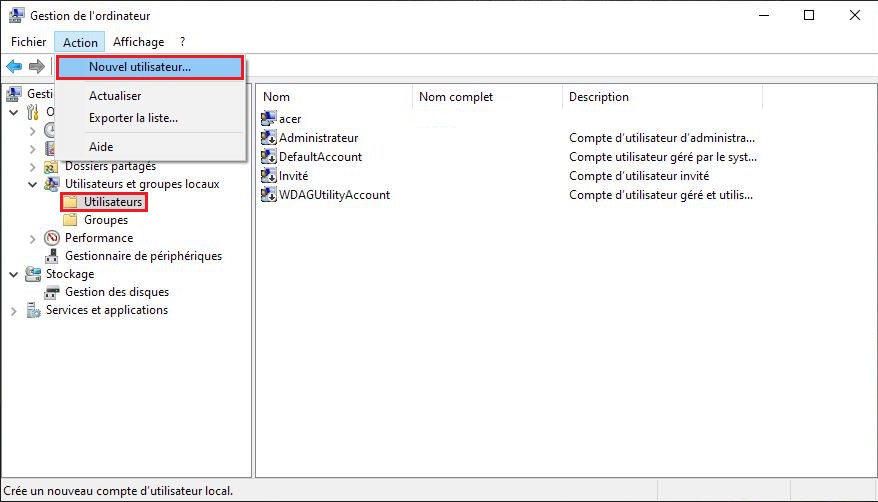
Confirmez le nom du compte native dans le paramètre « Nom d’utilisateur ».
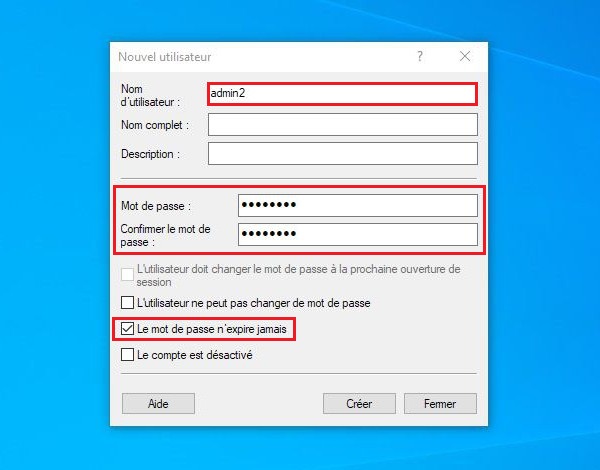
(Facultatif) Confirmez le nom complet et la description du compte.
Créez un mot de passe pour le compte. Décochez l’choice « L’utilisateur doit changer le mot de passe à la prochaine ouverture de session ».
Cochez l’choice « Le mot de passe n’expire jamais ».
Enfin, cliquez sur le bouton Créer, puis sur Fermer.
Une fois les étapes terminées, le compte native Home windows 10 sera créé et l’utilisateur sera prêt à accéder au compte à partir de l’écran de connexion.
Créer un compte utilisateur native à partir de netplwiz
Pour créer un compte native sur Home windows 10 à partir de netplwiz, procédez comme swimsuit :
Ouvrez le menu Démarrer. Recherchez netplwiz et cliquez sur le premier résultat pour ouvrir l’software.
Cliquez sur le bouton Ajouter.
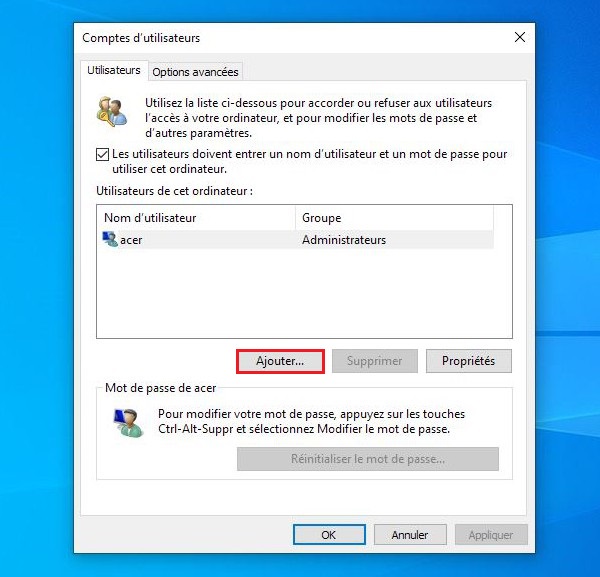
Cliquez sur l’choice « Se connecter sans compte Microsoft ».
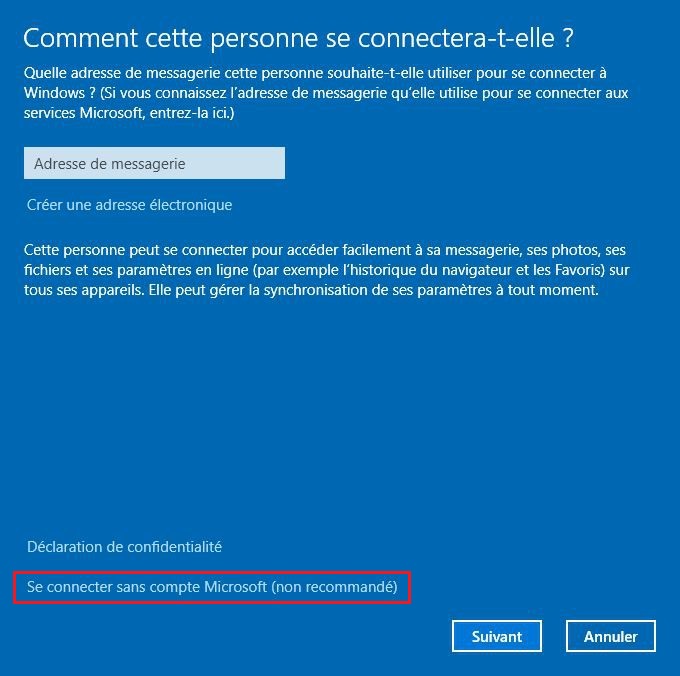
Ensuite, cliquez sur le bouton Compte native.
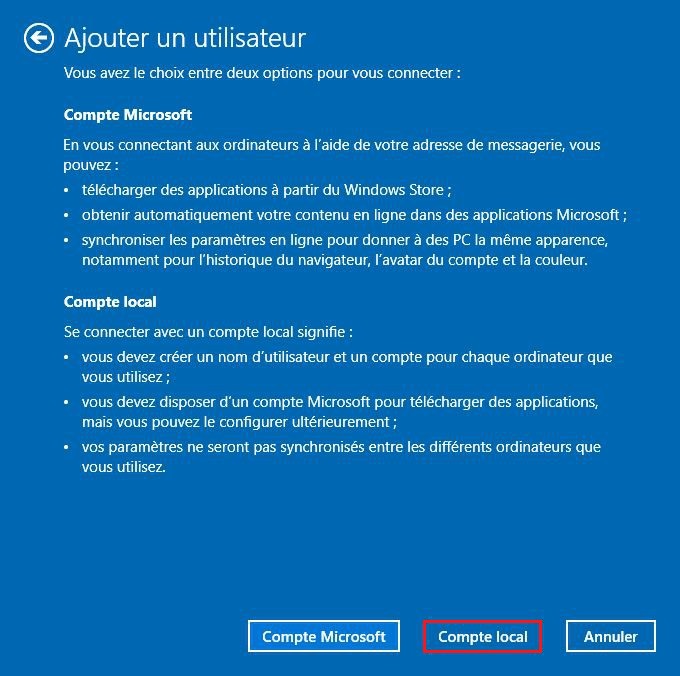
Confirmez le nom du compte native Home windows 10 dans le paramètre « Nom d’utilisateur ».
Créez un mot de passe pour le compte. Confirmez un indice pour le compte pour vous aider à vous memento du mot de passe.
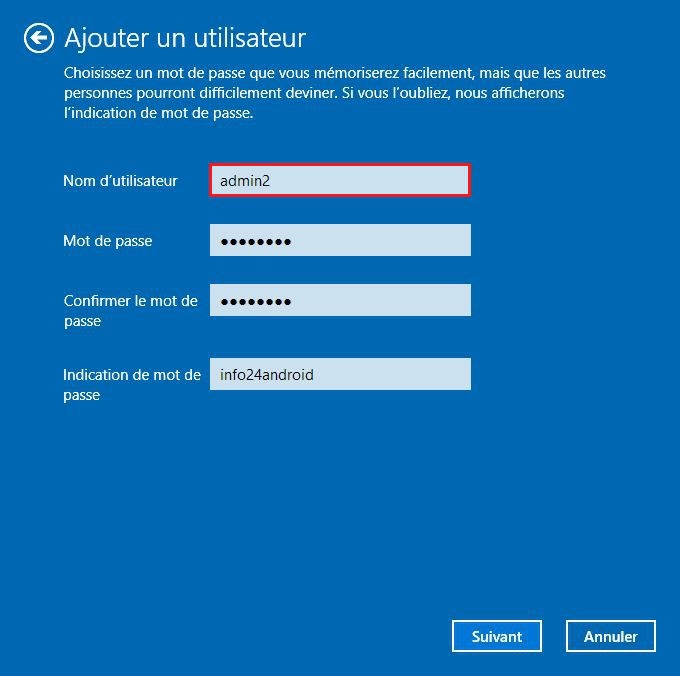
Enfin, cliquez sur le bouton Suivant, puis sur Terminer.
Une fois les étapes terminées, le compte native sera disponible sur votre ordinateur Home windows 10.
Ces directions créeront un compte native « Normal ». Si vous souhaitez en faire un « Administrateur », sélectionnez le compte, cliquez sur Propriétés et choisissez l’choice « Administrateur » dans l’onglet « Adhésion au groupe ».
A lire aussi : Créer un nouveau compte d’utilisateur avec PowerShell
Créer un compte utilisateur native sous Home windows 10 est un processus easy qui permet d’avoir un espace personnalisé et sécurisé sur votre ordinateur. C’est particulièrement utile si plusieurs personnes utilisent le même PC, ou si vous voulez avoir un compte sans le lier à une adresse e-mail Microsoft.



