Remark désactiver le clavier dans Home windows 11/10

Le clavier est l’une des events essentielles de l’interplay avec votre ordinateur sous Home windows 11. Cependant, il peut y avoir des conditions où vous souhaiteriez désactiver temporairement le clavier, peut-être parce que vous utilisez un clavier externe ou que vous voulez empêcher des frappes accidentelles. Dans cet article, nous allons vous expliquer remark désactiver ou désinstaller définitivement votre clavier dans Home windows 11 et Home windows 10.
Désactiver le clavier dans le gestionnaire de périphériques
Que vous souhaitiez désactiver temporairement ou définitivement le clavier de votre ordinateur transportable ou bureau, vous devrez désinstaller l’appareil à partir du Gestionnaire de périphériques. Voici remark.
Cliquez avec le bouton droit de la souris sur le menu Démarrer et sélectionnez Gestionnaire de périphériques.
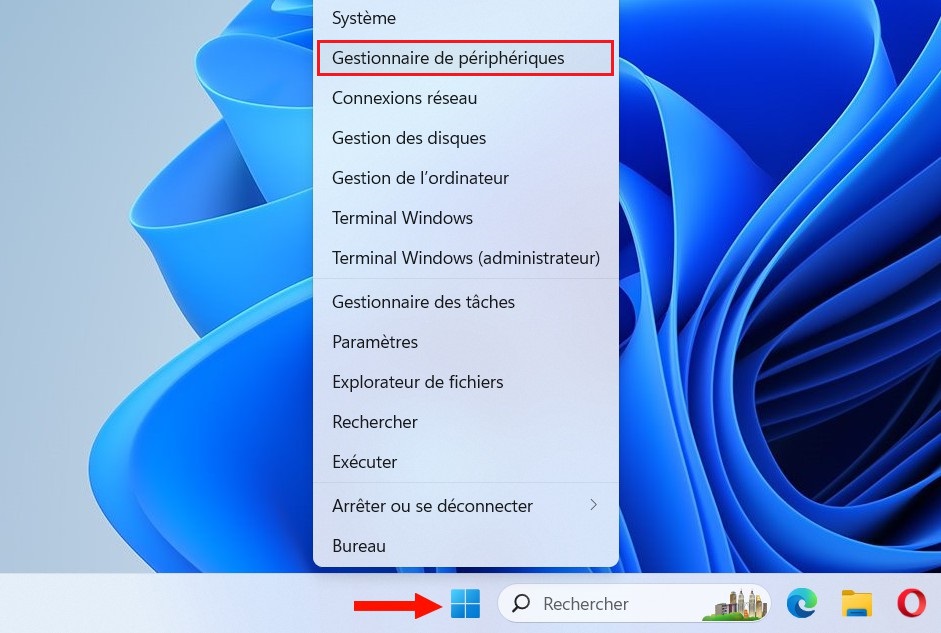
Dans la fenêtre du Gestionnaire de périphériques, développez la part « Claviers » en cliquant sur la flèche à côté.
Faites un clic droit sur le clavier répertorié (généralement Clavier PS/2 commonplace ou Clavier HID) et choisissez Désinstaller l’appareil.
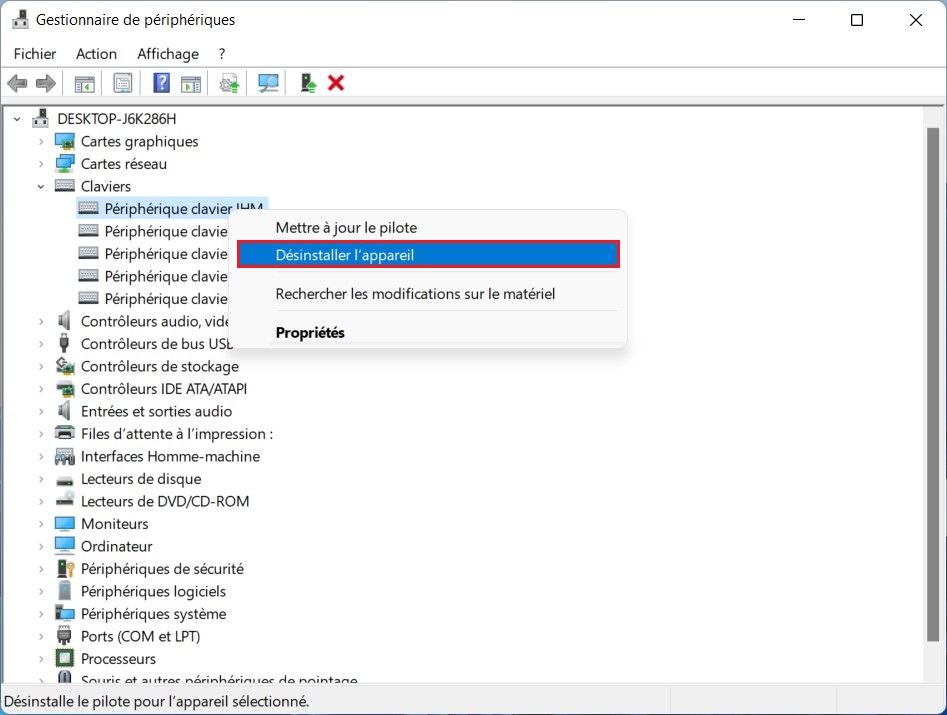
Une fenêtre de affirmation peut s’afficher, cliquez sur Désinstaller pour continuer.
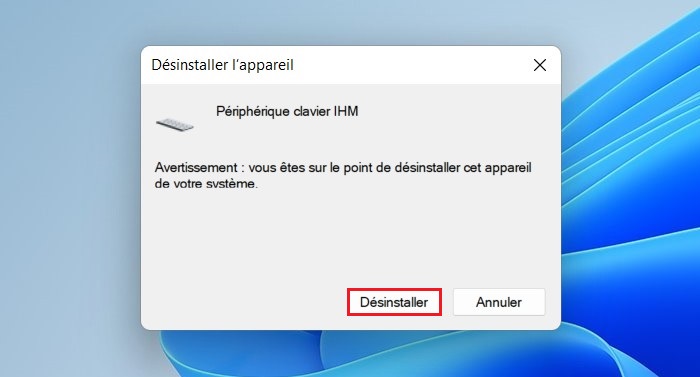
Ensuite, cliquez sur « Oui » pour redémarrer votre ordinateur.
Le clavier est maintenant désactivé. Pour réactiver le clavier ultérieurement, suivez les mêmes étapes, mais choisissez « Activer l’appareil » à la place.
Désactiver définitivement le clavier de votre ordinateur transportable
Si vous souhaitez désactiver définitivement le clavier de votre ordinateur transportable, vous pouvez désactiver le pilote de clavier intégré PS/2 i8042prt de votre ordinateur transportable à l’aide de l’invite de commande.
Pour désactiver définitivement le clavier de l’ordinateur transportable :
Appuyez sur la touche Win et tapez cmd dans la barre de recherche Home windows.
Cliquez avec le bouton droit sur Invite de commandes et sélectionnez Exécuter en tant qu’administrateur.
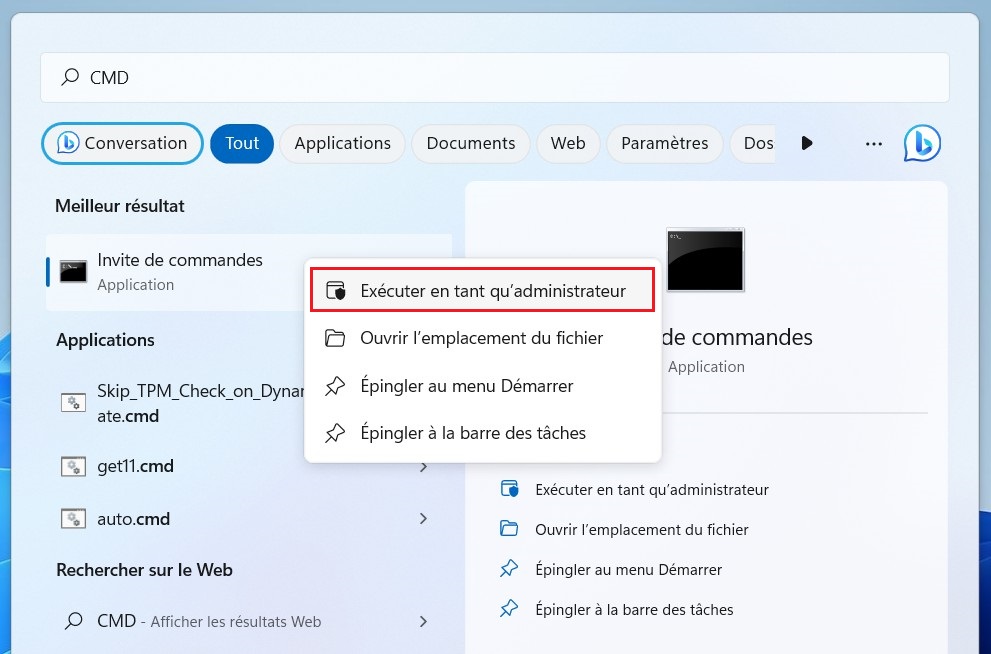
Dans l’invite de commande, tapez la commande suivante et appuyez sur Entrée :
sc config i8042prt begin= disabled

Lorsque le message de réussite apparaît, fermez l’invite de commande et redémarrez votre PC. Après le redémarrage, le clavier de votre ordinateur transportable cessera d’enregistrer les entrées.
Si vous changez d’avis et souhaitez réactiver le clavier, vous pouvez utiliser la commande suivante dans l’invite de commandes.
sc config i8042prt begin= auto
Une fois que vous voyez le message de réussite, redémarrez votre PC pour appliquer les modifications.
A lire aussi : Remark activer le clavier tactile de Home windows 11
Ces méthodes devraient vous permettre de désactiver temporairement le clavier dans Home windows 11. Si vous envisagez de désactiver le clavier pour des raisons de sécurité, assurez-vous de prendre des précautions supplémentaires pour maintenir la sécurité de votre système.



