How to Backup WhatsApp Data to Google Drive in 2024
Backing up your WhatsApp data is essential to ensure you don’t lose important messages, photos, and videos. One of the most convenient ways to do this is by using Google Drive. In this article, we’ll guide you through the process of Backup WhatsApp Data to Google Drive in 2024 with nine simple steps.
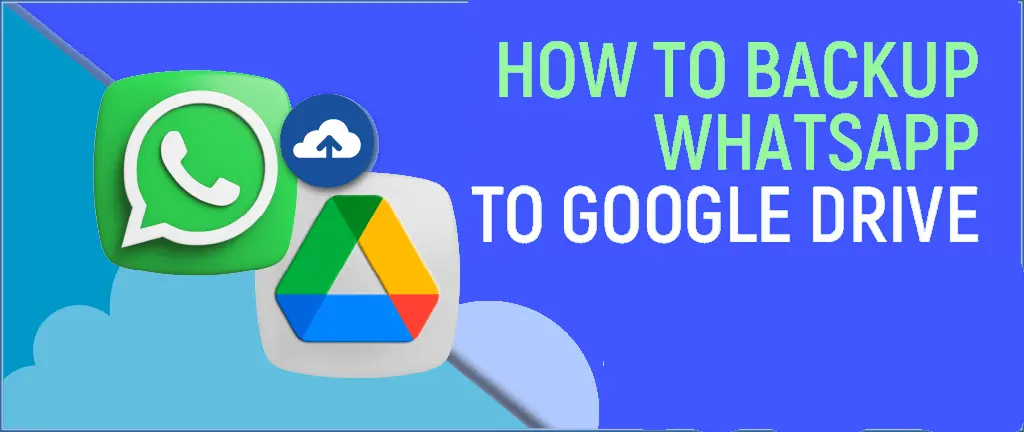
WhatsApp Backup Key Notes:
- Regular Backups: Regularly backing up your data can prevent loss of important information.
- Storage Space: Ensure you have enough storage space in your Google Drive account.
- Wi-Fi Connection: Use a stable Wi-Fi connection to avoid interruptions during the backup process.
- Account Compatibility: Make sure you are logged into the correct Google account.
Why Backup WhatsApp Data?
Backing up WhatsApp data is crucial for several reasons:
- Data Security: Protect your conversations, photos, videos, and documents from being lost.
- Device Switch: Easily transfer your data when you switch to a new device.
- Accidental Deletion: Recover your data in case of accidental deletion or app malfunction.
- Peace of Mind: Ensure your data is safe and retrievable at any time.
Backup WhatsApp to Google Drive in a Few Easy Steps
Follow these nine simple steps to back up your WhatsApp data to Google Drive:
- Open WhatsApp: Launch the WhatsApp app on your phone.
- Go to Settings: Tap on the three dots in the upper right corner and select ‘Settings.’
- Select Chats: In the settings menu, tap on ‘Chats.’
- Chat Backup: Choose ‘Chat backup’ from the Chats menu.
- Google Drive Settings: Tap on ‘Back up to Google Drive’ and select the backup frequency (Daily, Weekly, Monthly, or Only when I tap “Back up”).
- Google Account: Select the Google account you want to use for the backup. If you don’t have one linked, tap ‘Add account’ and enter your credentials.
- Wi-Fi Only: Choose ‘Back up over’ and select ‘Wi-Fi’ to save mobile data.
- Include Videos: If you want to back up videos, toggle the ‘Include videos’ option.
- Start Backup: Tap on ‘Back Up’ to start the backup process. Ensure your phone stays connected to Wi-Fi until the backup is complete.
How to Backup WhatsApp to Google Drive on iPhone?
Currently, WhatsApp for iPhone does not support direct backup to Google Drive. iPhone users can back up their data to iCloud instead. Follow these steps:
- Open WhatsApp: Launch WhatsApp on your iPhone.
- Go to Settings: Tap ‘Settings’ at the bottom right corner.
- Chats: Tap on ‘Chats’ and then ‘Chat Backup.’
- Back Up Now: Tap ‘Back Up Now’ to create a manual backup to iCloud.
- Auto Backup: Set up automatic backups by selecting ‘Auto Backup’ and choosing the backup frequency.
Where Can I Find My WhatsApp Backup in Google Drive?
To locate your WhatsApp backup in Google Drive:
- Open Google Drive: Go to the Google Drive app or website.
- Settings: Click on the gear icon in the top right corner and select ‘Settings.’
- Manage Apps: Scroll down and find WhatsApp in the ‘Manage Apps’ section. Here, you can see the backup details and storage used by WhatsApp backups.
Common Issues and Solutions for WhatsApp Backup Google Drive:
- Backup Stuck: Ensure you have a stable internet connection and enough storage in Google Drive.
- Login Problems: Verify you are logged into the correct Google account linked to WhatsApp.
- Insufficient Storage: Free up space in your Google Drive or purchase additional storage.
- Backup Errors: Restart your phone and try the backup process again. Ensure the latest version of WhatsApp is installed.
Conclusion
Backing up your WhatsApp data to Google Drive is a simple yet crucial task to protect your information. By following these steps, you can ensure your data is safe and easily retrievable. Regular backups will give you peace of mind, knowing that your valuable conversations and media files are secure.
Remember to check your backup settings periodically and update them as needed to keep your data protected.