KB5032197 updates Windows 10 1607 to Build 14393.6452
A brand new safety replace is now accessible for Home windows 10 model 1607 below the identify “KB5032197”. This can be a common Patch Tuesday replace with one change within the DST timing of Syria.
As typical, you could both await the replace by itself, or go to Microsoft’s Replace Catalog, and obtain the most recent replace from there.
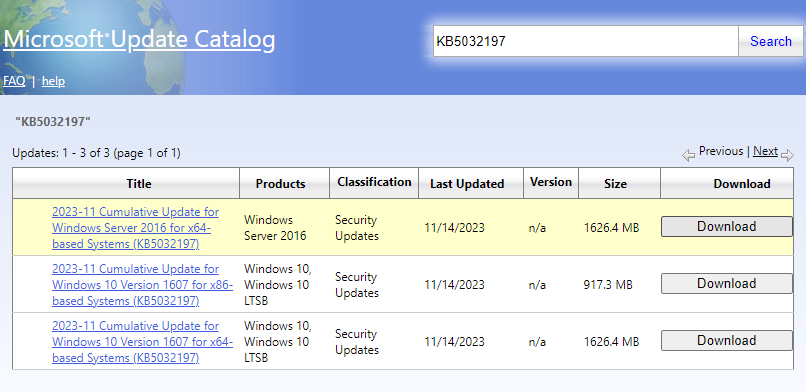
Home windows 10 1607 KB5032197 Changelog
Aside from updating your OS Construct to 14393.6452, and bettering the general safety, this safety replace brings the next modifications to your PC –
- Helps daylight saving time (DST) modifications in Syria. To study extra, see Interim steering for Syria DST modifications 2022.
Word: As per Microsoft, there aren’t any recognized points with this safety replace to Home windows 10 model 1607.
Earlier than you improve to this OS Construct, ensure to obtain and set up the most recent SSU i.e. KB5032391 in your PC. It’s possible you’ll get this standalone bundle by looking for it within the Microsoft Replace Catalog. In case of an auto-update, you needn’t fear about it, because it occurs robotically.
Find out how to Get this replace
When you have enabled auto-updates in your pc, the KB5032197 replace will obtain and set up by itself. You’ll obtain a notification relating to updating your PC. Click on on the Restart button and your pc upgrades to the most recent OS Construct replace.
In case you didn’t discover this patch replace in Home windows Replace, you could go to Microsoft’s Update Catalog, and obtain the standalone bundle of the most recent replace. This file downloads as .msu file format which you’ll set up by double-clicking on it.



