Remark supprimer une imprimante sous Home windows 11

Sous Home windows 11, lorsque vous ne vous connectez plus à une imprimante, le périphérique restera disponible sur l’ordinateur même si vous le supprimez puisque le processus ne supprime pas le pilote. Les pilotes d’impression seront conservés sur l’ordinateur au cas où ils seraient à nouveau nécessaires.
Bien que cela puisse être une excellente approche pour réinstaller une imprimante sans avoir à fournir à nouveau les contrôleurs, si vous les gardez sur l’ordinateur, vous ne ferez que perdre de l’espace sur le disque dur. Et si un problème survient et est corrompu, cela peut entraîner d’autres problèmes automotive le système essaiera d’utiliser des pilotes qui ne fonctionnent pas.
Toutefois, si vous n’avez plus besoin ou souhaitez supprimer un pilote d’impression corrompu, Home windows 11 offre un moyen de le désinstaller complètement de l’ordinateur.
Ce information vous apprendra les étapes pour supprimer ou désinstaller une imprimante sous Home windows 11.
Supprimer ou désinstaller une imprimante sous Home windows 11
La suppression d’une imprimante et d’un pilote sous Home windows 11 est un processus en deux étapes. Vous devez d’abord utiliser l’utility Paramètres pour désinstaller l’imprimante, puis l’utility Gestion de l’impression ou PowerShell (selon que vous utilisez Home windows 11 Professional ou House) pour supprimer le bundle de pilotes de l’ordinateur.
Supprimer l’imprimante dans les paramètres
Pour supprimer une imprimante sous Home windows 11, procédez comme go well with :
Ouvrez les paramètres sur Home windows 11, puis cliquez sur Bluetooth et appareils.
Cliquez sur l’possibility Imprimantes et scanners sur le côté droit.
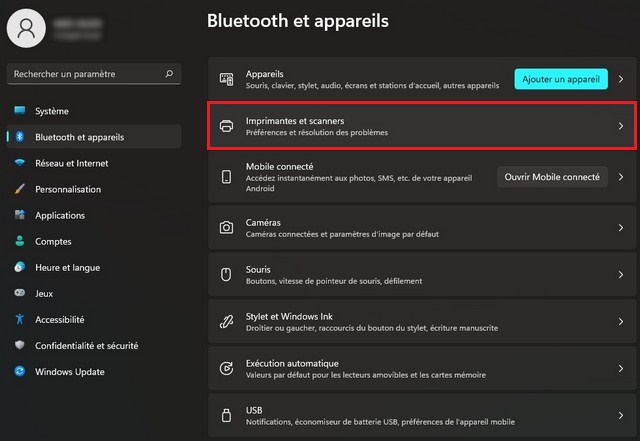
Sélectionnez l’imprimante pour ouvrir ses propriétés, puis cliquez sur le bouton Supprimer.

Enfin, cliquez sur le bouton Oui.
Une fois les étapes terminées, vous pouvez supprimer le pilote de Home windows 11.
Supprimer le pilote d’imprimante dans la gestion de l’impression
Pour supprimer complètement le pilote d’imprimante du périphérique, procédez comme go well with :
Ouvrez le menu Démarrer. Recherchez Panneau de configuration et cliquez sur le résultat supérieur pour ouvrir la console.
Cliquez sur Système et sécurité.
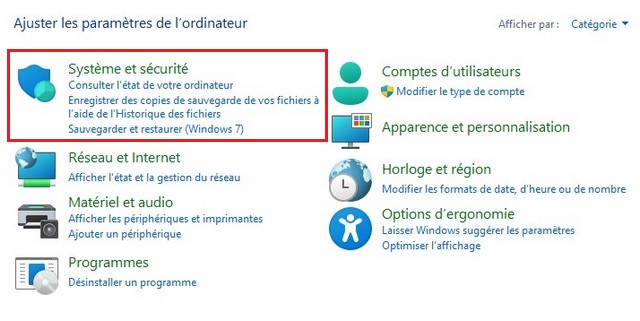
Cliquez sur Outils Home windows.
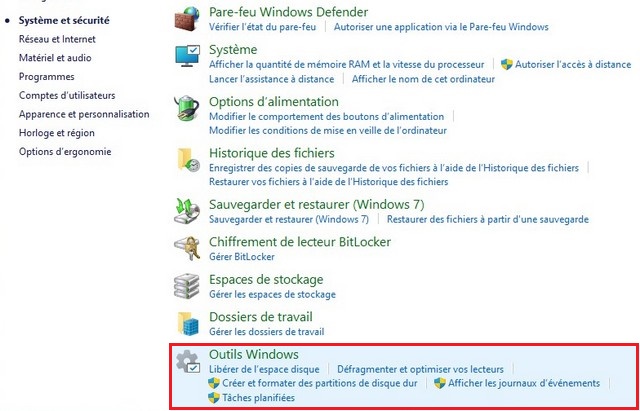
Double-cliquez sur l’possibility Gestion de l’impression.

Développez la branche Filtres personnalisés.
Cliquez sur Tous les pilotes dans le volet de navigation de gauche.
Ensuite, cliquez avec le bouton droit sur le pilote d’imprimante sur le côté droit et sélectionnez l’possibility Supprimer.
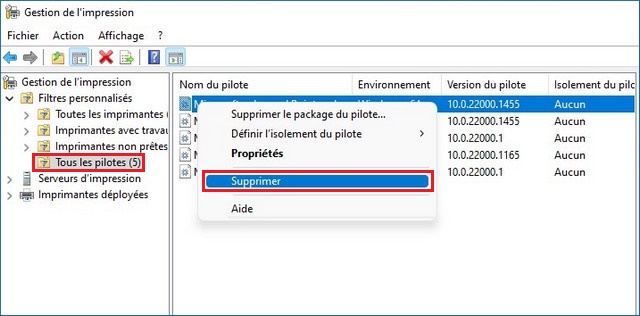
Home windows 11 vous demandera de confirmer la suppression de l’imprimante. Cliquez sur Oui pour confirmer la suppression.
Une fois ces étapes terminées, le pilote d’imprimante ne sera plus disponible sur le périphérique. Si vous devez réinstaller le périphérique, Home windows 11 devra télécharger à nouveau le pilote ou vous devrez le fournir manuellement.
Supprimer une imprimante sous Home windows 11 avec PowerShell
Si vous utilisez l’édition House de Home windows 11, vous n’aurez pas accès à l’utility Print Administration, mais vous pouvez toujours utiliser les commandes PowerShell pour désinstaller le pilote.
Pour supprimer un pilote d’impression avec PowerShell, procédez comme go well with :
Ouvrez le menu Démarrer. Recherchez PowerShell, cliquez avec le bouton droit sur le premier résultat et sélectionnez l’possibility Exécuter en tant qu’administrateur.
Tapez la commande suivante pour lister tous les pilotes d’impression installés sur Home windows 11 et appuyez sur Entrée :
Get-PrinterDriver | Format-Checklist Title
Tapez la commande suivante pour supprimer le pilote d’impression et appuyez sur Entrée :
Take away-PrinterDriver -Title "Your-Printer-Title"
Dans la commande, mettez à jour le nom de l’imprimante avec le nom qui apparaît à l’étape 3. Les guillemets sont requis si le nom comprend des espaces.
Par exemple, cette commande supprime le « HP Officejet Professional 8620 » de Home windows 11 :
Take away-PrinterDriver -Title "HP Officejet Professional 8620"
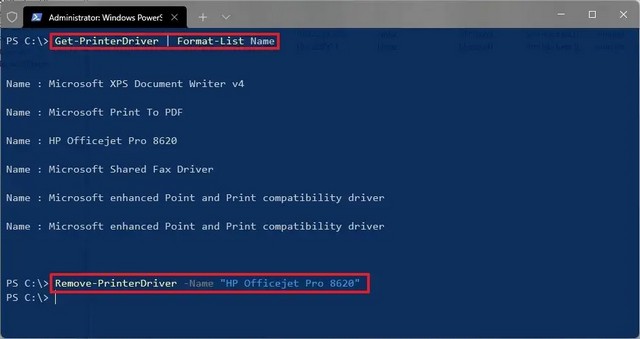
Une fois les étapes terminées, le pilote d’imprimante sera entièrement supprimé du système. Vous devrez peut-être répéter les étapes pour désinstaller d’autres imprimantes.
Si vous avez besoin de réinstaller l’imprimante ultérieurement, vous pouvez suivre la procédure d’set up commonplace pour ajouter une nouvelle imprimante sous Home windows 11.



