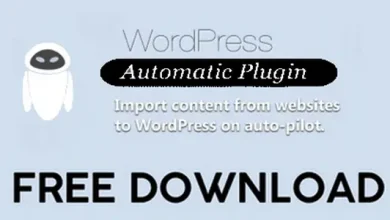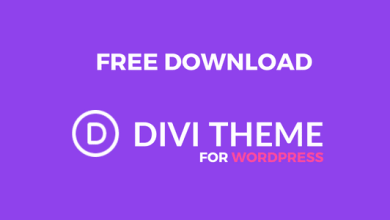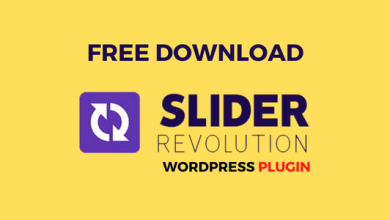WPForms PRO Free Obtain Newest Model: WPForms is a robust drag-and-drop kind builder plugin for WordPress. It permits you to create customized varieties on your web site with out touching a single line of code. It is possible for you to to create a kind in a couple of minutes, whether or not it’s a easy contact kind or a extra sophisticated kind, corresponding to a consumer registration or survey kind.
The Drag and Drop kind editor of WPForms makes it simple to create WordPress varieties, even for novices. You possibly can simply rearrange the shape fields by dragging and dropping them to satisfy your wants. It is usually quite simple so as to add or take away a brand new area; you are able to do it with one mouse click on.
WPForms gives a free model, WPForms Lite, with restricted and fundamental options. The lite model is just applicable for you in the event you solely wish to construct fundamental varieties, corresponding to a contact kind. In order for you extra helpful options and must create advanced varieties on your web site then you need to improve to their paid model – WPForms Professional.
WPForms Professional gives many add-ons that reach its performance and integration capabilities with different widespread cloud apps and electronic mail advertising instruments. Moreover, there are lots of of pre-made kind templates out there that can be utilized to make making a kind quicker. With WPForms, you may as well design multi-step varieties utilizing the web page break module out there within the drag-and-drop builder.
Total, WPForms is a responsive cellular pleasant, and feature-rich kind builder plugin for WordPress. This plugin has every little thing that one would count on from a kind builder.
One of many Greatest search engine optimization Plugin: Yoast search engine optimization Premium Free Obtain
Core Options of WPForms Professional Type Builder Plugin
- 100% Responsive
- Person-friendly editor
- Drag-and-Drop kind builder
- 550+ pre-built kind templates
- Simple to embed varieties into pages and posts
- Permit creating multi-page varieties
- Can construct a survey or ballot varieties
- Spam safety
- Permit creating registration and login varieties for membership web sites
- Permit cost assortment throughout the kind
- Conversational varieties assist
- Simple integration with different widespread apps and plugins
- Permit creating varieties with sensible conditional logic
- Authorize.Web, Sq., PayPal, and Stripe Addon for cost assortment
- Mailchimp Addon to create Mailchimp sign-up varieties
- Permit including customized captchas to varieties
- Google Sheets Addon to backup kind entries to a Google sheet
- Signature Addon to signal on-line varieties
- Person Journey Addon to trace consumer’s actions
- E mail advertising integration
- Fancy Fields
- File Uploads
- Wealthy Textual content area
- Geolocation at one click on
- Permit sending kind entries to third-party instruments
Gross sales Web page of WPForms Professional v1.8.3.2 – WordPress Type Builder Plugin
What’s New in WPForms Professional v1.8.3.2 (Changelog)
- Fastened: Addons’ loading logic had a flaw stopping them from being correctly loaded when the license didn’t match.
- Fastened: There have been conditions when the Stripe Credit score Card area wasn’t working correctly in Elementor.
- Added: New {site_name} sensible tag.
- Added: Spam entries are actually saved within the database and could be reviewed on the Entries web page.
- Added: Fields within the Type Builder can now be searched by identify or associated key phrases.
- Modified: Adjusted error message for Stripe subscription cost failure.
- Modified: Elementor integration up to date and improved.
- Modified: Improved cache busting of entry counts on the Dashboard widget.
- Fastened: Submit button font household was not inherited from theme kinds.
- Fastened: Supply to put in or activate Customized Captcha addon when including it to the shape through the Type Settings > Spam Safety and Safety display screen.
Free Obtain WPForms Professional v1.8.3.2 (Newest Model) – Drag & Drop WordPress Type Builder Plugin
Mediafire Hyperlink:
https://www.mediafire.com/file/6nga5dm2j6azfy4/wpforms-pro-v1.8.3.2.zip
Mega Hyperlink:
https://mega.nz/file/mhYDmQjR#4fpHw-K27pQ2haBI80cobWTBPA9WWQ8V7NH46D8i0Wo
Greatest Promoting Slider Plugin: Slider Revolution Free Obtain Newest Model
Addons For WPForms Professional v1.8.3.2
Mediafire Hyperlink:
https://www.mediafire.com/folder/hl1o8ae9wwaph/WPForms+Addons
Mega Hyperlink:
https://mega.nz/folder/LoB1xDjK#bWhbReaYyEQIR6psZGCuog
Really helpful Theme: Newspaper Theme Free Obtain