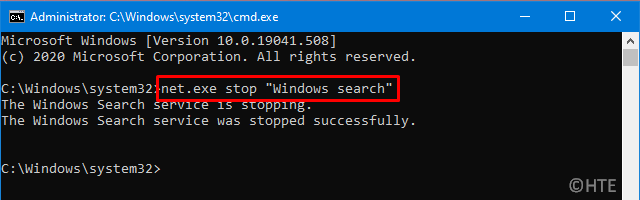Fix Task Manager 100% Disk Usage on Windows 11/10
100% Disk Utilization on the Activity Supervisor regardless of operating any intensive program on Home windows 11 or 10 PC at all times baffles customers. They begin closing purposes one after the other and to their shock, the issue doesn’t resolve even once they terminate all operating applications.
Generally, this will enhance the issue and the disk utilization begins coming down. Nonetheless, the query is will we achieve fixing the issue? The reply is after all No, so what ought to we do now?
What causes 100% Disk Utilization on Home windows 11/10?
The 100% disk utilization on Home windows 11 or 10 PC might seem due to totally different causes. A few of them are fairly simple to repair, and there are some that requires registry modifications or operating a number of codes on CMD.
Nicely, on this information, we tried accumulating all these processes that use system assets to a bigger extent. Moreover this, now we have additionally offered the troubleshooting methods to do away with this difficulty on Home windows PC. In case your machine is operating gradual or getting caught in between fundamental operations, verify whether or not the Activity Supervisor shows 100% disk utilization or not.
How will you affirm it?
To substantiate this, press Ctrl + Alt + Delete keys and click on Activity Supervisor. If the Disk utilization proportion reads anyplace between (90-100)%, apply the options mentioned beneath –
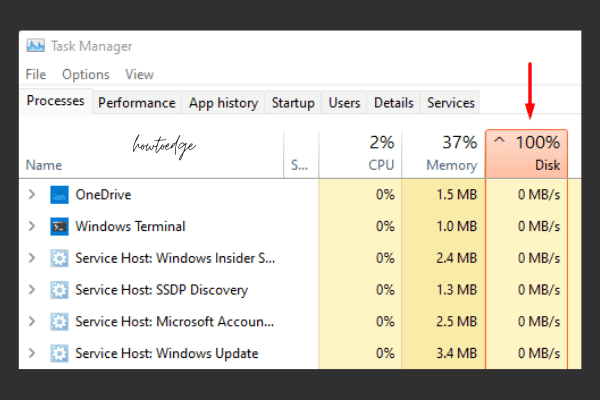
Repair: Activity Supervisor 100 % Disk Utilization in Home windows 10
To unravel the 100% Disk utilization difficulty on Activity Supervisor, strive the next strategies –
1] Cease Apps operating within the background
Too many purposes operating on Home windows 10 will certainly use big system assets. To keep away from disk utilization reaching 100%, limit these applications that you’re not utilizing or going to make use of within the subsequent 1-2 hours. Home windows 10 offers a simple technique to cease apps from operating within the background. Right here’s the right way to carry out this process –
- Launch Settings by urgent Win + I.
- Click on Privateness thereafter Background apps on the left column.
- Bounce to the correct aspect and switch off the “Let apps run within the background” toggle change.

- Restart Home windows to implement the latest modifications.
Signal again into your PC and verify whether or not the disk utilization on Activity Supervisor decreases or not.
2] Disable StorAHCI.sys driver
As per Microsoft, utilizing StorAHCI.sys driver might trigger the 100% disk utilization difficulty on Home windows 10. Should you maintain ignoring this bug, this will corrupt your entire working system. The corporate has already offered a set of steps following which one can handle this difficulty. Listed below are the important steps to work upon –
Earlier than continuing to the answer, you could first affirm whether or not this in truth is the case or not.
- Make a right-click on the Home windows icon and choose System Supervisor.
- Click on “>” left of IDE ATA/ATAPI Controllers to increase this part.
- Proper-click on “Customary SATA AHCI controller” and hit Properties.
- Go to the Driver tab and click on “Driver Particulars”.
- On the subsequent wizard, verify whether or not it shows “storahci.sys” on the path finish or not. See the Snapshot beneath –
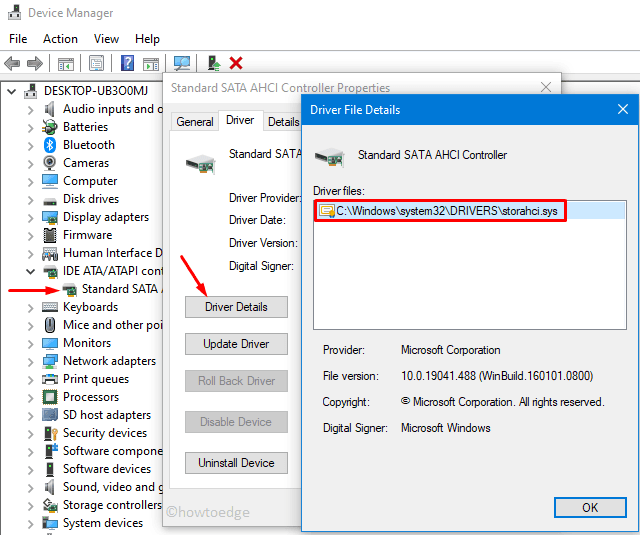
After confirming the presence of storahci.sys driver, use the next steps to right 100% Disk Utilization difficulty –
- Shut the Driver File particulars window, and change to the Particulars tab on the Properties window.
- Use the Property drop-down menu to pick out the “machine occasion path“.
- Word down the important thing values that are available in between PCI and the rapid slash icon. Do additionally word down the folder identify that comes after the slash icon.
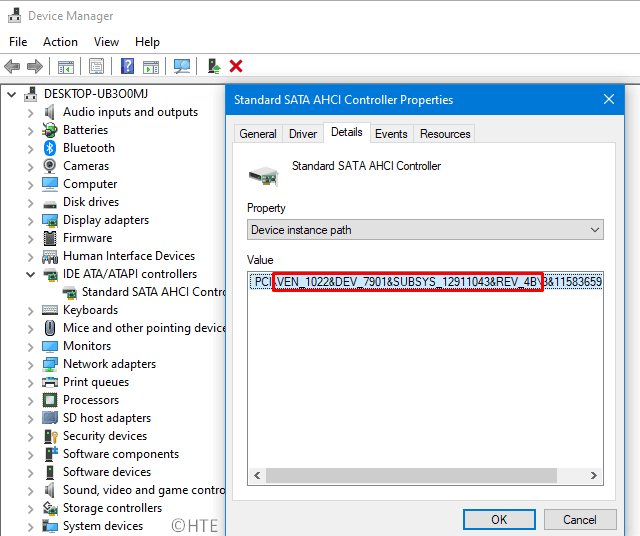
- Shifting ahead, use Win + S to start out the Search bar.
- Kind “regedit”, make a right-click on the highest consequence and choose Run as Administrator.
- When the UAC window seems, hit Sure to authorize the entry.
- When the Registry Editor begins, browse to the beneath path –
HKEY_LOCAL_MACHINESystemCurrentControlSetEnumPCI<first path you famous down><folder identify after the slash>System ParametersInterrupt Administration MessageSignaledInterruptProperties
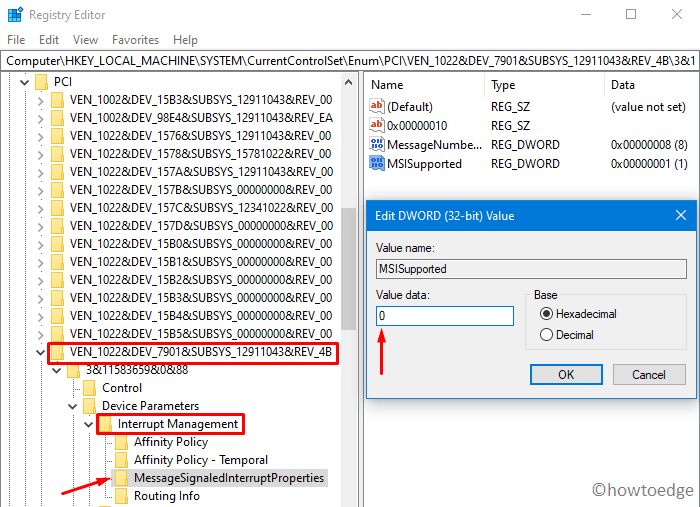
- On the correct pane, double-click the “
MSISupported” key entry and put “0” as a substitute of “1” within the Worth knowledge subject. - Shut the registry window, and Restart the PC in order to make the latest modifications efficient from the subsequent logon.
Performing the above steps efficiently ought to repair the 100% disk utilization in Home windows 10. If not, you need to begin engaged on enhancing disk utilization by totally different apps and companies.
3] Change Energy Plan to excessive efficiency
In response to some customers, they corrected 100% disk utilization on Activity Supervisor just by resetting the Energy Plan to excessive efficiency. To take action, use these steps –
- Launch Management Panel on Home windows 10.
- Click on Energy Choices and allow the “Excessive Efficiency” radio button.
- Shut Management Panel home windows and Restart the machine.
4] Cease Home windows Search
Stopping the Search service in Home windows 10 might also resolve this bug, Right here’s the right way to cease Home windows Search –
- Launch Command Immediate as Administrator and execute the beneath code –
web.exe cease "Home windows search"
- Operating the above command will disable the search service quickly.
- Begin Activity Supervisor and verify whether or not the disk utilization comes down a bit of bit or not.
If sure, comply with the remaining steps to disable Home windows search service completely –
- Begin the Run dialog utilizing Win + R.
- Kind
companies.mscwithin the textual content subject and faucet OK. - Scroll all the way down to Home windows Search on the companies window.
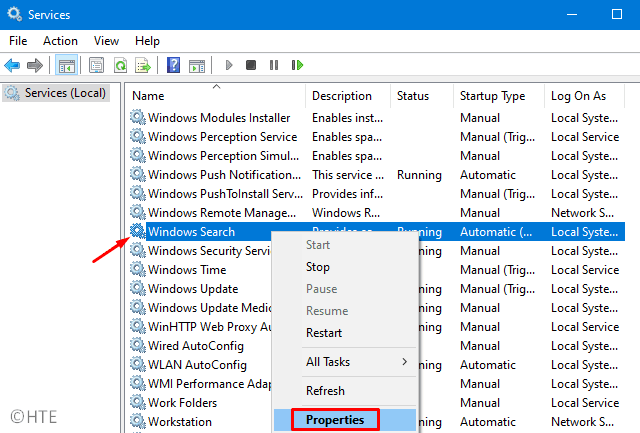
- Subsequent, do the right-click on Home windows Search and hit Properties.
- Choose “Disabled” utilizing the drop-down menu subsequent to Startup sort and hit Cease.
- Lastly, click on Apply then OK to substantiate the latest modifications.
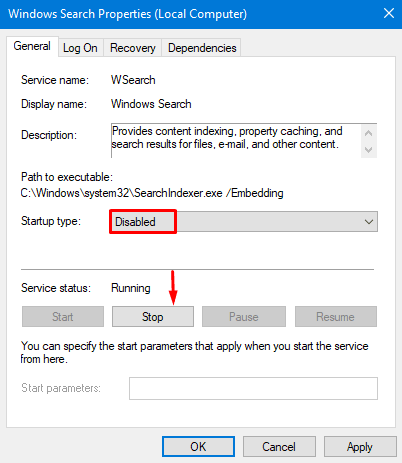
5] Flip Off Superfetch Service
Home windows 10 makes use of the Superfetch characteristic to load a number of applications by way of RAM. Doing so will load the appliance sooner. Since Superfetch retains on operating within the background, it consumes extreme Reminiscence and will end in excessive disk utilization. With the intention to repair this, you need to disable Superfetch performance on Home windows 10 machine. To take action, comply with these simple steps –
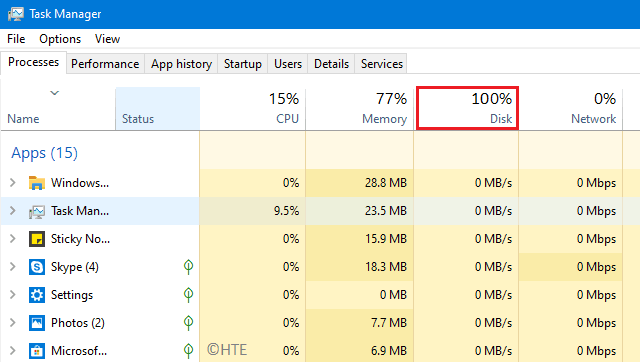
- Use Win + R to launch Run, sort “CMD”, and press Ctrl + Shift + Enter keys collectively.
- When Command Immediate comes into view, execute the beneath code –
web.exe cease superfetch
Tip: To restart the Superfetch on Home windows 10 anytime sooner or later, use the code – web.exe begin superfetch.
6] Disable Ideas, Methods, and Recommendations
By default, Home windows 10 suggests Ideas and Methods enhancing the general user-experience. This characteristic too consumes extreme system assets resulting in 100% disk utilization within the Activity Supervisor. Strive disabling this operate and verify if it helps to unravel the difficulty at hand.
- Collectively press Win + I to invoke the Settings app.
- Go to
System > Notifications & Actions. - Bounce to the correct aspect and scroll all the way down to the “Notifications” part.
- Right here, toggle off the “
Get ideas, tips, and strategies as you utilize Home windows” possibility.

7] Disable Diagnostic Monitoring by Home windows 10
Microsoft retains a watch on the customers’ actions by way of the Diagnostic Monitoring software. This too is without doubt one of the outstanding causes growing the general disk utilization on Home windows 10. With the intention to cut back disk utilization and safeguard privateness, it is very important flip off diagnostic monitoring. Right here’s the right way to carry out this process –
- Hit the Home windows Key and begin typing “CMD” on the search bar.
- Proper-click on the highest consequence and choose Run as Administrator.
- On the elevated console, run these two codes one after one other.
sc config "DiagTrack" begin= disabled sc cease "DiagTrack"
Word: Make sure that to press Enter on the finish of every command-lines.
8] Disable Home windows Replace companies
Microsoft continuously releases new updates, patches, and .NET Frameworks to enhance total safety in Home windows 10. In case your machine just isn’t operating into some hassle, chances are you’ll skip a number of updates. Right here’s the right way to disable Home windows replace by way of the service supervisor –
- Launch the Search window utilizing Win + S, sort “companies” and click on the matching consequence.
- On the succeeding window, scroll all the way down to Home windows Replace and do the right-click.
- Hit “Cease” on the context menu. Home windows replace hasn’t been disabled fully.
- You could search and cease the “background clever switch” service as nicely.
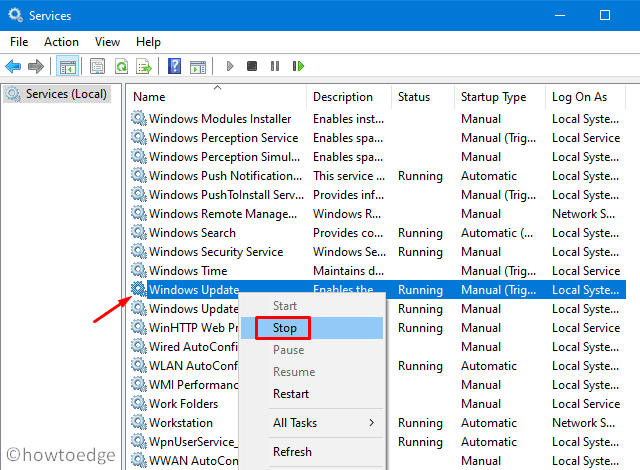
I hope, the 100% disk utilization on Activity Supervisor should have resolved by now. To lower the disk utilization even additional, comply with the subsequent methodology –
9] Change File Explorer Choices
Normally, if you sort one thing on the search bar, Home windows 10 additionally seems to be for any ZIP/CAB recordsdata having comparable names. Trying to find such content material took a number of additional minutes growing the utilization of system assets. Right here’s the right way to disable their appearances in a typical search –
- Launch File Explorer utilizing Win + E.
- Head over to the View tab and click on “Choices”.
- Change to the “Search” tab and uncheck these two bins –
-
- “Embody compressed recordsdata (ZIP, CAB…)”
- “All the time search file names and contents (this may take a number of minutes)”
- Click on “Apply” after which OK.
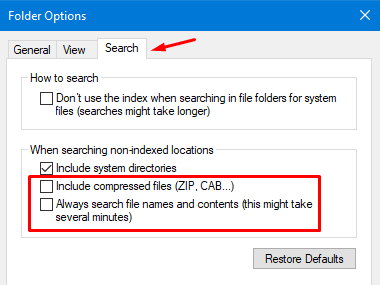
- Restart Home windows to include the above modifications.
10] Enter Protected Mode
I hope the above strategies should have resolved the 100% disk utilization difficulty on Home windows 10. If not, try booting Home windows into the protected mode.
A protected reboot often fixes totally different bugs and points that happen resulting from conflicting applications, third-party antivirus, and many others. If the Disk utilization seems to be lower than 100% on the Activity Supervisor, log again into Home windows 10 usually, and uninstall the not too long ago put in apps.
Word: In case the difficulty seems contained in the Protected boot as nicely, come out of this mode, and comply with the subsequent set of options.
11] Carry out a Disk verify up
In case the disk utilization nonetheless shows 100% on the Activity Supervisor, there’s a risk of corruption on the {hardware}. To substantiate this, it’s best to run the CHKDSK command. Right here’s the right way to proceed –
- Open Command Immediate having Admin rights (mentioned above).
- Copy/paste the beneath command and press Enter to start out the execution.
chkdsk C: /f /r /x
- A message might seem asking to substantiate this motion after a Home windows reboot, sort Y, and press Enter.
- Now, Restart the machine in order that CHKDSK begins in search of any bugs and errors.
Command Immediate will repair any errors (if potential) that it finds through the check-up.
If the above scan alerts no error on the {hardware}, nonetheless, the disk utilization remains to be over 100%, it’s best to carry out a clear set up of Home windows 10.