[Guide] How to Optimize Windows 11 For Gaming
This text will present you the way to optimize Home windows 11 for gaming. The gaming trade generates billions of {dollars} yearly. From new releases on consoles to new video games, there are extra methods to play the sport than ever. Although the gaming expertise will be hindered by quite a lot of elements, reminiscent of display screen measurement and {hardware}, chances are you’ll regulate a couple of issues to enhance the identical in your Home windows PC.
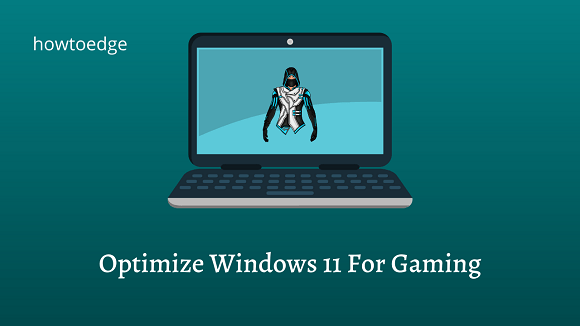
Home windows 11 has some nice options for players that may optimize your pc and make it the perfect machine doable for gaming. Listed here are some ideas that may assist you may have a greater gaming expertise.
Tips on how to Optimize Home windows 11 For Gaming
Home windows 11 working system contains some unbelievable gaming enhancements. Nevertheless, many of those options are disabled by default. So even you probably have Home windows 11 in your pc, you may not be utilizing the perfect options. The following pointers will present you the way to optimize Home windows 11 for gaming in order that your video games run as easily as doable.
- Delete temporary files
- Update Windows 11 to the latest version
- Install the latest graphics drivers
- Turn on the game mode
- Disable the Xbox Game Bar
- Remove unused applications
1. Delete momentary recordsdata
It may be useful to delete momentary recordsdata so as to unlock cache information and enhance the system’s efficiency. To take action, comply with these steps:
- Press the Home windows + R keys collectively to open the Run window.
- Kind temp within the textual content discipline and press Enter. If a affirmation window seems, click on Proceed.
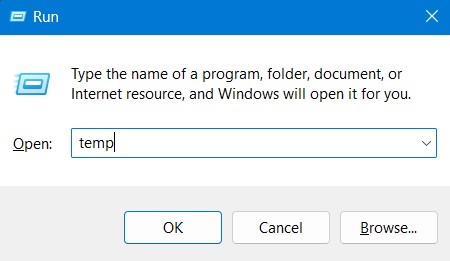
- Listed here are the recordsdata which are saved in your PC within the momentary listing.
- To pick out all of the recordsdata, press the Ctrl + A possibility.
- Then press the Delete key in your keyboard to delete them.
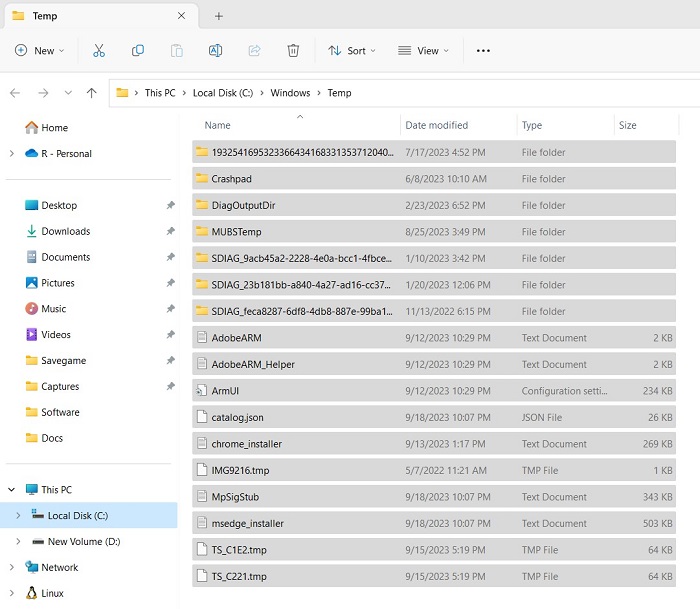
- A couple of recordsdata may not be deleted. If that’s the case, skip them and you’ll be accomplished.
- There may be yet one more listing that it is best to clear usually.
- To do that, open the Run command once more and sort %temp% within the textual content field.
- Then choose all of the recordsdata and delete them.
2. Replace Home windows 11 to the most recent model
Home windows 11 is optimized finest when it’s all the time updated. That’s one of many easiest methods to try this. Insiders and preview customers will want this much more than regular. Microsoft expects its Home windows 11 working system to launch quite a lot of bug fixes, efficiency enhancements, and stability updates within the coming years.
Subsequently, maintaining your Home windows up to date is crucial if you wish to optimize your gaming expertise. If you’re an internet gamer, you must also take into account Home windows updates that comprise safety patches.
Observe the steps beneath to maintain Home windows up to date:
- Proper-click on the Begin button and choose Settings from the menu record.
- From the Settings menu, choose Home windows Replace from the left-hand column.
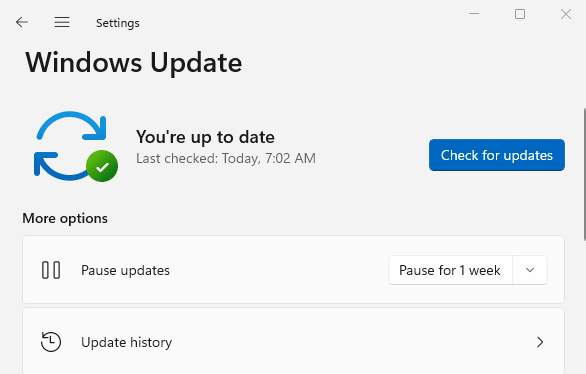
- Then, click on Examine for updates and let it run.
It would routinely obtain and set up any updates which are pending. To finish the set up course of, you might have to restart your pc.
Observe: It’s strongly really helpful that you don’t skip any updates, even when some could appear elective to you.
3. Set up the most recent graphics drivers
Nearly each pc at this time comes with a graphics card for video games and different graphics-intensive duties. In case your pc has an APU or an built-in GPU, Home windows Replace will replace its drivers.
AMD and Nvidia graphics playing cards require their very own devoted software program for updating the graphics drivers. There might be AMD Radeon Software program and Nvidia GeForce Expertise for AMD and Nvidia respectively. You’ll be able to obtain the software program from their respective web sites.
4. Activate the sport mode
Microsoft launched Recreation Mode in Home windows 10 and improved it over time. For older or much less highly effective programs, this setting is very really helpful as a result of it optimizes efficiency and improves system high quality.
There are various methods to extend system efficiency with Recreation Mode. It prevents apps from operating within the background or from allocating assets to particular elements. To allow Recreation Mode, comply with these steps:
- First, press Home windows + I to open Settings.
- On the left facet of the Settings window, click on the Gaming tab.

- Select Recreation Mode from the Gaming web page.
- With a view to allow the Recreation Mode function, click on the toggle subsequent to it.
After you carry out the above steps, you will notice a noticeable enchancment in your gaming efficiency.
5. Disable the Xbox Recreation Bar
We suggest turning this function off for those who want to maintain CPU and reminiscence utilization low. Xbox Recreation Bar can’t be fully disabled in Home windows 11, as it may well in Home windows 10. Nevertheless, if you don’t want it, you’ll be able to take away this function utilizing Home windows PowerShell. Right here is how you are able to do it:
- Open Home windows PowerShell with admin entry.
- Copy and paste the next command into the PowerShell window and press Enter.
Get-AppxPackage Microsoft.XboxGamingOverlay | Take away-AppxPackage
Operating these instructions will fully take away the Xbox Recreation Bar out of your system. While you need it again, you’ll be able to entry it by way of the Microsoft Retailer.
When you’d like to shut solely the background course of moderately than take away it totally, proceed as follows:
- Open the Settings app utilizing the Home windows+I keys.
- Choose the Apps tab from the left pane of the Settings window
- Within the right-hand panel, click on on Apps & options.
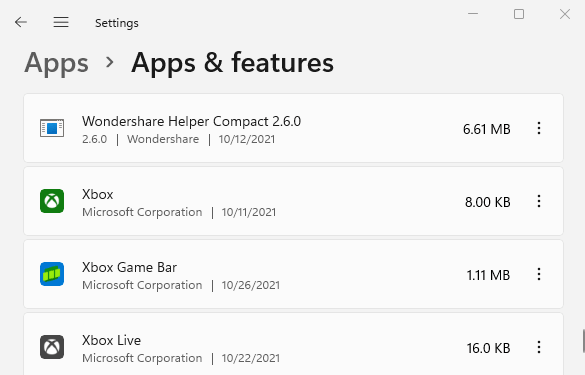
- Scroll right down to the underside, and you will notice the Xbox Recreation Bar.
- Click on on the three vertical dots after which click on on Superior choices.
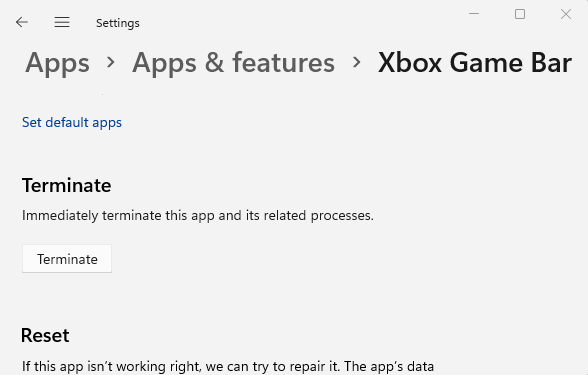
- Scroll right down to the Terminate part.
- Then click on on the Terminate button to cease the background course of.
If you would like Xbox Recreation Bar to run however with out affecting the efficiency considerably, disable its resource-intensive Captures function. To take action, comply with the beneath steps:
- Press the Home windows+I keys to launch the Settings window.
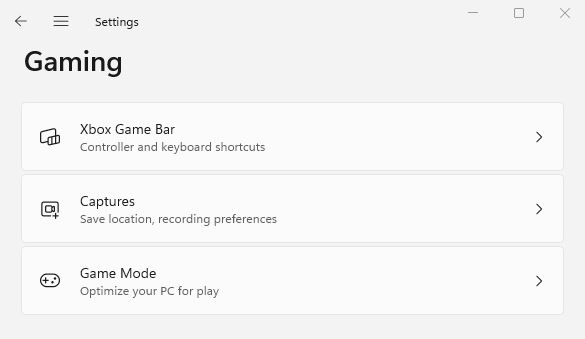
- From the Settings menu, choose Gaming, then click on Captures in the correct pane.
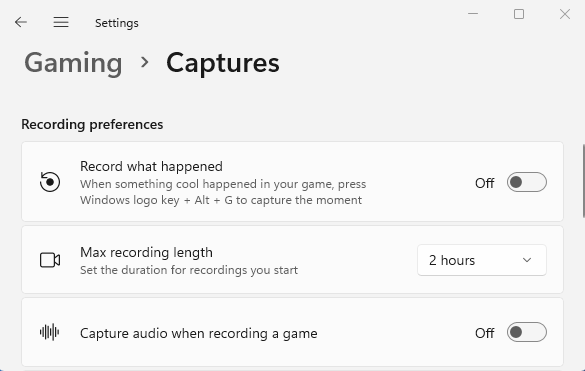
- Flip off the choice stating Document what occurred in addition to Seize audio when recording a recreation now
On this means, your Xbox Recreation Bar received’t devour unnecessarily system assets.
6. Take away unused functions
If you’re experiencing efficiency points when gaming, strive eradicating functions you aren’t utilizing anymore. To do that, comply with these steps:
- Proper-click on Begin and choose the Settings menu.
- Click on on the Apps tab within the left pane.
- Then choose Apps & options to open the record of functions you may have downloaded from the Retailer app.
- From the record, choose the functions which are now not crucial.
- Subsequent, click on on the three vertical dots after which choose the Uninstall possibility.
Equally, take away different apps you now not want.
Learn Subsequent:
- Tips on how to Get Home windows 7 Video games in Home windows 11
- Tips on how to Repair Recreation Crash Errors on Home windows 10 PC



