How do I fix Minecraft Error Code 0x803f8001 in Windows 11/10
In current days, some customers encountered error code 0x803f8001 whereas launching the Mahjong Minecraft utility on their Home windows 11/10 PC. That is fairly an irritating error that seems when customers attempt to open a recreation on the pc.
On this submit, we now have defined tips on how to repair the Minecraft Error Code 0x803f8001 by resetting and reinstalling Minecraft and utilizing the PowerShell command. This error may additionally include an error message depicted under.
Verify your account
Minecraft is presently not accessible in your account. Right here’s the error code, in case you want it:
0x803f8001
See in Retailer
What causes Minecraft Error 0x803f8001 on Home windows?
There are just a few the explanation why you may encounter Minecraft’s error code 0x803f8001:

- This error could possibly be skilled if the date and time are incorrectly set. If the error persists, you will need to alter your PC’s date and time settings.
- In case your Home windows system is outdated, it’s possible you’ll encounter this error. Thus, you must be sure that to put in all pending Home windows updates.
- You might also encounter this downside in case your PC has a short lived malfunction. If that’s the case, a easy restart ought to resolve the issue.
- Microsoft Retailer account points can also outcome on this error. To repair the error, signal out after which signal again into your Microsoft Retailer account.
- A corrupt Minecraft Launcher set up may additionally end in the same error code. If this state of affairs applies to you, reinstall the Minecraft Launcher and see if it solves the problem.
- Your gaming providers in your PC could be the wrongdoer in some instances. Consequently, it’s possible you’ll have to reinstall Microsoft Gaming Providers and verify if it really works.
- Corrupted Microsoft Retailer caches may also trigger this error. Resolve this error by resetting the Microsoft Retailer cache.
Select an answer from the next record to repair this error code.
Mahjong Minecraft Error Code 0x803f8001
To repair Mahjong Minecraft Error Code 0x803f8001, use the steps –
1. Signal out and Check in to the Retailer app
Many customers reported that that they had efficiently resolved this downside just by signing out of the Microsoft Retailer after which signing again in. The process is as follows:
- Open the Microsoft retailer utilizing the Begin menu.
- Click on in your profile image which is on the market proper subsequent to the search field.
- Then click on in your account identify or the e-mail handle as proven within the picture under.
- Click on on the Signal-out hyperlink to signal out of the Retailer app.
- When you’re signed out, click on the account image subsequent to the search field and choose Check in.
- Choose your present electronic mail handle after which hit the Proceed button.
2. Reset Minecraft
Subsequent, you’ll be able to reset the app to its default or authentic configuration in your PC. This can take away all the prevailing knowledge and customizations accessible there. The process is as follows:
- Open File Explorer utilizing Home windows+E keys and browse the trail –
C:Customers[username]AppDataRoamingminecraft
- Now merely you must delete the txt folder named Choices.
- This can reset all of the choices to their default settings with out shedding every other factor.
3. Reset Microsoft Retailer
This error 0x803f8001 additionally happens when there are some issues inside your Retailer app. Be certain that to reset the Microsoft Retailer utilizing WSReset and verify if the issue resolves this fashion –
- Press Win + R to launch the Run dialog.
- Kind “WSReset.exe” on it, and press Ctrl + Shift + Enter keys collectively.
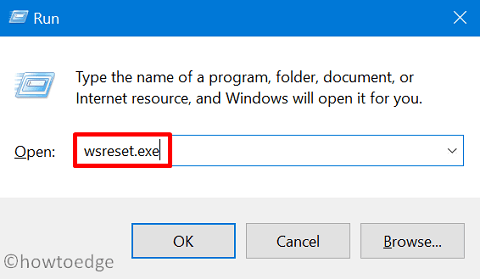
- This can pressure begin CMD with administrative privileges and run the Home windows Retailer Reset program on it.
Look forward to this reset course of to finish and as quickly as that is over, you will notice Microsoft Retailer popping up in your show display screen.
4. Flip off antivirus safety in Home windows Safety
If the above strategies don’t show you how to to repair Minecraft Error Code 0x803f8001 then flip off your antivirus safety and verify for the consequence. Right here is the process –
- Press the Home windows + I keys to open the Settings app.
For Home windows 11 – Navigate to Privateness & safety > Home windows safety > Virus & risk safety.
For Home windows 10 – Go to Replace & Safety > Home windows Safety > Virus & risk safety.
- Underneath virus & risk safety settings, choose the Handle settings hyperlink.
- Flip Off the Actual-time safety and Cloud-delivered safety.
- If the UAC dialog prompts throughout this, choose Sure.
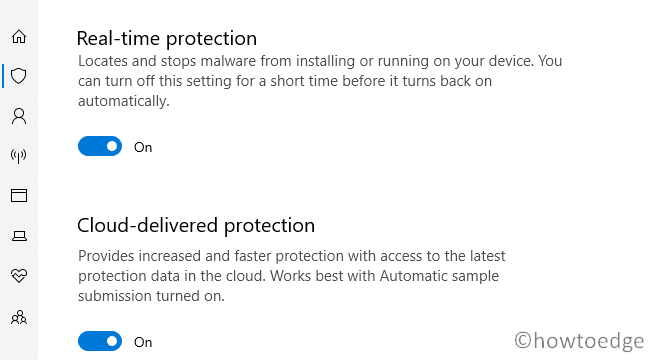
- Now restart your pc and presumably the error is solved now.
5] Run SFC and DISM Scans
The Minecraft Launcher error 0x803f8001 may additionally happen because of corrupt system recordsdata or folders. Since you could have already stopped third-party antivirus applications, there gained’t be any interactions with such purposes.
Nevertheless, the file corruption that was from earlier than this removing continues to be there. To repair this, restore all of your recordsdata utilizing SFC and DISM scans –
- Press Win + X, and select Terminal (Admin).
- The terminal default lands into Home windows PowerShell.
- Copy/paste the under command on it, and press Enter –
sfc /scannow
- Look forward to the System File Checker to finish scanning and repairing corrupt system recordsdata and folders.
- After this utility runs efficiently and completes 100%, execute the DISM command subsequent –
DISM.exe /On-line /Cleanup-image /Restorehealth
- Now, watch for this command to run efficiently and resolve file corruption inside your System Picture.
After the DISM scan completes, restart your PC and verify if the error code 0x803f8001 resolves from the following login.
6. Run Home windows Retailer Apps Troubleshooter
The Home windows Retailer Apps troubleshooter may provide an answer since Microsoft Launcher and Microsoft Retailer are UWP apps. To start out, observe these steps:
- Press the Home windows + I keys to open the Settings menu.
- From the left pane of the display screen, click on on the System tab.
- Subsequent, choose Troubleshoot > Different troubleshooters.
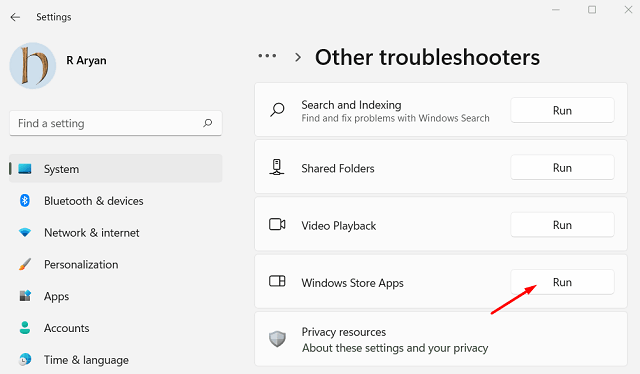
- Scroll right down to Home windows Retailer Apps, then click on Run subsequent to the troubleshooter app.
- It opens and scans for app points, then suggests options if discovered.
7. Reinstall Home windows Retailer
If this error code nonetheless happens in your pc, strive reinstalling the Microsoft Retailer. After doing that, the Error Code 0x803f8001 must be gone out of your PC.
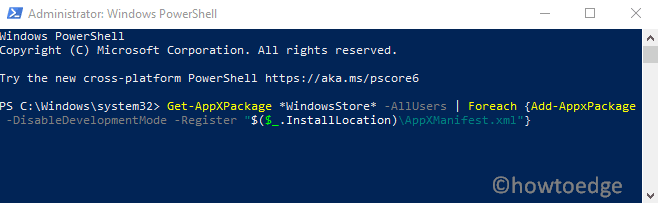
- Open PowerShell as administrator.
- Copy and paste the next instructions and hit Enter –
Get-AppXPackage *WindowsStore* -AllUsers | Foreach {Add-AppxPackage -DisableDevelopmentMode -Register "$($_.InstallLocation)AppXManifest.xml"}
- This may increasingly take some time to carry out the execution.
- As soon as it completes, restart your pc and verify for the error code.
8. Reinstall Minecraft
This error code 0x803f8001 may additionally happen on Minecraft when inner knowledge will get corrupted. In that case, you’ll see an error message stating – “Minecraft is presently not accessible in your account“.
To do away with this difficulty, you will need to take away the corrupt knowledge which could possibly be from some current app set up(s). Uninstall all current situations of Minecraft out of your machine and reinstall Minecraft afresh. Right here’s tips on how to carry out this activity –
- To begin with, open the Management Panel and choose Applications and Options.
- Undergo the record of purposes there and seek for Minecraft.
- As soon as you discover it, right-click on it and choose the Uninstall button.
- Click on on the Sure button if Consumer Account Management prompts on the display screen.
- Then observe the on-screen pointers to uninstall the Minecraft utility.
Now that you’ve uninstalled Minecraft efficiently, be sure that to delete all its knowledge out of your system. To take action, observe these simple steps –
- Now press the Home windows+R to open the Run dialog field.
- Kind %appdata% and hit Enter to open the AppData folder.
- Proper-click on the Minecraft folder and delete it.
- Shut all of the working applications and restart your pc.
On Home windows start-up, go to the Minecraft Official Website to obtain and set up Minecraft once more.
- Fetch the most recent model of the Minecraft installer in your Home windows PC.
- Double-click on the downloaded package deal after which observe the on-screen steering to put in it.
- As soon as it will get put in, open Minecraft and see if the issue is mounted now.
That’s it.



