How to Clear and Reset Microsoft Store cache in Windows 11/10
The Microsoft Retailer permits you to obtain and set up apps in your Home windows laptop conveniently. There are occasions when you’ll have issues utilizing the Microsoft Retailer and putting in apps from it. Resetting and clearing the cache can assist repair these issues associated to the app. On this article, we clarify clear the Microsoft Retailer cache in Home windows 11/10.
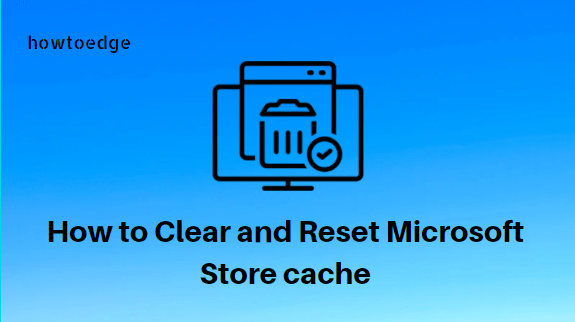
Purging Microsoft Cache certainly helps to resolve totally different app set up points on Home windows Retailer. With every app obtain, the Retailer accumulates an enormous cache on the pc. On this submit, we talk about three other ways to scrub unnecessarily saved caches on Home windows 10 units. Let’s discover the options intimately –
The best way to Clear Microsoft Retailer Cache
Home windows customers typically expertise bother downloading or putting in apps from the Microsoft Retailer. Generally within the type of error codes like 0x803F8001, 0x80070422, 0x80073CFE, and so forth. If you wish to clear up such bugs or errors, it’s best to attempt to Clear or Reset Microsoft Retailer Cache on the Home windows 10 PC.
To scrub the amassed cache contained in the Microsoft Retailer, attempt the next solutions –
1. Use WSReset Command
To delete the Microsoft Retailer apps cache on Home windows 11/10, use the next steps –
- Proper-click on Begin and choose Run from the menu record.
- Kind “WSReset.exe” on the void and hit Enter.
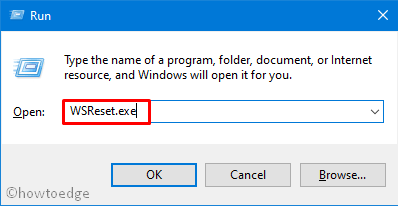
- The second you press the Enter key, a window seems deleting the saved Retailer Apps cache.
- After clearing the saved cache, it will launch the Microsoft Retailer.
Be aware: There gained’t be any affirmation message, so don’t anticipate it. Relatively when Home windows Retailer opens up, begin utilizing it.
Operating the above single command will reset the entire Home windows Retailer apps. Customers could now obtain and set up new purposes from the Retailer. Often, after resetting the Microsoft Retailer, you’ll not expertise any bother. In case, it does fall into some points, attempt the beneath workarounds –
2. By way of the Settings app
Clearing and Resetting the Retailer app by way of Home windows Settings is the best methodology of all. All you require is to comply with the beneath steps sequentially –
- Press the Home windows + I keys to open the Settings UI.
- Click on Apps > Apps & options on the subsequent display.
- Search for the “Microsoft Retailer” app by scrolling down on the best pane.
- As soon as you discover this app, click on as soon as to broaden its field and hit “Superior Choices“.
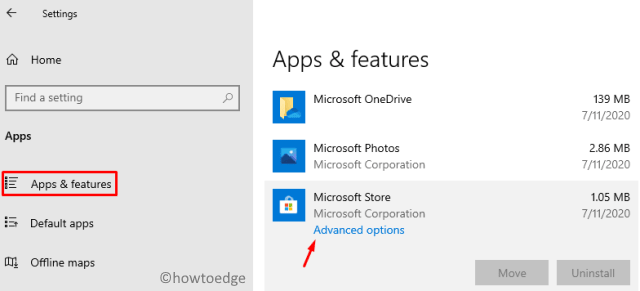
- On the succeeding web page, scroll down and hit the “Reset” button.

- A pop-up window will seem asking to verify the “deletion of preferences and sign-in particulars”, click on Reset once more.
When the Retailer app resetting completes, use your private Microsoft account to check in to the Home windows Retailer.
In sure eventualities, there may seem an error message that reads –
Home windows can't discover ‘ms-windows-store:PurgeCaches’.
To do away with this bug, you must re-register the Retailer app utilizing the beneath guideline –
- To begin with, open Command Immediate as an Administrator.
- On the elevated console, execute the beneath command line –
powershell -ExecutionPolicy Unrestricted Add-AppxPackage -DisableDevelopmentMode -Register $Env:SystemRootWinStoreAppxManifest.xml
3] Use Registry Editor
In case you are nonetheless unable to obtain or set up purposes on the Microsoft Retailer, there could also be some saved cache of third-party apps. To delete these unused information, use the next steps –
| Be aware: This methodology entails modifying just a few key entries contained in the registry. Any incorrect configuration could corrupt the complete working system. Due to this fact, you must be cautious whereas altering the registry. To be on the secure facet, be sure to create a full backup of the essential recordsdata and settings. |
- Kind “cmd” on the search bar, right-click on the highest outcome, and choose “Run as Administrator“.
- If the UAC window comes into view, hit Sure.
- When the Home windows Console comes into view, run the beneath command –
wmic useraccount get identify,sid
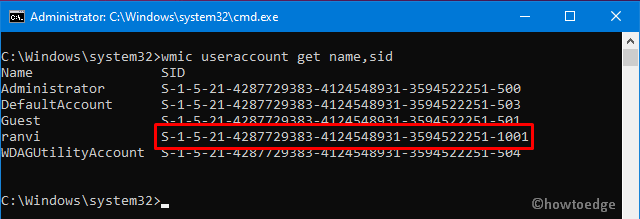
- Be aware down the SID in opposition to the person account that you’re at the moment utilizing.
- Proper-click anyplace on the taskbar and choose Activity Supervisor.
- Subsequent, go to the File menu and hit “Run new activity“.
- Kind “regedit” close to the blinking cursor and hit OK.
- When the UAC window prompts, faucet Sure to authorize the entry.
- Now, browse to the next deal with –
HKEY_LOCAL_MACHINESOFTWAREMicrosoftWindowsCurrentVersionAppxAppxAllUserStore
- On the left pane, find the SID quantity (the one you famous down on the command immediate).
- Proper-click on this folder and hit “Delete“.
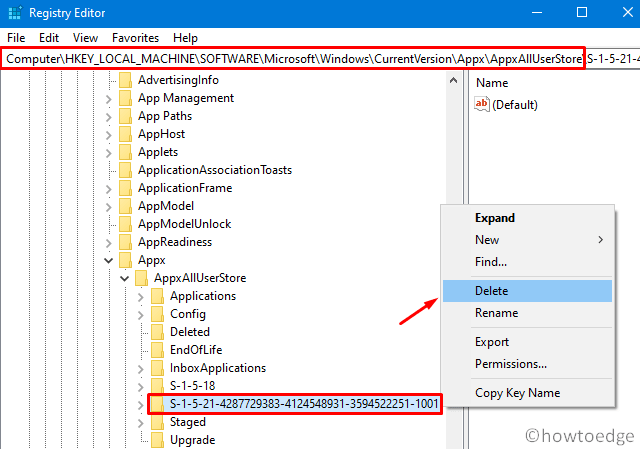
- When a affirmation message pops up, click on “Delete” once more.
- Finishing the above steps efficiently will filter out all of the saved cache on the Home windows Retailer.
That may be all!



