How to create a database in Notion
Notion databases are basically collections of pages that you can customize to suit your needs or those of your organization. You can include information to shape your plans, manage your data, or collaborate with other people. However, Notion can be tricky for beginners. This article will try to help you overcome the pain of beginners and create a database in Notion.
Create a Notion database
Notion databases can be described as smart file lockers that can hold thousands of pages. Similar to Excel and OneNote, Notion differs in the following aspects:
- Each database item can be opened as a new page and edited accordingly.
- You can customize each database element by adding more context to it, such as dates, deadlines, links, participants, and so on.
- Databases can be viewed in different ways, not just as a table.
To create your first database, you will need to set up an account. You can sign in with an email, Google account, or Apple account. Then, just choose what you’ll be using Notion for (personal use, your team, or your school), and you’re good to go.
Right off the bat, you’ll get pre-made templates to get you started. You will also learn the basics that will help you create your first database.
You can create a database in Notion in two ways:
- Click on “Add Page”
- Start typing “/database” and choose a database from the dropdown menu
How to customize your database
Now you can start customizing your database as you like.
- Choose one of six database layout options: table , board , list , gallery , calendar , or timeline.
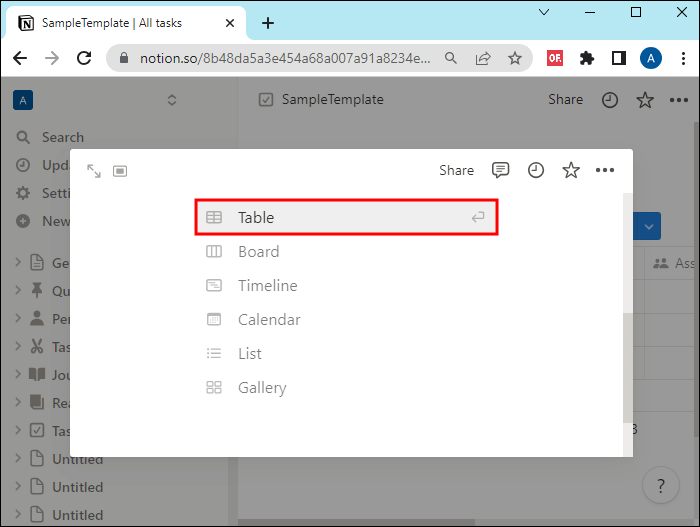
- In the left panel, you can select a data source to link content from an existing database in your workspace or click + New Database to start over.
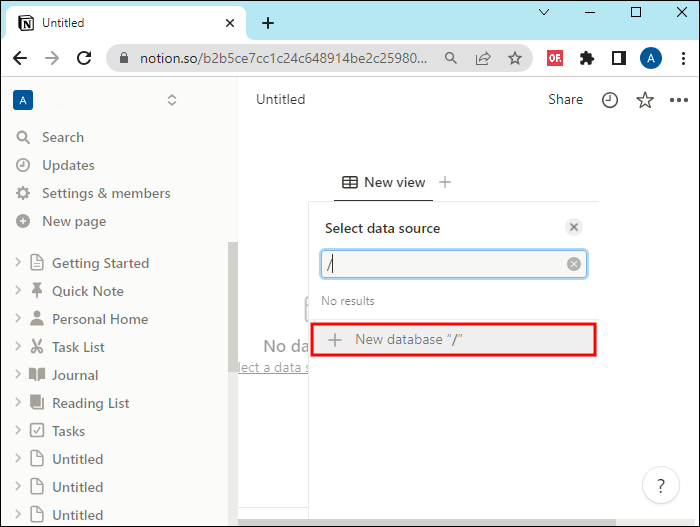
- At the top of the page you can name your new database.
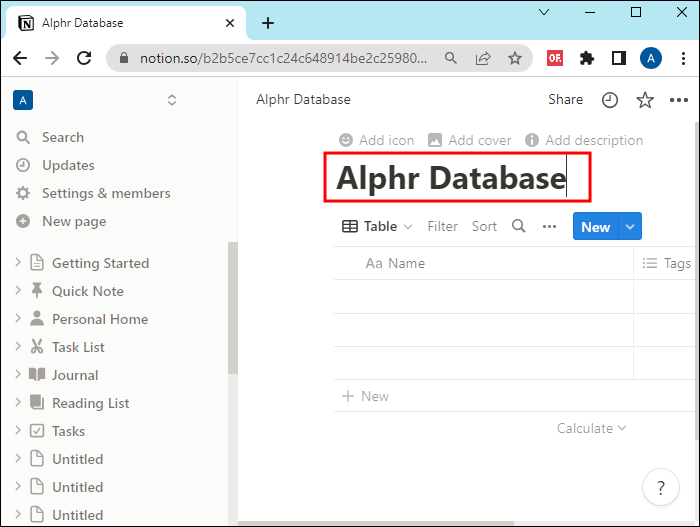
- Every database layout already has certain guidelines and structure that you can fill in. Note that the table has a name, tags, and date by default, but you can change them and add as many rows and columns (called “properties” in Notion) as you need for your project.
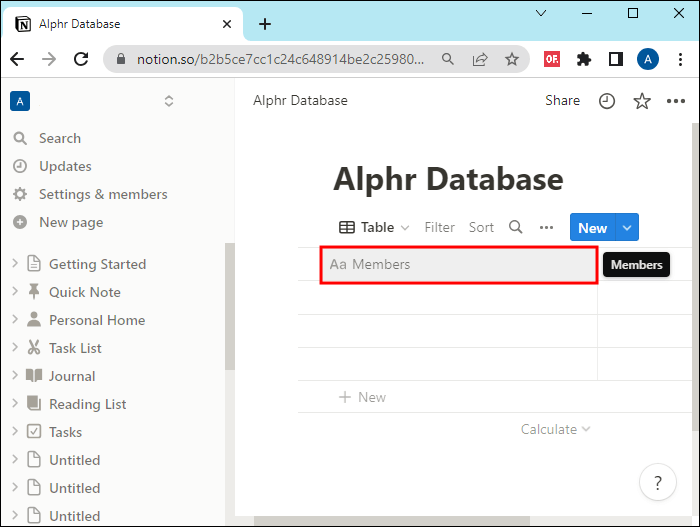
- Once you add a new item (such as the name of a project participant), you can open the item as a new page by hovering over it and clicking Open.
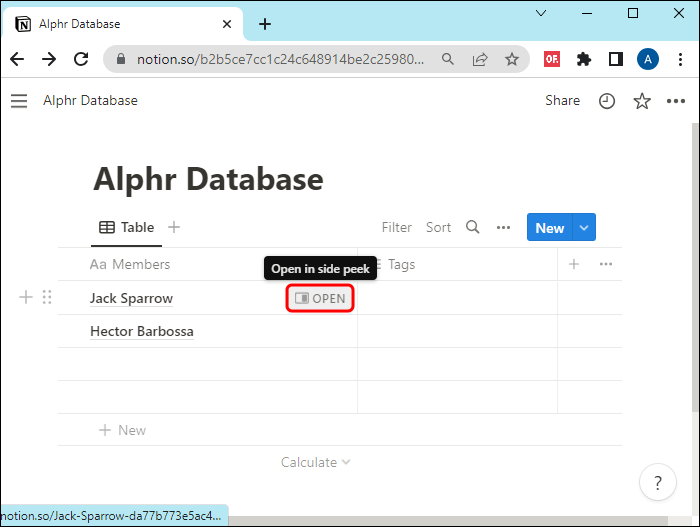
- There, you can write any other details that you don’t think are necessary in the main database section.
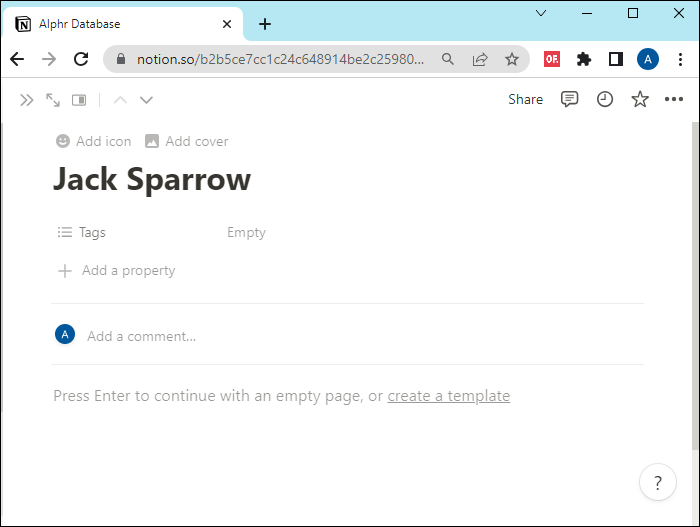
- Add tags , comments or properties.
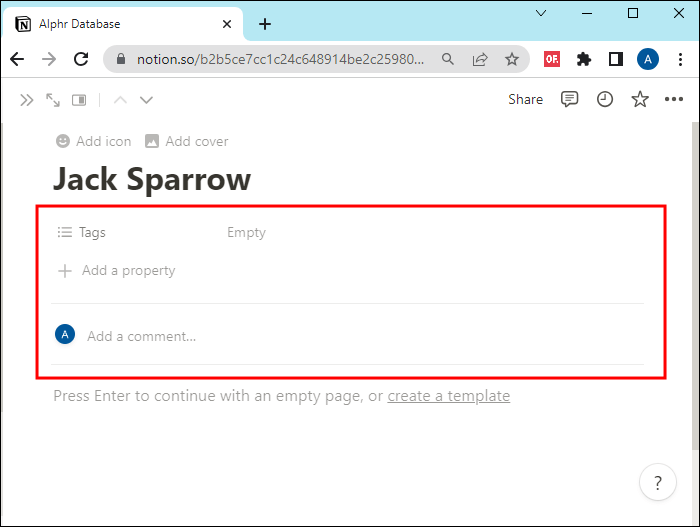
- Once you have created your database, you can move it around your workspace or add it to existing pages.
How to add properties to Notion database
Properties refer to pieces of information that will appear for each page you store in a single database. They are mainly used to sort and filter data. You can deselect which ones you want to display and which you don’t. This gives you a better overview of the database.
As mentioned, you can add as many properties as you want. They come in different shapes and forms, such as dates, checkboxes, formulas, URLs, and so on. You can change and add properties as columns or add a property for each row entry.
Here’s how to add a property to a table in Notion:
- Click the “+” symbol in the last column of the table.
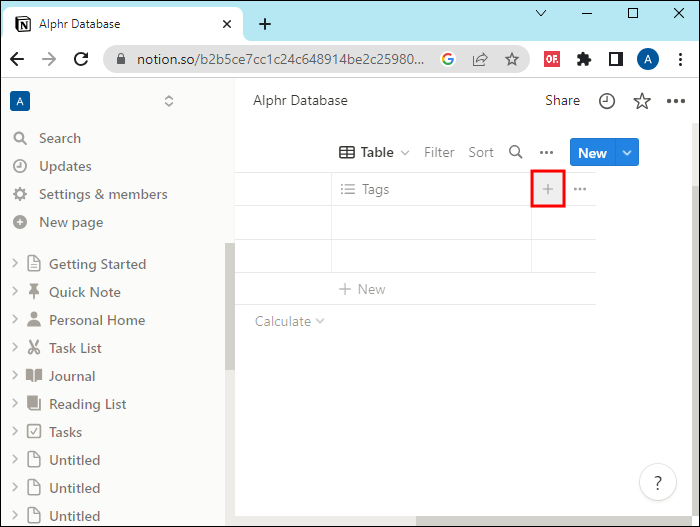
- Choose the type of ownership .
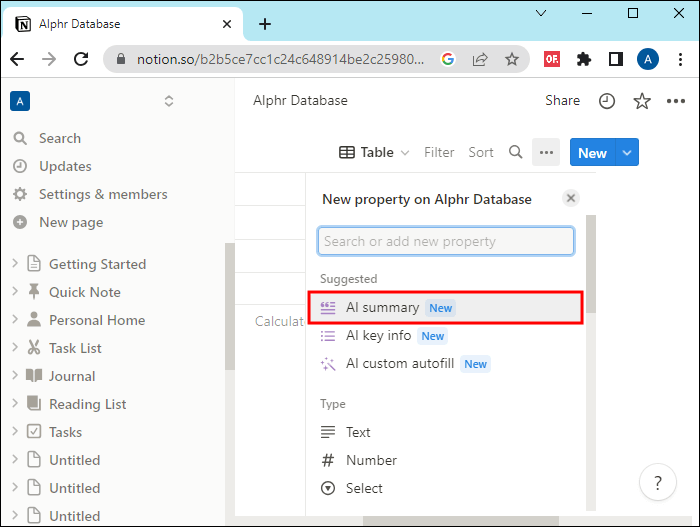
- Customize the property by modifying its name , selecting or removing its icon , etc.
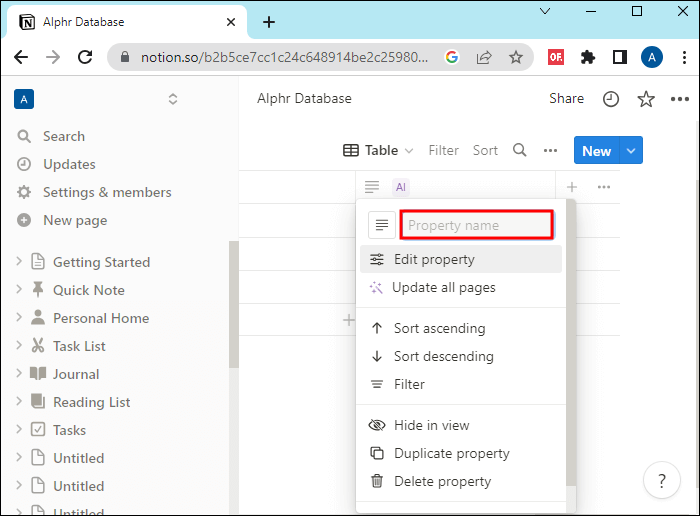
If you choose a property like “Status ,” you will be able to add as many status options as you want, such as “Not Started,” “ In Progress,” and “Done,” and change the color of each status option, or display them as checkboxes.
You can hide each feature by clicking on it and selecting “hide in view” . In the same context menu, you can duplicate, delete or show them in ascending or descending order.
Once you customize a property, you don’t need to press “Save” or a similar button. It will be saved to the table while it is being performed.
How to add more database views
Views in Notion databases allow you to see the same information in different orders. You will notice that this is a useful feature as you build your databases and enter more and more information over time.
Some layouts don’t do justice to your knowledge after a while. For example, if you started with a table layout and added more date-oriented information, you might want to switch to a calendar layout.
Fortunately, you don’t have to create an entirely new database and add the same information again. You can just add another view with a different format and keep the initial view the same.
Here’s how to add a view to an existing database:
- Click the “+” symbol next to your current display name.
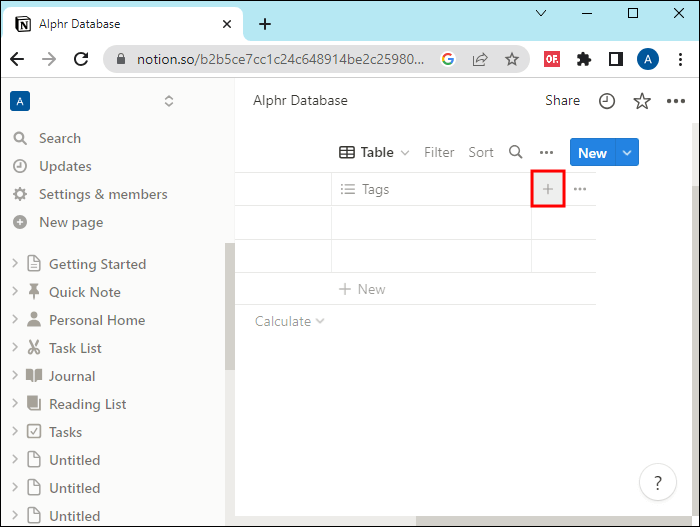
- Type a display name and select a display layout.
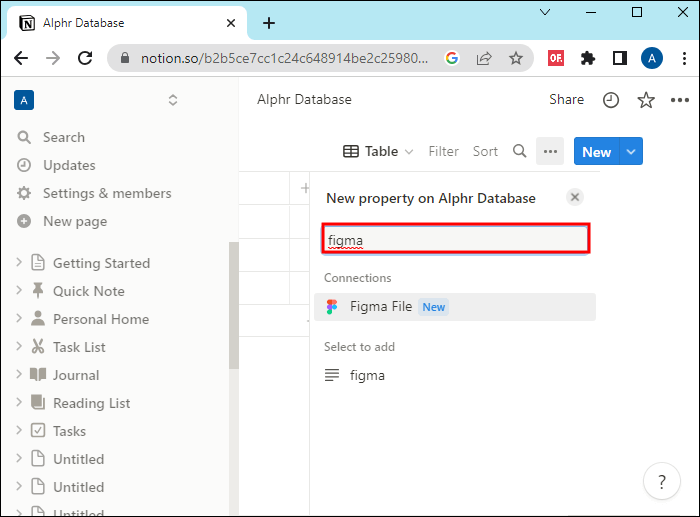
- Customize the new offer .
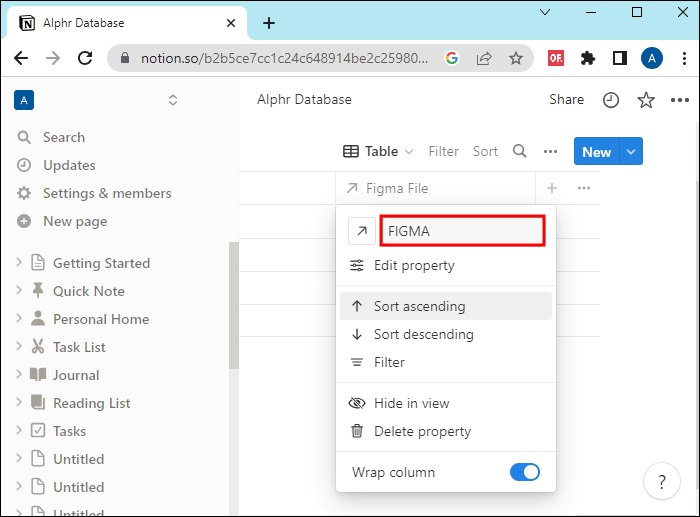
Each show has its own list that allows you to filter out any information that doesn’t fit its format. You can hide, sort, or filter certain properties for ultimate data organization. What you change in one view will also be changed in other views of the same database. But how you customize a view won’t affect other views.
Frequently Asked Questions:
Q1: What does a Notion database lock do?
Answer: Locking a view in the Notion database will prevent others from changing views and properties in your database. However, they can still change the content within the database as they wish. Moreover, anyone who has access to your account can unlock the offer.
Q2: Who can modify my Notion database?
Answer: You will find Notion Collaboration options by clicking on the Share button at the top of the page. There, you can edit who can view, comment, edit, or copy your database. After that, you just need to copy the database link and forward it to anyone you want.
Organize your workspace with Notion
Notion Databases are an ideal solution for organizing your workspace and keeping up with your daily tasks. You can even use it for your personal life to make travel plans, organize events, or keep track of your finances. Notion offers tons of features that you can use to manage every aspect of your life in one place.
Have you already tried creating a database in Notion? If so, what is the database? Tell us in the comments section below.



