How to create TAR, 7z, Zip archival format files on Windows 11
On Home windows 11 24H2 and better releases, you may create TAR, 7z, and Zip archival format information utilizing a brand new wizard out there on File Explorer, and on this information, I’ll clarify find out how to full this course of.
The power to create and extract Zip information has been out there within the working system for a very long time, after which native assist for extracting Zip, RAR, TAR, and 7zip (7z) arrived with model 23H2, and beginning with the discharge of Home windows 11 24H2, it’s additionally doable to create TAR and 7z archival codecs.
That is doable by means of the mixing of the “libarchive” open-source undertaking into the working system, which works together with the brand new wizard interface out there by means of File Explorer. The compression wizard permits you to select the archival format, compression methodology, compression stage, and a few further settings.
Though you may even select the compression methodology and stage to create Zip information, it’s nonetheless not doable to work with passwords and encryption for extraction or creation of archival codecs. If you must use these options, you’ll nonetheless have to make use of third-party instruments like 7-Zip.
On this information, I’ll define the steps to create archival format information for every of the supported codecs, together with TAR, 7zip, and Zip.
- Create TAR archival format on Windows 11
- Create 7z archival format on Windows 11
- Create Zip archival format on Windows 11
Create TAR archival format on Home windows 11
To create a TAR file on Home windows 11, use these steps:
-
Open File Explorer on Home windows 11.
-
Open the folder location with the information and folders to compress.
-
Proper-click the file or folder, choose “Compress to,” and click on “Further choices.”
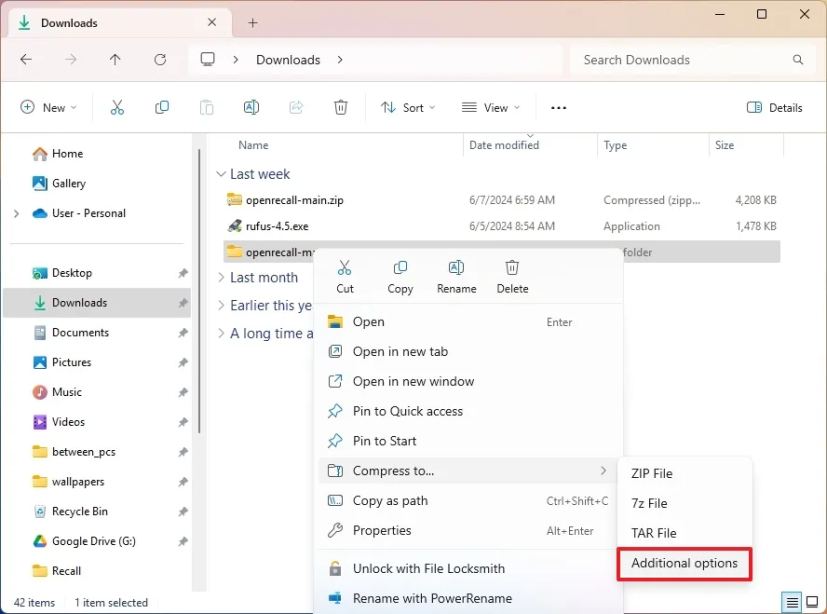
-
(Non-compulsory) Click on the Browse button to pick the place the archive might be saved.
Fast observe: The default location is the place the unique information are saved. -
Select the “tar (GNU)” choice from the “Archive format” setting.
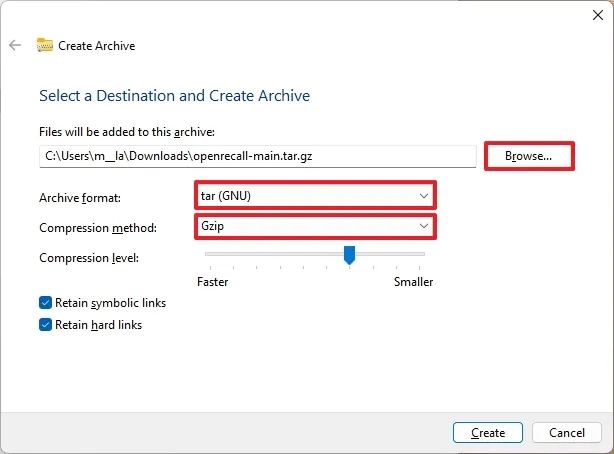 Fast observe: Whereas the GNU choice is essentially the most broadly used, “tar” has varied choices, together with POSIX pax interchange, Restricted POSIX pax interchange, and POSIX ustar. You’ll be able to learn more on the GNU page.
Fast observe: Whereas the GNU choice is essentially the most broadly used, “tar” has varied choices, together with POSIX pax interchange, Restricted POSIX pax interchange, and POSIX ustar. You’ll be able to learn more on the GNU page. -
Choose the compression methodology, together with BZip2, Gzip, xz, or Zstandard.
Fast observe: I normally choose the “Gzip” choice to create a “tar.gz” file. -
Select the compression stage.
-
(Non-compulsory) Test the “Retain symbolic hyperlinks” choice to protect the aspect pointer to a different file or listing in a file system.
-
(Non-compulsory) Test the “Retain exhausting hyperlinks” choice at all times to level a filename to knowledge on a storage gadget.
-
Click on the Create button.
When you full the steps, the TAR archival format file shall be created in line with the compression settings.
Because the working system comes with native assist for a lot of archival codecs, you can even use File Explorer to open and extract the TAR file.
If you wish to use the default compression methodology and stage, right-click the file or folder, choose “Compress to,” and select the “TAR File” choice.
Create 7z archival format on Home windows 11
To create a 7zip file on Home windows 11, use these steps:
-
Open File Explorer.
-
Open the folder location with the information and folders to compress.
-
Proper-click the file or folder, choose “Compress to,” and click on “Further choices.”
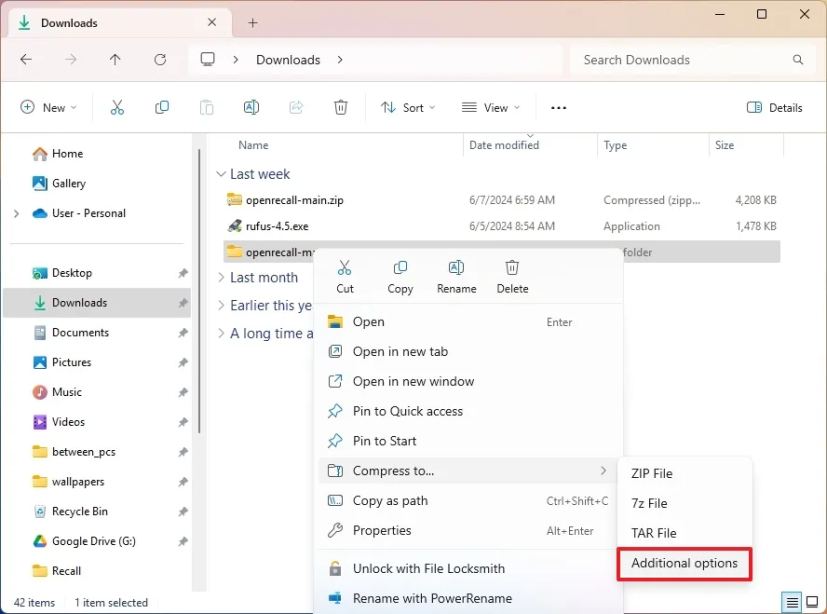
-
(Non-compulsory) Click on the Browse button to pick the place the archive might be saved.
-
Select the “7zip” choice from the “Archive format” setting.
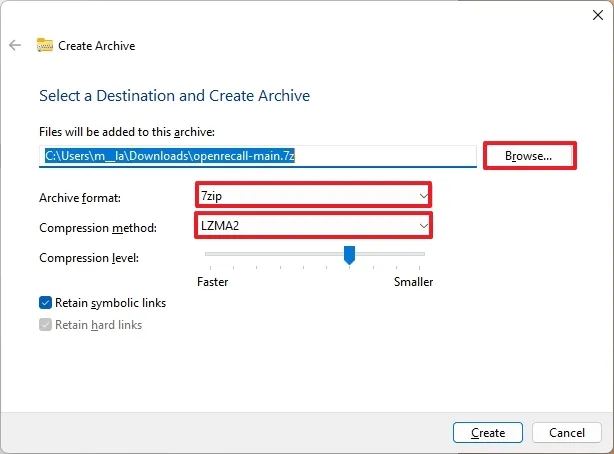
-
Choose the compression methodology for the 7z file, together with Retailer, Deflare, BZip2, LZMA1, LZMA2 (default), or PPMd.
-
Select the compression stage.
-
(Non-compulsory) Test the “Retain symbolic hyperlinks” choice to protect the aspect pointer to a different file or listing in a file system.
-
Click on the Create button.
After you full the steps, the 7z file format shall be created on the pc.
Because the working system has native assist for a lot of archival codecs, you can even use File Explorer to open and extract the 7z file.
If you wish to use the default compression methodology and stage, right-click the file or folder, choose “Compress to,” and select the “7z File” choice.
Create Zip archival format on Home windows 11
To create a Zip file on Home windows 11, use these steps:
-
Open File Explorer.
-
Open the folder location with the information and folders to compress.
-
Proper-click the file or folder, choose “Compress to,” and click on “Further choices.”
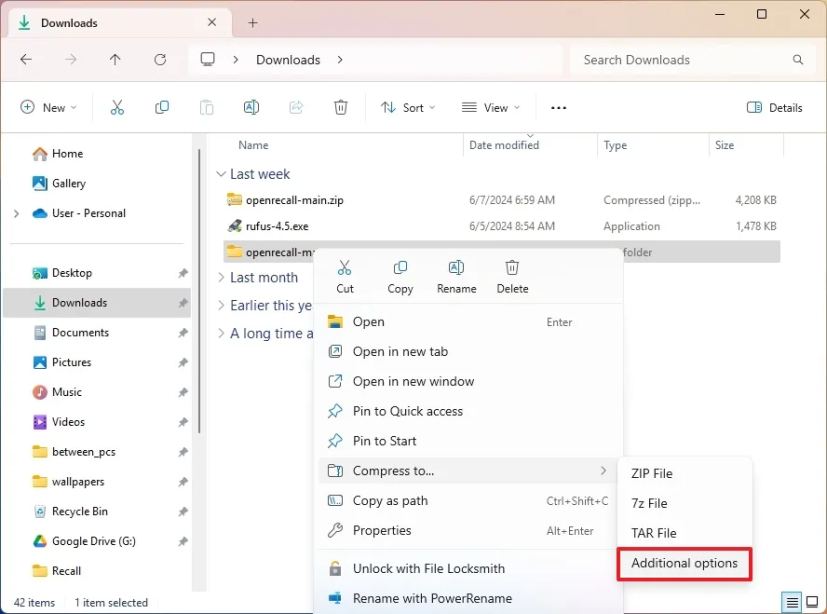
-
(Non-compulsory) Click on the Browse button to pick the place the archive might be saved.
-
Select the “Zip” choice from the “Archive format” setting.
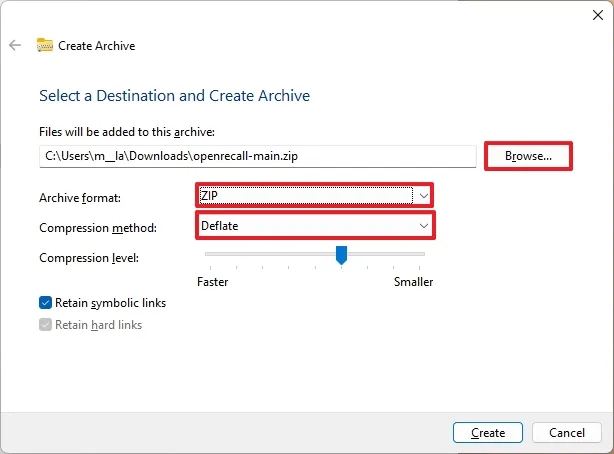
-
Choose the compression methodology, together with Retailer or Deflare.
-
Select the compression stage.
-
(Non-compulsory) Test the “Retain symbolic hyperlinks” choice to protect the aspect pointer to a different file or listing in a file system.
-
Click on the Create button.
When you full the steps, the Zip file shall be created with the compression settings you specified.
You’ll be able to at all times open the Zip file utilizing File Discover prefer it was doable up to now.
If you wish to use the default compression methodology and stage, right-click the file or folder, choose “Compress to,” and select the “Zip File” choice.
Different particulars
Creation assist contains Zip, TAR, and 7-Zip archival codecs with choices to decide on customized compression strategies and ranges. Nevertheless, you can not work with passwords or encryptions.
Though you could have been in a position to create Zip information for a very long time, it’s not till model 24H2 you can additionally select the compression methodology and stage for Zip.
Open and extract assist contains Zip, TAR, 7-Zip, and RAR archival codecs so long as they’re not encrypted. A few of the codecs you may open and extract embrace “.tar,” .tar.gz,” “.tar.bz2,” “.tar.zst,” “.tar.xz,” “.tgz,” .tbz2,” “.tzst,” .txz,” .rar,” and “.7z”.
When you have been ready to make use of the Compress-Archive command software to create Zip information with PowerShell and the native “tar.exe” software to create “tar” information with Command Immediate or PowerShell, Home windows 11 doesn’t embrace a particular command software to create the completely different archival codecs or one other software to create “7z” information.



