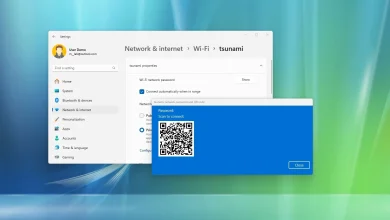How to create Windows 11 24H2 installer USB for unsupported PCs using Rufus
The Rufus software lets you create a bootable USB flash drive to put in Home windows 11 24H2 on unsupported {hardware}, and on this information, I’ll present you how you can full this course of.
If in case you have a pc working Home windows 10 or one other model of the working system, but it surely doesn’t meet the {hardware} necessities to improve to Home windows 11 24H2 (2024 Replace), you should use the Rufus software to construct a customized set up media that bypasses (most) the {hardware} necessities, together with the minimal reminiscence requirement, Safe Boot, and TPM 2.0.
The software additionally lets you disable and bypass the web necessities to arrange a Home windows 11 set up with no Microsoft account utilizing an area account. Moreover, beginning on model 24H2, the setup allows BitLocker mechanically throughout set up, and if that is one thing you don’t need, Rufus contains an possibility to forestall the system from turning on the characteristic.
You’ll nonetheless want a pc with a minimum of TPM 1.2 and a processor with the “POPCNT” (Inhabitants Rely) instruction. In any other case, the pc gained’t boot correctly if this characteristic is lacking on the time of the model 24H2 improve.
On this information, I’ll define the steps to make use of Rufus to create a bootable USB to put in the Home windows 11 2024 Replace on nearly any {hardware}.
- Create unsupported Windows 11 24H2 USB with existing ISO file
- Create unsupported Windows 11 24H2 USB downloading ISO file
Create unsupported Home windows 11 24H2 USB with present ISO file
If you wish to create a USB bootable flash drive with the most recent preview of the working system, you should use these steps to obtain the ISO file and proceed with these directions.
To create a Home windows 11 24H2 bootable USB for unsupported PCs utilizing an present ISO file, use these steps:
- Open Rufus website.
- Click on the hyperlink to obtain the most recent model underneath the “Obtain” part.
- Double-click the executable to launch the software.
- Click on the Choose button.
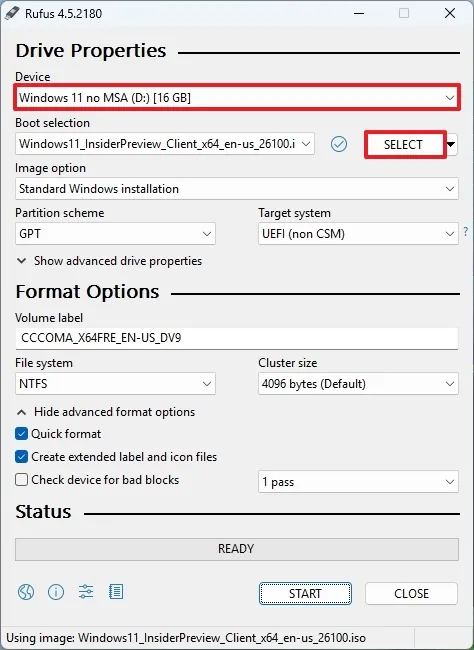
- Choose the Home windows 11 24H2 ISO possibility.
- Click on the Open button.
- Proceed with the default settings after the obtain.
- (Non-obligatory) Specify a reputation for the drive underneath the “Quantity label” setting.
- Click on the Begin button.
- Examine the “Take away requirement for 4GB+ RAM, Safe Boot and TPM 2.0” possibility to put in model 24H2 on unsupported {hardware}.
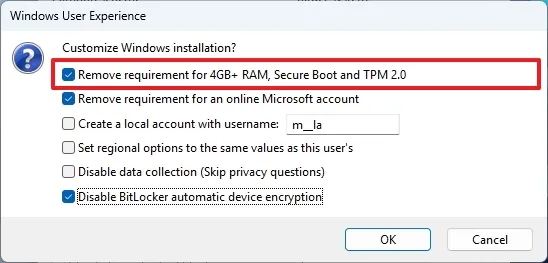
- Examine the “Take away requirement for an internet Microsoft account” choice to bypass the web requirement and create an area account.
- (Non-obligatory) Examine the “Create an area account with username” possibility and specify an account title to create an area account mechanically.
- Examine the “Disable BitLocker automated gadget encryption” possibility to forestall the setup from enabling BitLocker throughout the set up.
- Click on the OK button.
After you full the steps, Rufus will create a USB bootable media that bypasses the {hardware} necessities to put in the Home windows 11 2024 Replace on nearly any pc {hardware}.
Create unsupported Home windows 11 24H2 USB downloading ISO file
You’ll be able to solely obtain the Home windows 11 24H2 ISO file with Rufus after the long run replace turns into accessible in October. If you happen to attempt to obtain the picture earlier than the replace is offered, you’ll solely obtain model 23H2.
To create a Home windows 11 24H2 bootable USB for unsupported PCs downloading ISO recordsdata with Rufus, use these steps:
- Open Rufus website.
- Click on the hyperlink to obtain the most recent model underneath the “Obtain” part.
- Double-click the executable to launch the software.
- Click on the Settings button (third button from the left) on the backside of the web page.

- Use the “Examine for updates” drop-down menu and choose the Each day possibility underneath the “Settings” part.

- Click on the Shut button.
- Click on the Shut button once more.
- Open Rufus once more.
- (Non-obligatory) Use the drop-down menu and choose the USB flash drive to create the set up media underneath the “Gadget” part.
- Use the drop-down menu and choose the “Disk or ISO picture” possibility underneath the “Boot choice” part.
- Click on the down-arrow button (on the precise facet) and choose the Obtain possibility.
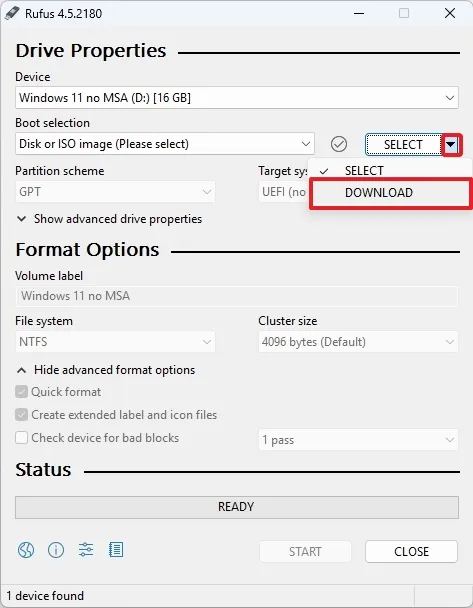
- Click on the Obtain button.
- Choose the Home windows 11 possibility.
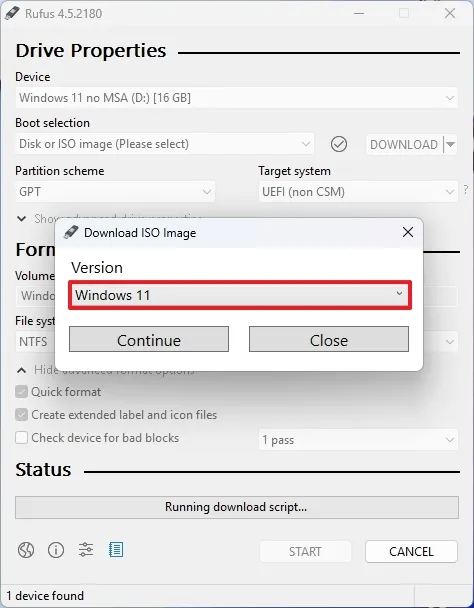
- Click on the Proceed button.
- Choose the “24H2” possibility to decide on the Home windows 11 2024 Replace underneath the “Launch” part.
- Click on the Proceed button.
- Choose the Home windows 11 Residence/Professional/Edu possibility.
- Click on the Proceed button.
- Choose the language of Home windows 11.
- Click on the Proceed button.
- Choose the x64 structure possibility.
- Click on the Obtain button.
- Choose the situation to save lots of the Home windows 11 24H2 ISO file mechanically.
- Proceed with the default settings after the obtain.
- (Non-obligatory) Specify a reputation for the drive underneath the “Quantity label” setting.
- Click on the Begin button.
- Examine the “Take away requirement for 4GB+ RAM, Safe Boot and TPM 2.0” possibility to put in model 24H2 on unsupported {hardware}.
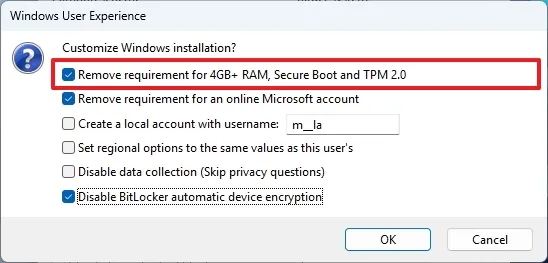
- Examine the “Take away requirement for an internet Microsoft account” choice to bypass the web requirement and create an area account.
- (Non-obligatory) Examine the “Create an area account with username” possibility and specify an account title to create an area account mechanically.
- Examine the “Disable BitLocker automated gadget encryption” possibility to forestall the setup from enabling BitLocker throughout the set up.
- Click on the OK button.
When you full the steps, the software will start creating the installer for Home windows 11 24H2 for unsupported gadgets.