How to delete user account on Windows 10
On Windows 10, if you share your device with other people, it’ll come the time when they’ll no longer need access to their account. In this case, the Settings app and Control Panel include options allowing you to delete user accounts and data properly.
You can also perform this action with commands using PowerShell and Command Prompt, but since these options do not provide an option to remove the user’s data, you will have to run a few other commands.
It’s important to note that this action is irreversible, and you should ensure that you have a backup of any important data before proceeding. Also, this operation requires administrative privileges, so you must be signed in as an administrator. You must sign in as a different user if you want to delete your account.
In this guide, you’ll learn how to delete a Windows 10 user account from your computer.
- Delete user account on Windows 10 from Settings
- Delete user account on Windows 10 from Control Panel
- Delete user account on Windows 10 from PowerShell
- Delete user account on Windows 10 from Command Prompt
Delete user account on Windows 10 from Settings
To delete an account (and user data), use these steps:
-
Open Settings on Windows 10.
-
Click on Accounts.
-
Click on Family & other users.
-
Select the user account under the “Other users” section.
-
Click the Remove button.
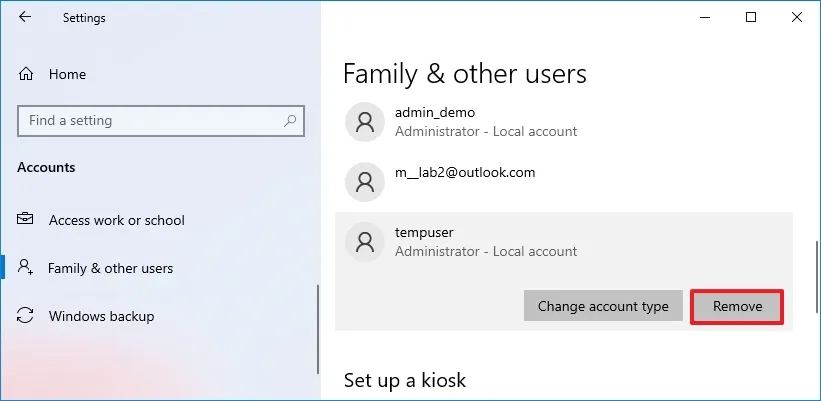
-
Click the “Delete account and data” button.
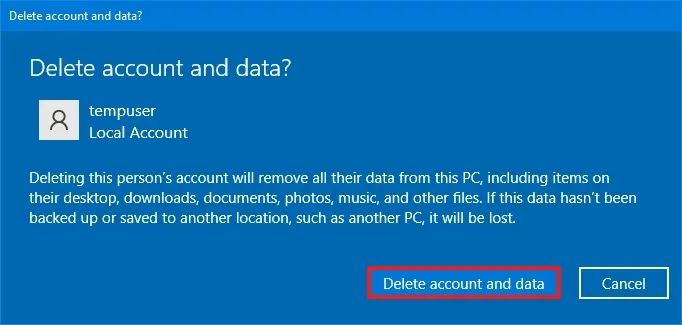
Once you complete the steps, the account and data, including items on the desktop, downloads, documents, photos, and music files, will be removed from the computer.
You can’t use these steps to delete your account while you’re signed in. If you want to start fresh with a new account, create a new Windows 10 account and then delete the old account.
Delete user account on Windows 10 from Control Panel
To remove an account (and user data), use these steps:
-
Open Start.
-
Search for Control Panel and click the top result to open the app.
-
Click on User Accounts.
-
Click the “Remove user accounts” option.
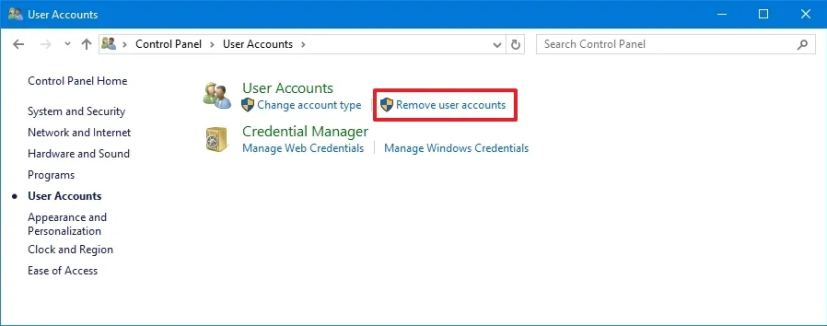
-
Select the Windows 10 user account.
-
Click the “Delete the account” option.
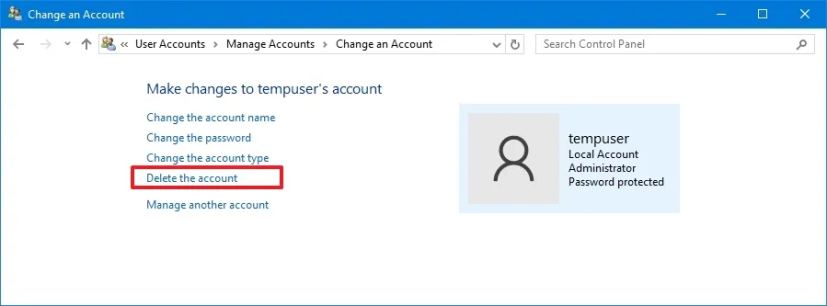
-
Click the Delete Files button.
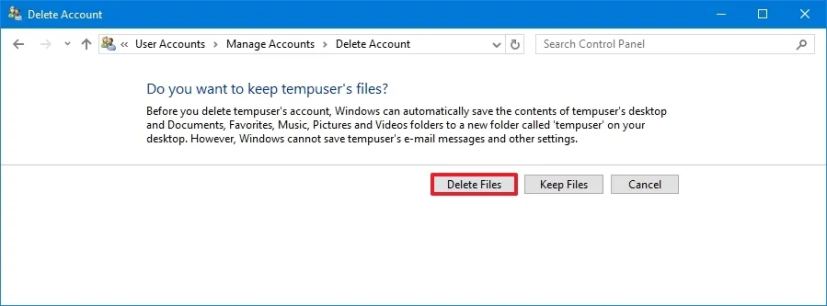
After you complete the steps, the Control Panel will delete the account and files from Windows 10.
Delete user account on Windows 10 from PowerShell
To delete a user account and files through PowerShell, use these steps:
-
Open Start.
-
Search for PowerShell, right-click the top result, and choose the Run as administrator option.
-
Type the following command to list the accounts to find the exact username and press Enter:
Get-LocalUser
-
Type the following command to delete the user account only and press Enter:
Remove-LocalUser -Name "USERNAME"
In the command, replace “USERNAME” with the actual name of the account.
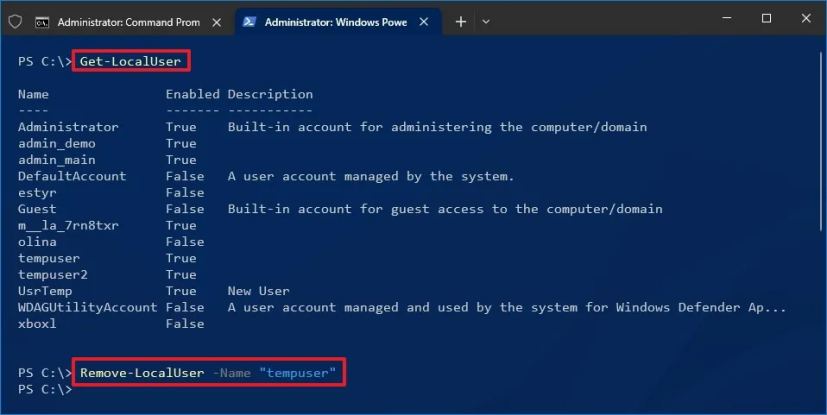
-
(Optional) Type the following command to access the “Users” folders and press Enter:
cd C:\Users
Quick tip: PowerShell doesn’t offer a direct option to delete the account and files, so if you want to remove the user files, you must continue with the steps below. -
Type the following command to list the available user folders and press Enter:
dir
-
Type the following command to delete the account and its files and press Enter:
Remove-Item -Path "C:\Users\USERNAME" -Recurse -Force
In the command, replace “USERNAME” with the actual name of the account.

Once you complete the steps, PowerShell will delete the Windows 10 user account and files from the computer.
Delete user account on Windows 10 from Command Prompt
To delete a Windows 10 account through Command Prompt, use these steps:
-
Open Start.
-
Search for Command Prompt, right-click the top result, and choose the Run as administrator option.
-
Type the following command to list the accounts to find the exact username and press Enter:
net user
-
Type the following command to delete the user account only and press Enter:
net user USERNAME /delete
In the command, replace “USERNAME” with the actual name of the account.

-
(Optional) Type the following command to access the “Users” folders and press Enter:
cd C:\Users
Quick tip: Command Prompt doesn’t offer a direct option to delete the account and files, so if you want to remove the user files, you must continue with the steps below. -
Type the following command to list the available user folders and press Enter:
dir
-
Type the following command to delete the user’s folder and data and press Enter:
rmdir /S /Q USERNAME
In the command, replace “USERNAME” with the actual name of the folder.
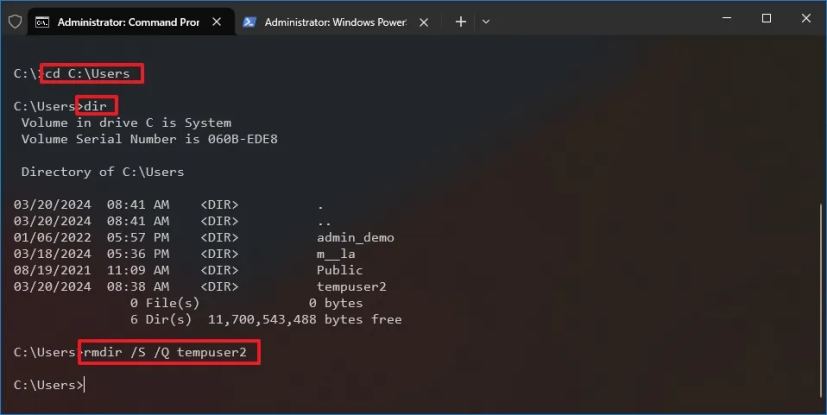
After you complete the steps, Command Prompt will remove the account and files according to the commands you ran.
What method worked best for you? Let me know in the comments.
Update March 10, 2024: This guide has been updated to ensure accuracy and reflect changes to the process.



